Ta wikiHow vas uči, kako obnoviti e -poštno sporočilo, ki je bilo pomotoma vneseno v mapo Neželeno v aplikaciji iOS Mail. To metodo lahko uporabite tudi za preprečitev, da bi podobna sporočila v prihodnje vstopila v mapo Neželeno.
Korak
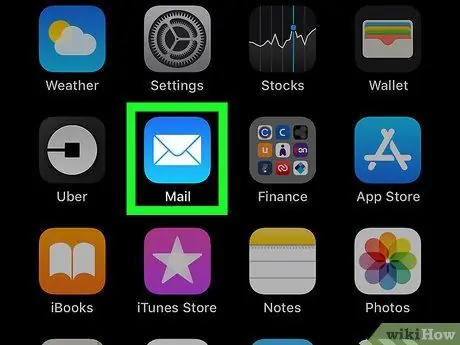
Korak 1. Zaženite pošto na svojem iPadu ali iPhoneu
Ikona je modra z belo ovojnico na sredini. Ta aplikacija se običajno nahaja na začetnem zaslonu.
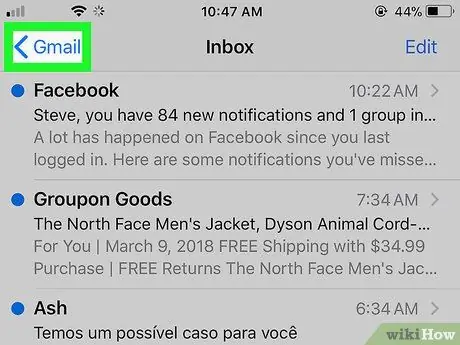
Korak 2. Dotaknite se puščice, ki kaže levo v zgornjem levem kotu
Odpre se meni Nabiralniki.
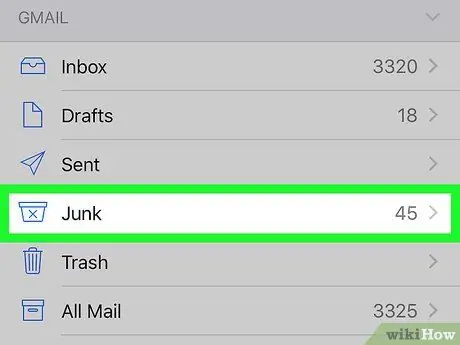
Korak 3. Dotaknite se Neželena
Ikona je škatla za smeti z "X" na sredini.
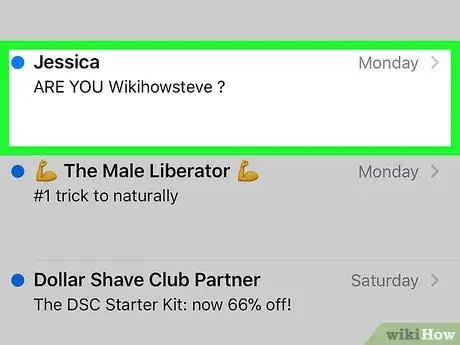
Korak 4. Dotaknite se sporočila, ki ga želite obnoviti
Na dnu zaslona se bo pojavilo več ikon.
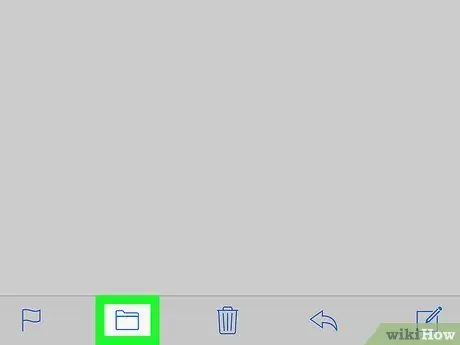
Korak 5. Dotaknite se ikone v obliki mape
Ta ikona je druga na levi na dnu zaslona. S tem se prikaže seznam map.
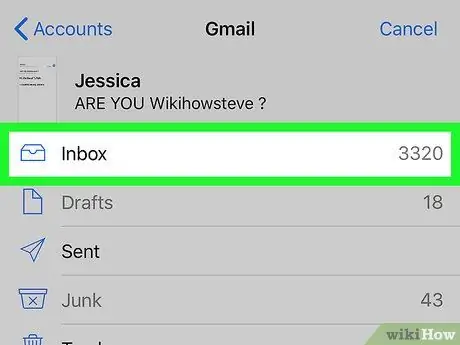
Korak 6. Dotaknite se mape Prejeto
Izbrano sporočilo bo premaknjeno v mapo »Prejeto«. E -poštna sporočila, podobna tistim, ki jih boste izbrali v prihodnje, bodo namesto v mapo Neželeni prispevki prejemali neposredno v mapo »Prejeto«.






