Morda ste pomotoma prenesli orodno vrstico Vprašaj v računalnik. Orodna vrstica Vprašaj je iskalnik in spletna orodna vrstica, ki jo je mogoče dobiti prek drugih brezplačnih programov, kot je Java ali pri posodabljanju Adobeja. Potem bo Ask zamenjal izbrani iskalnik in vaša domača stran bo search.ask.com. Če želite odstraniti to orodno vrstico iz Chroma, jo lahko poskusite odstraniti v Chromovih nastavitvah, vendar boste morda morali odstraniti drugo metodo. Preberite spodnje korake, če želite izvedeti, kako odstranite orodno vrstico Vprašaj iz Chroma.
Korak
1. del od 4: Odstranjevanje Orodne vrstice Vprašaj iz Google Chroma
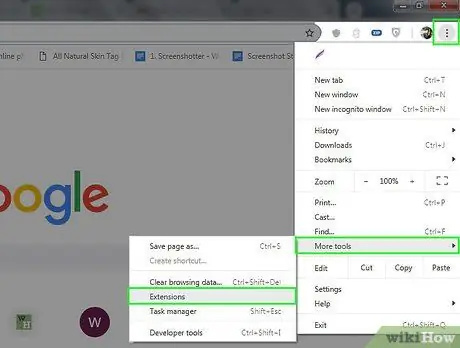
Korak 1. Kliknite gumb Chroma v orodni vrstici brskalnika, izberite »Orodja« in nato »Razširitve
”
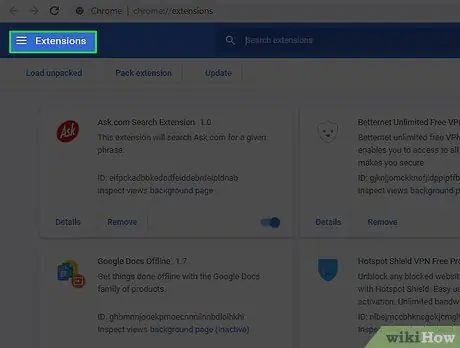
Korak 2. Izberite zavihek "Razširitve"
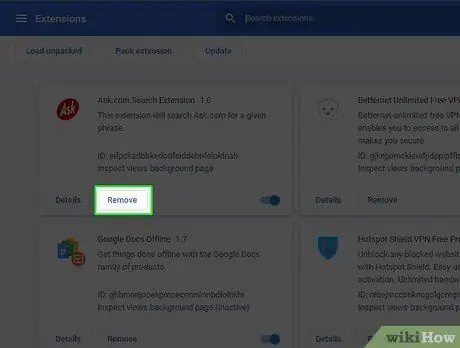
Korak 3. Odstranite orodno vrstico Vprašaj tako, da kliknete ikono smetnjaka poleg nje
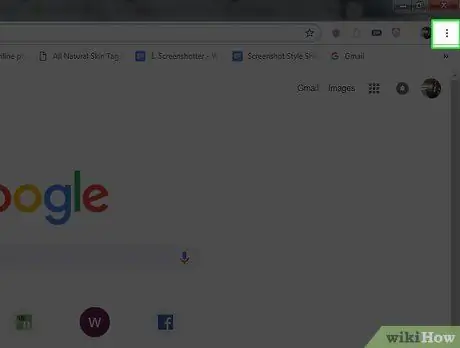
Korak 4. Znova kliknite gumb menija Chrome
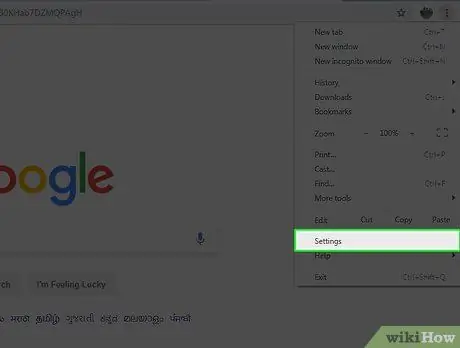
Korak 5. Kliknite »Nastavitve
”
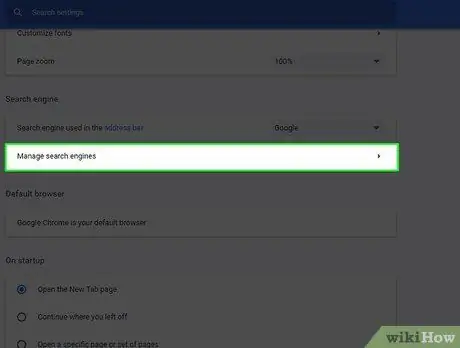
Korak 6. Kliknite »Upravljanje iskalnikov
” (To je v razdelku Iskanje.)
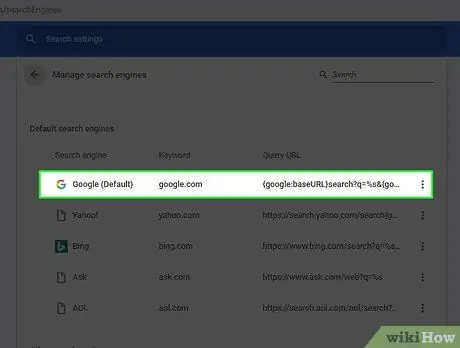
Korak 7. Dodelite privzeti iskalnik Chrome za google.com, tako da kliknete gumb »Privzeto« in izberete »Google
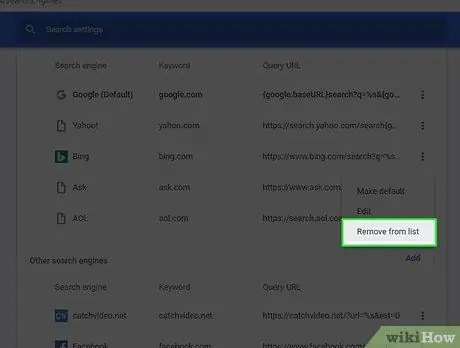
Korak 8. Na seznamu iskalnikov poiščite Ask.com in ga izbrišite s klikom na »X
2. del od 4: Odstranitev Orodne vrstice Vprašaj, če zgornja metoda ne deluje
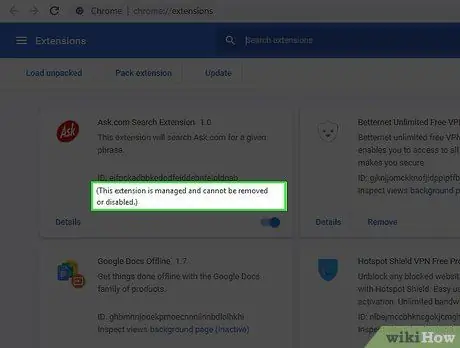
Korak 1. Preverite, ali se to sporočilo prikaže na strani z razširitvami
"Ta razširitev je upravljana in je ni mogoče odstraniti ali onemogočiti."
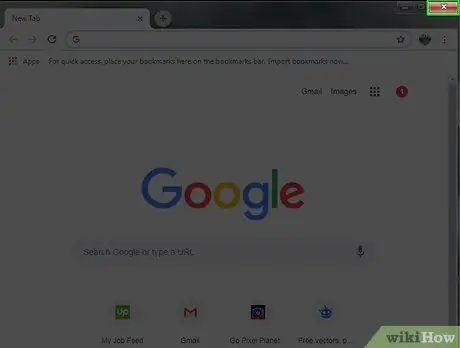
Korak 2. Zaprite Chrome
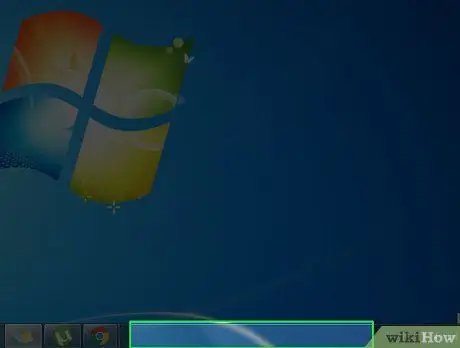
Korak 3. Z desno miškino tipko kliknite prazen del opravilne vrstice
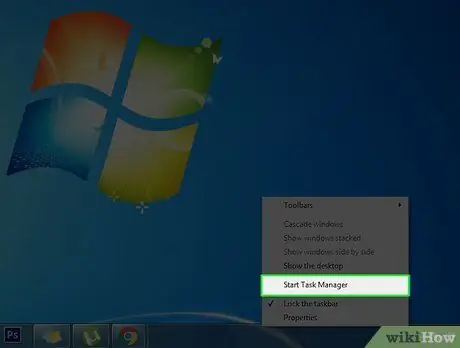
Korak 4. Izberite »Začni upravitelja opravil«
”
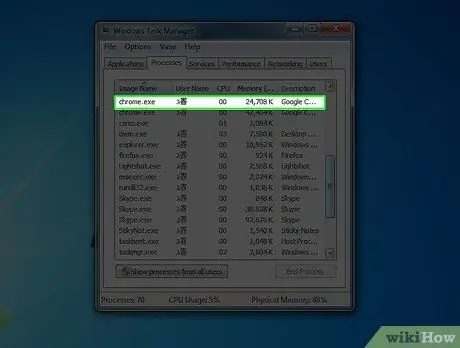
Korak 5. Kliknite zavihek "Procesi"
Preverite, ali chrome.exe*32 še vedno deluje, in izberite, ali je.
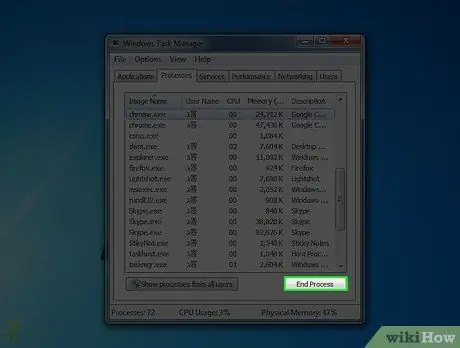
Korak 6. Kliknite "Končaj proces
"
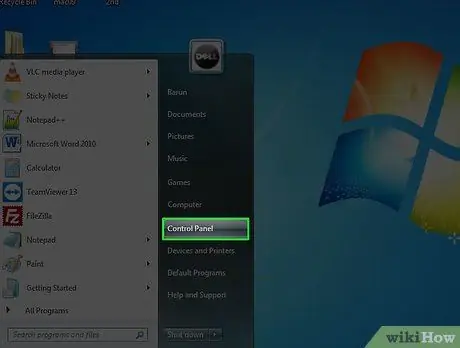
Korak 7. Odprite nadzorno ploščo
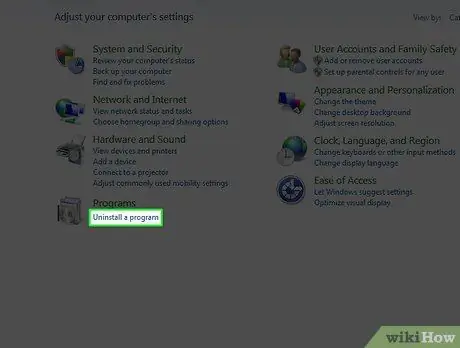
Korak 8. Izberite »Programi in funkcije« ali »Dodaj ali odstrani programe« ali »Programi« (odvisno od operacijskega sistema
) Za uporabnike sistema Windows 8 z desno miškino tipko kliknite v spodnjem levem kotu in izberite »Nadzorna plošča«. Nato izberite »Odstrani program«.
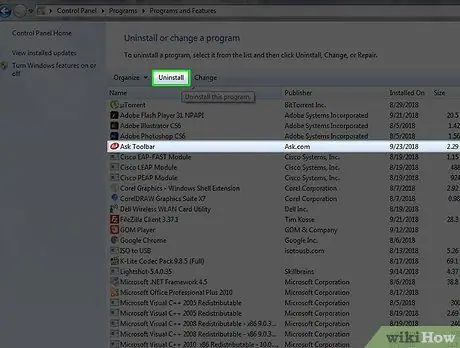
Korak 9. Odstranite orodno vrstico Vprašaj in Posodobite orodno vrstico Vprašajte
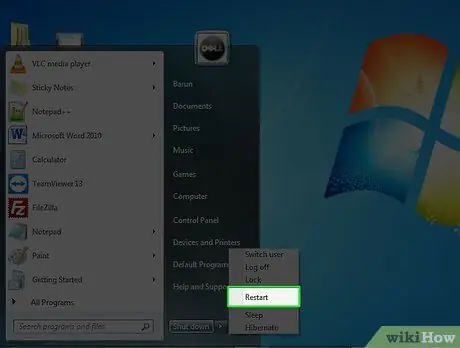
Korak 10. Znova zaženite računalnik
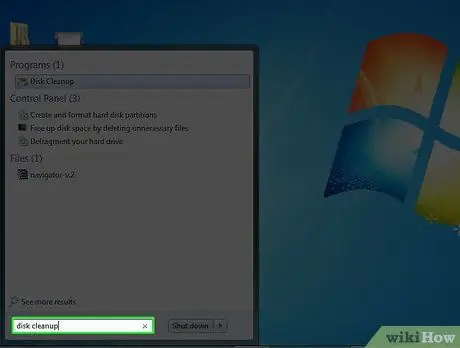
Korak 11. Odprite "čiščenje diska
" Poiščete ga lahko v iskalnem polju s klikom na gumb Start v sistemu Windows.
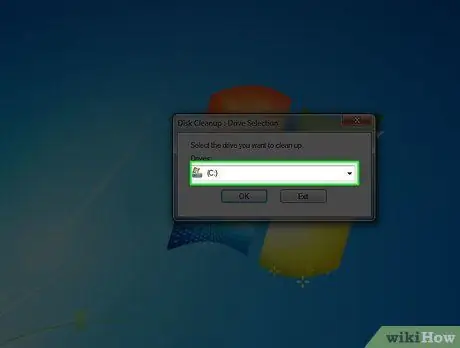
Korak 12. Izberite trdi disk (morda C)
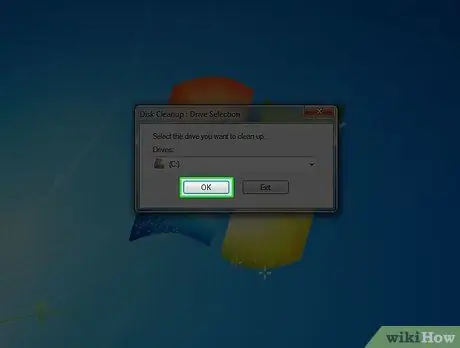
Korak 13. Kliknite »V redu«, da očistite pogon
Počakajte, da se konča.
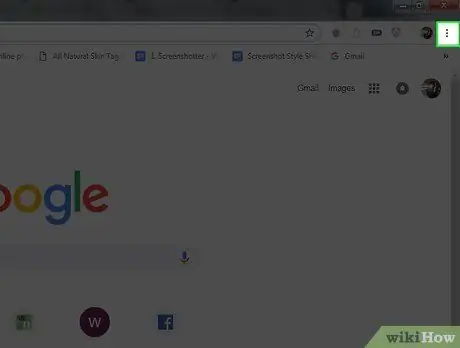
Korak 14. Kliknite Chromov meni
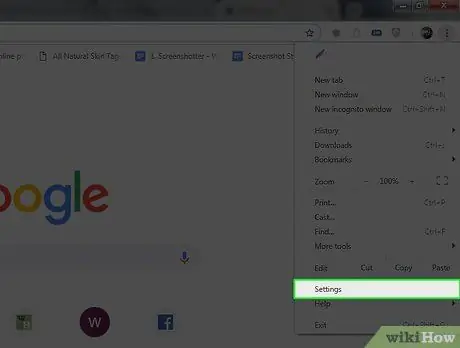
Korak 15. Izberite »Nastavitve
”
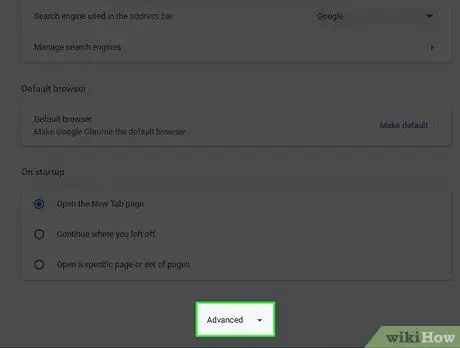
Korak 16. Kliknite »Pokaži napredne nastavitve
”
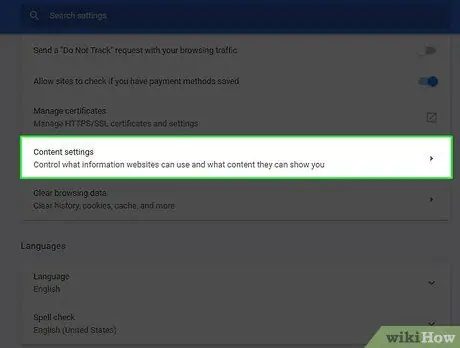
Korak 17. Kliknite »Nastavitve vsebine
” To je v razdelku »Zasebnost«.
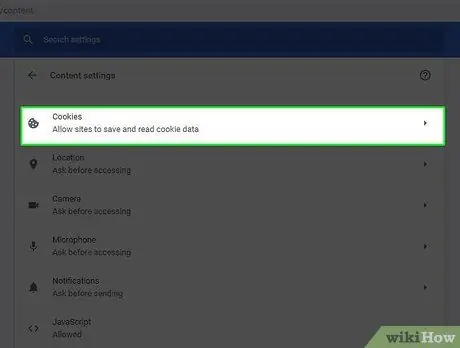
Korak 18. Izbrišite piškotke v razdelku »Vsi piškotki in podatki spletnega mesta«
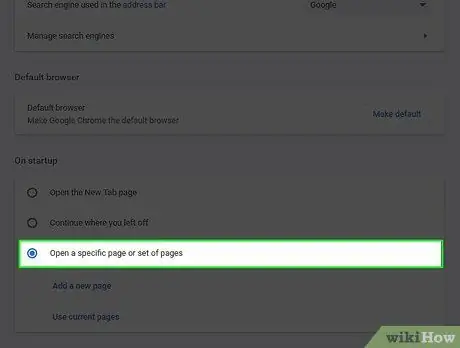
Korak 19. Če zgornje ne deluje, kliknite chrome meni in pojdite na "settings"
Pri »Ob zagonu« kliknite »nastavi strani«. Izbrišite ask.com in določite želeno stran.
3. del od 4: Zagon skeniranja s programom proti zlonamerni programski opremi
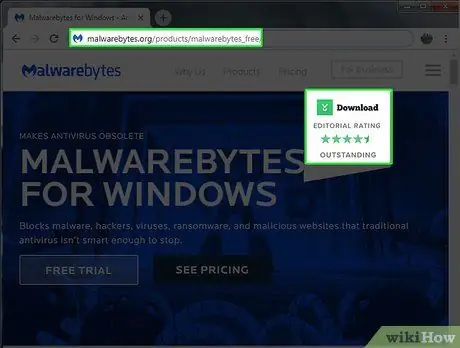
Korak 1. Na spletnem mestu malwarebytes.org/products/malwarebytes_free/ brezplačno prenesite Malwarebytes in se prepričajte, da v računalniku ni zlonamerne programske opreme
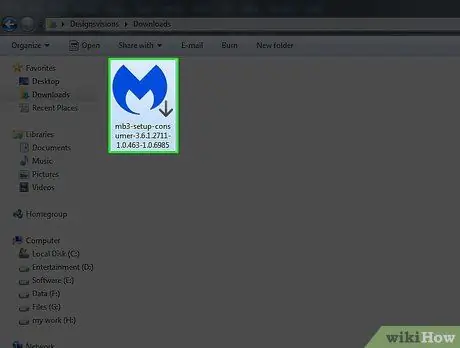
Korak 2. Dvokliknite, da namestite program
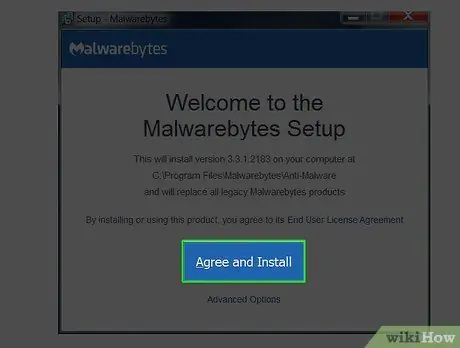
Korak 3. Sledite korakom na zaslonu, da ga namestite
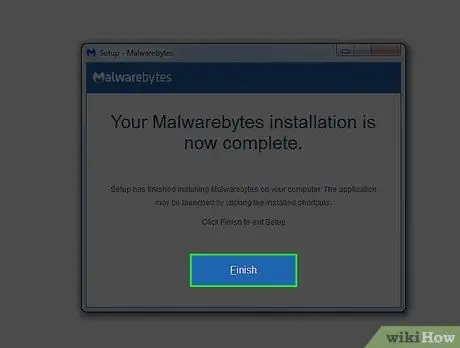
Korak 4. Kliknite »Dokončaj
”
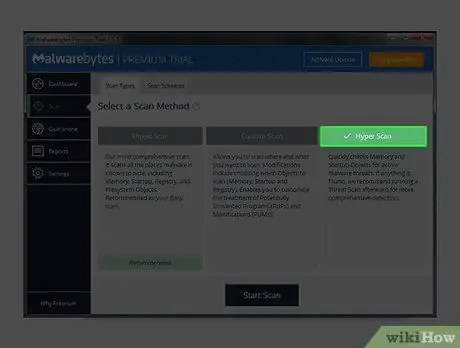
Korak 5. Izberite »Hyper Scan«, da hitro izvedete preverjanje vašega sistema glede aktivnih groženj
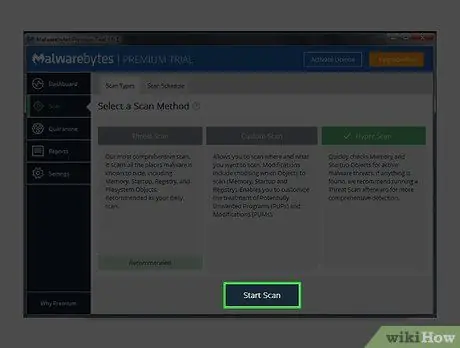
Korak 6. Kliknite »Skeniraj
”
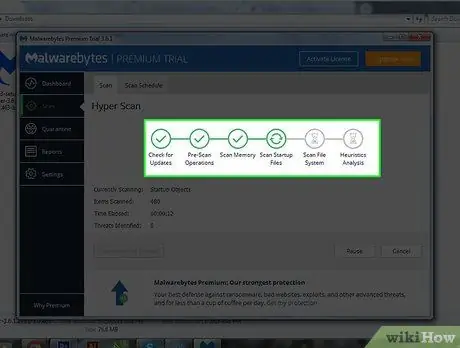
Korak 7. Počakajte, da se skeniranje zaključi
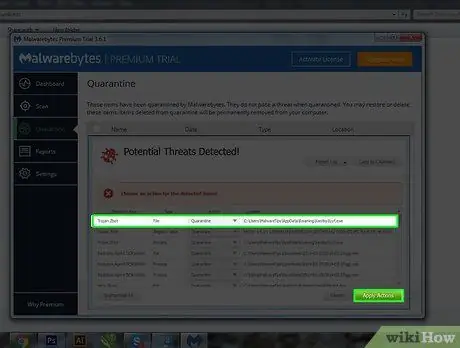
Korak 8. Bodite pozorni na najdene rezultate zlonamerne programske opreme, izberite vse in kliknite »Uporabi dejanja«
”
Del 4 od 4: Odstranjevanje orodne vrstice Vprašajte z orodji z Ask.com
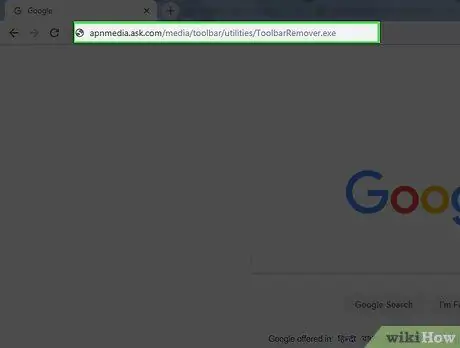
Korak 1. Prenesite orodje s spletnega mesta Ask.com
apnmedia.ask.com/media/toolbar/utilities/ToolbarRemover.exe
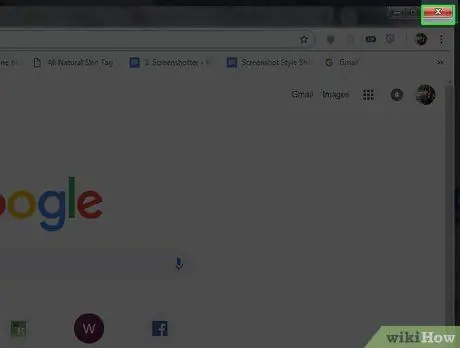
Korak 2. Zaprite brskalnik Chrome
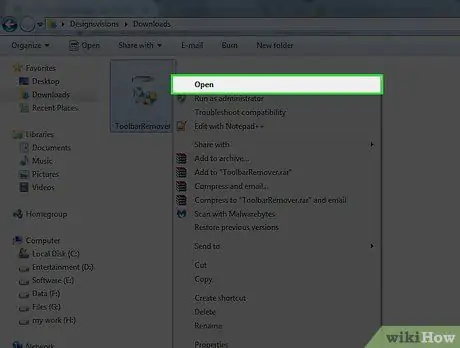
Korak 3. Zaženite orodje za odstranitev, ki ste ga prenesli
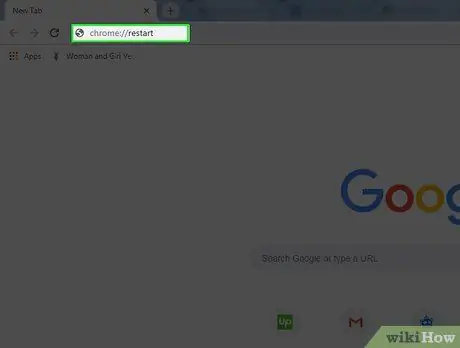
Korak 4. Znova zaženite Chrome
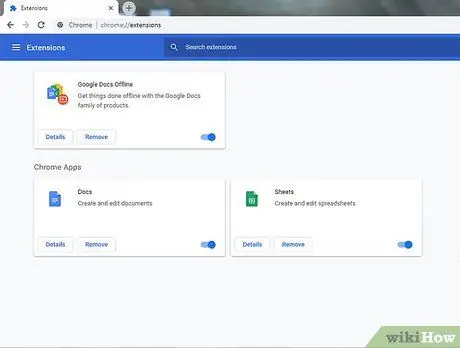
Korak 5. Upoštevajte, da razširitev Ask zdaj ni več
Nasveti
- Orodna vrstica Vprašaj je priložena Javi. Med namestitvijo morate biti zelo previdni, da se izognete namestitvi, ko nameščate ali posodabljate Javo.
- Nikoli se ne odločite za namestitev Orodne vrstice Vprašaj.






