Ta wikiHow vas uči, kako vse videoposnetke in fotografije, ki jih imate na svojem iPadu ali iPhoneu, naložite v iCloud, da bodo dostopni na spletu.
Korak
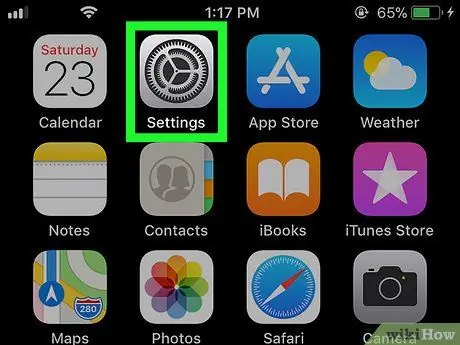
Korak 1. Odprite Nastavitve na svojem iPadu ali iPhoneu
Odprite meni Nastavitve tako, da poiščete in se dotaknete ikone
na domačem zaslonu.
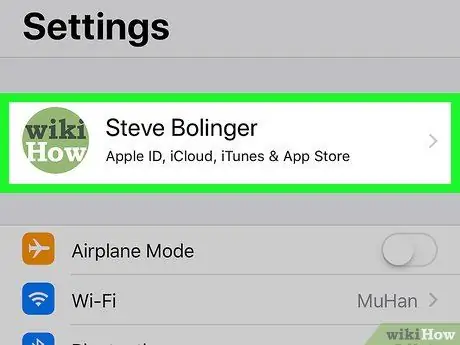
Korak 2. Dotaknite se svojega imena na vrhu
Vaša fotografija in polno ime se prikažeta na vrhu menija Nastavitve. Če se ga dotaknete, se odpre meni Apple ID.
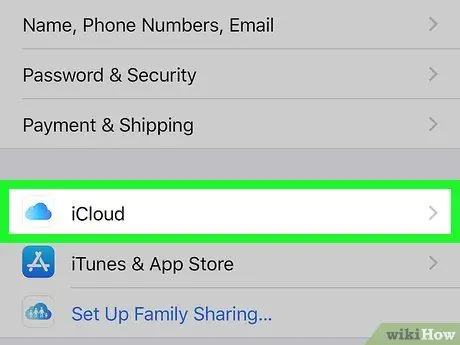
Korak 3. Dotaknite se iCloud
To možnost najdete poleg ikone
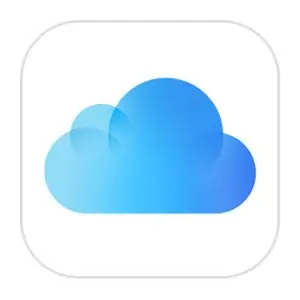
v meniju Apple ID.
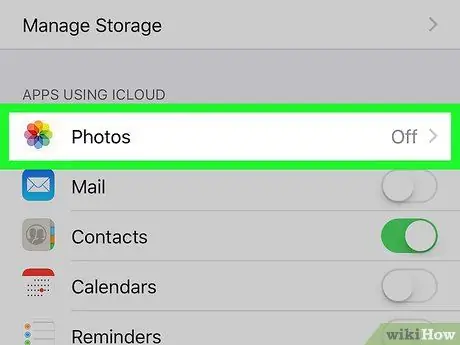
Korak 4. Dotaknite se možnosti Fotografije
Ta možnost je na vrhu seznama pod naslovom APPS UPORABA ICLOUD.
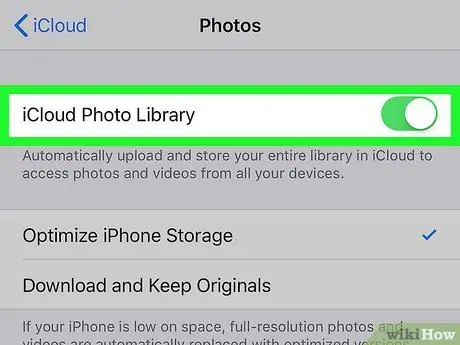
Korak 5. Povlecite gumb knjižnice fotografij iCloud do
Če omogočite to možnost, se vse fotografije samodejno naložijo in shranijo v iCloud.
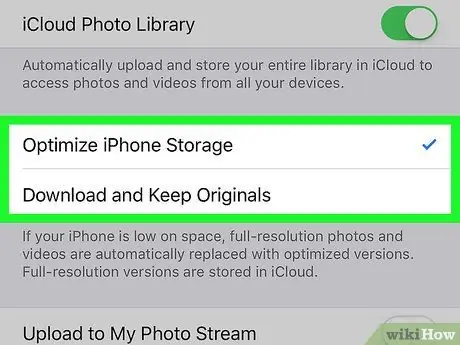
Korak 6. Odločite se, kako želite shraniti fotografije na iPad ali iPhone, ki ga uporabljate
- Z izbiro Optimizirajte shranjevanje iPhone, video posnetke in fotografije v polni ločljivosti na napravi bodo zamenjali z optimizirano različico z nižjo ločljivostjo. Različica slike v polni ločljivosti bo shranjena v iCloud.
- Z izbiro Prenesite in ohranite izvirnike, do vseh videoposnetkov in fotografij v polni ločljivosti lahko dostopate brez internetne povezave.
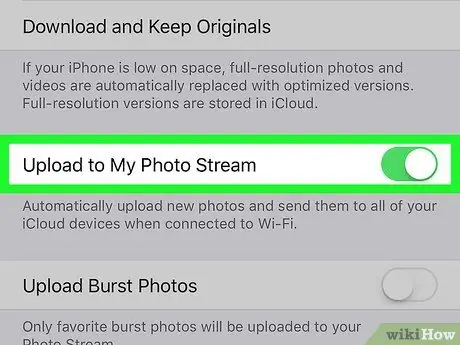
Korak 7. Povlecite Pošlji v Moj fototok na položaj
Če omogočite to možnost, bodo vsi nedavno posneti videoposnetki in fotografije samodejno naloženi v iCloud, ko je naprava povezana z omrežjem Wi-Fi.






