Ta wikiHow vas uči, kako naložiti zvočne datoteke iz Google Drive v vaš račun Soundcloud prek iPhone ali iPad. Soundcloud vam omogoča samo izbiranje in nalaganje datotek iz Google Drive v brskalnik za mobilne naprave. Ne morete naložiti datotek, shranjenih v shrambi vaše naprave.
Korak
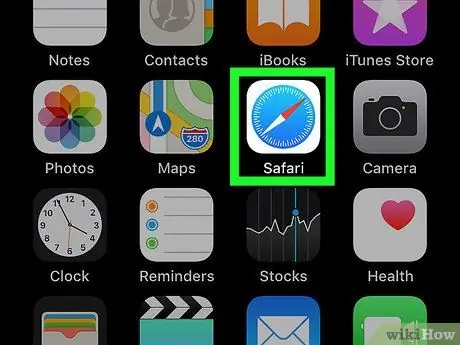
Korak 1. Odprite brskalnik Safari v napravi iPhone ali iPad
Ikona Safari izgleda kot modri kompas v beli škatli.
Uporabite lahko drug brskalnik, na primer Chrome ali Firefox, vendar se prepričajte, da vam omogoča, da zahtevate namizno različico strani. Ta funkcija je potrebna, da se lahko prijavite v svoj račun Soundcloud
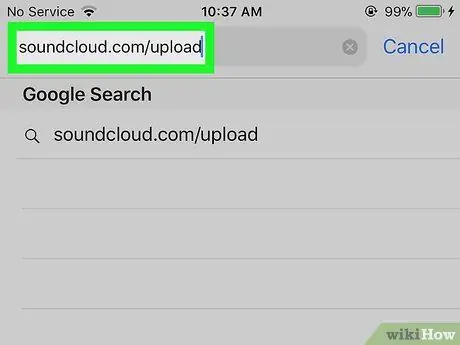
Korak 2. Obiščite stran za nalaganje Soundcloud
V naslovno vrstico brskalnika vnesite soundcloud.com/upload, nato pritisnite gumb Pojdi na tipkovnici.
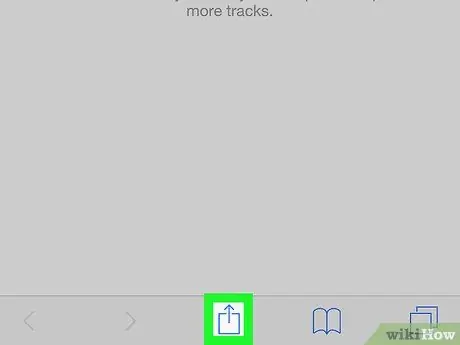
Korak 3. Dotaknite se ikone
Nahaja se v orodni vrstici na dnu zaslona. Po tem se prikaže pojavni meni.
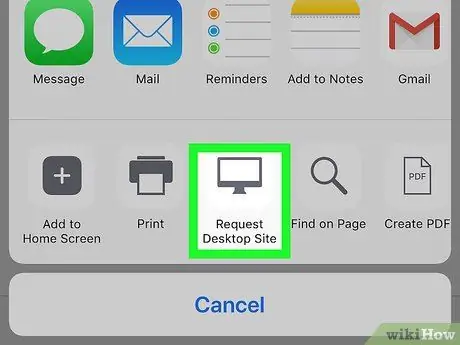
Korak 4. Povlecite spodnjo vrstico v levo in se dotaknite možnosti Zahtevaj spletno mesto za namizje
Ta možnost je videti kot monitor in je prikazana med » Natisni "in" Poišči na strani " Stran se bo znova naložila in brskalnik bo prikazal namizno različico trenutno dostopnega spletnega mesta.
Če uporabljate Chrome ali Firefox, se dotaknite ikone treh navpičnih pik v zgornjem desnem kotu okna in izberite » Zahtevajte spletno mesto za namizje «Na meniju.
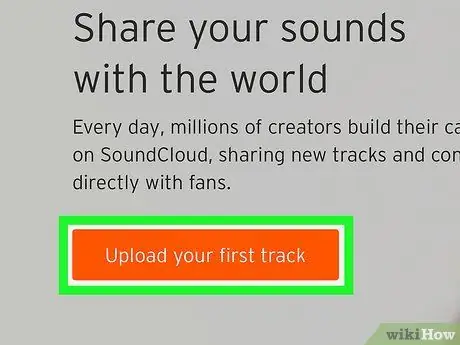
Korak 5. Dotaknite se gumba Naloži svojo prvo skladbo
To je oranžni gumb v zgornjem levem kotu spletne strani.
Morda boste morali telefon ali tablični računalnik zasukati in preklopiti v ležečo postavitev, če želite bolje videti stran na namizju
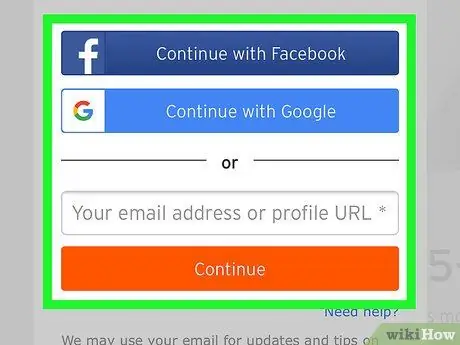
Korak 6. Prijavite se v svoj račun Soundcloud
Do računa dostopajte s podatki za prijavo ali z enim od računov družbenih medijev. Soundcloud bo po tem prikazal stran za nalaganje.
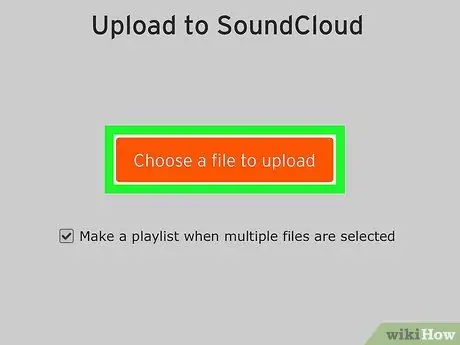
Korak 7. Dotaknite se Izberite datoteko za nalaganje
To je oranžni gumb na strani za nalaganje. Prikaže se pojavni meni, kjer lahko izberete lokacijo zvočne datoteke, ki jo želite naložiti.
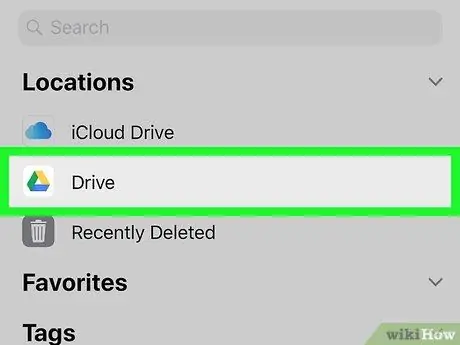
Korak 8. V pojavnem meniju izberite Drive
Je poleg ikone Google Drive, ki je videti kot trikotnik z rumenimi, zelenimi in modrimi stranicami. Vaš račun Google Drive se bo odprl na novi strani in lahko boste brskali po vseh datotekah, shranjenih v vašem računu.
Če se v telefonu ali tabličnem računalniku ne prijavite samodejno v račun Drive, vnesite e -poštni naslov in geslo
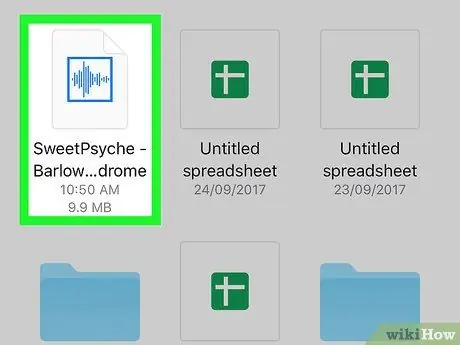
Korak 9. Poiščite in tapnite zvočno datoteko, ki jo želite naložiti
Brskajte po vseh datotekah, shranjenih v računu Drive, nato izberite datoteko, ki jo želite naložiti. Nato boste preusmerjeni na stran za nalaganje Soundcloud.
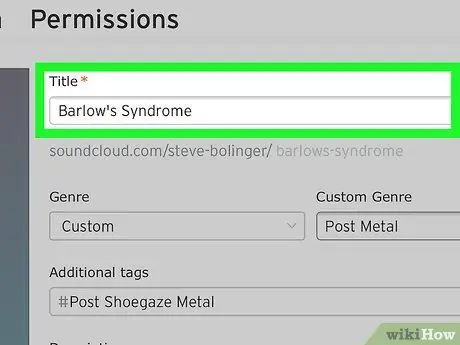
Korak 10. Dodajte naslov za nalaganje
Na obrazcu »Dovoljenja« vnesite naslov pesmi v polje pod naslovom »Naslov«.
Poleg tega lahko na tej strani izberete zvrst, vstavite zaznamke in vnesete opise pesmi
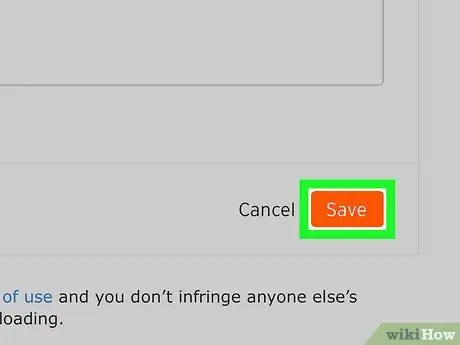
Korak 11. Dotaknite se Shrani
To je oranžni gumb v spodnjem desnem kotu strani. Izbrana zvočna datoteka bo naložena iz storitve Drive v vaš račun Soundcloud.






