Ta wikiHow vas uči, kako varnostno kopirati fotografije iz mape »Camera Roll« v razdelek Spomini v Snapchatu. Snapchat samodejno varnostno kopira vse fotografije, shranjene v mapi »Posnetki«, v razdelek Spomini. Če želite v to varnostno kopijo dodati fotografije iz mape »Camera Roll«, jih lahko izvozite kot zgodbe in shranite vsebino teh zgodb, namesto da jih delite v Snapchatu. Ta korak je mogoče enostavno narediti na napravi Android, iPhoneu ali iPadu, vendar je možnosti težko najti. Ko veste, kje je, lahko preprosto varnostno kopirate fotografije iz mape »Camera Roll« v Snapchat!
Korak
Metoda 1 od 2: Na napravi Android
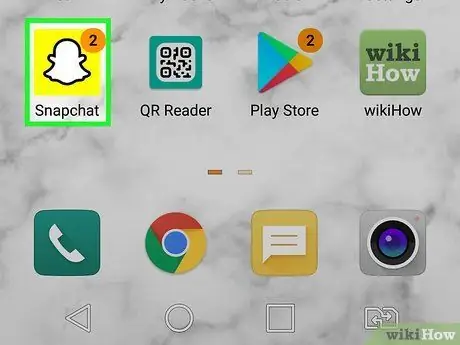
Korak 1. Odprite Snapchat v telefonu ali tabličnem računalniku
Ta aplikacija je označena z rumeno ikono z belim duhom. Snapchat bo po tem prikazal okno kamere.
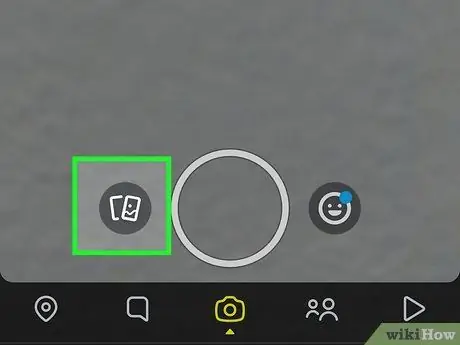
Korak 2. Dotaknite se ikone »Spomini«
Ta ikona dveh prekrivajočih se slik je na dnu zaslona, levo od gumba sprožilca.
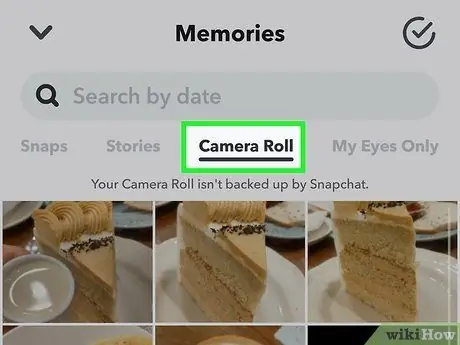
Korak 3. Dotaknite se Camera Roll
Ta zavihek je na vrhu strani »Spomini«. Čeprav lahko v Snapchatu vidite mapo »Camera Roll«, lahko na vrhu zaslona vidite sporočilo »Snapchat ne podpira varnostne kopije fotoaparata«.
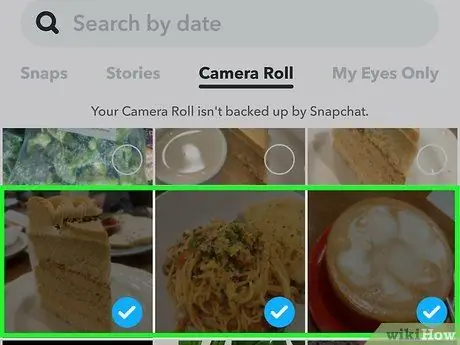
Korak 4. Dotaknite se slike, ki jo želite varnostno kopirati, in jo pridržite v razdelku Spomini
Ko se dotaknete in zadržite sliko, se meni na dnu zaslona razširi, na vstavku slike pa se prikaže kljukica. Če želite varnostno kopirati več slik, se dotaknite vstavka drugih slik, da vstavite kljukico.
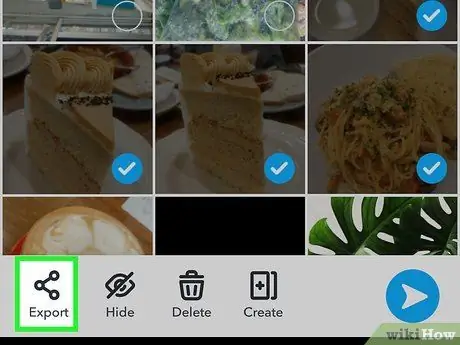
Korak 5. Dotaknite se ikone »Izvozi«
To je stranska ikona »V« s tremi pikami na dnu zaslona.
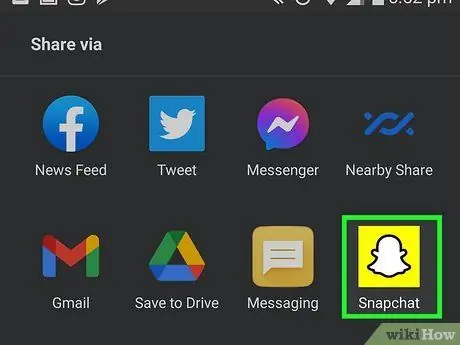
Korak 6. Dotaknite se ikone Snapchat v meniju
Izbrane slike bodo prikazane, kot da jih nameravate naložiti kot zgodbo. Vendar ne skrbite! Slik vam ni treba deliti javno!
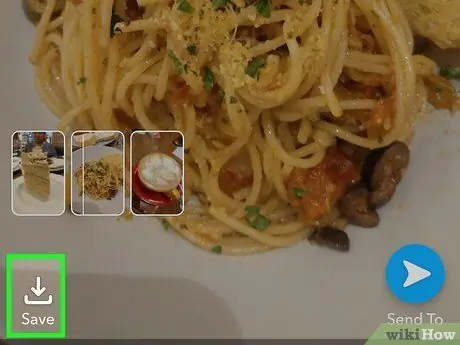
Korak 7. Dotaknite se Shrani
Ta možnost je na dnu slike.
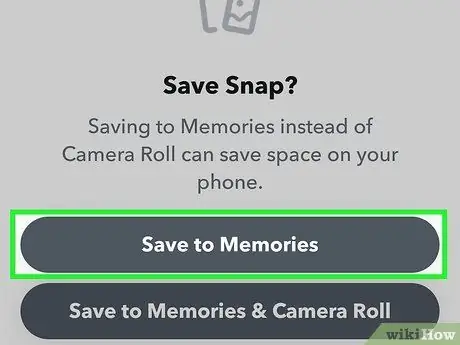
Korak 8. Izberite Shrani v spomine
Ker so slike že shranjene v mapi »Camera Roll«, jih morate na tej točki shraniti le v razdelek Spomini. Izbrane fotografije bodo varnostno kopirane v mapo »Posnetki« v razdelku Spomini.
Dotaknite se gumba " X ”Na vrhu zaslona, da skrijete prikaz slike.
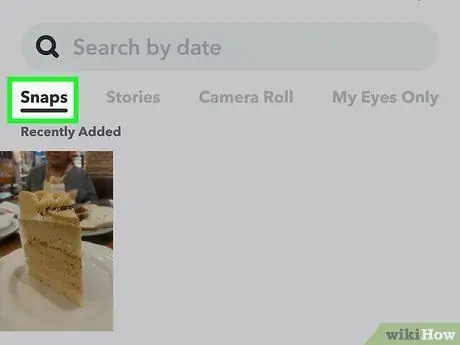
Korak 9. Dotaknite se zavihka Posnetki, če si želite ogledati varnostno kopirane slike
Nahaja se v zgornjem levem kotu zaslona. Vse slike v tej mapi bodo samodejno varnostno kopirane v Snapchat. Tudi če izbrišete in znova namestite Snapchat, bodo varnostno kopirane slike še vedno shranjene v tej mapi.
2. način od 2: Na iPhoneu ali iPadu
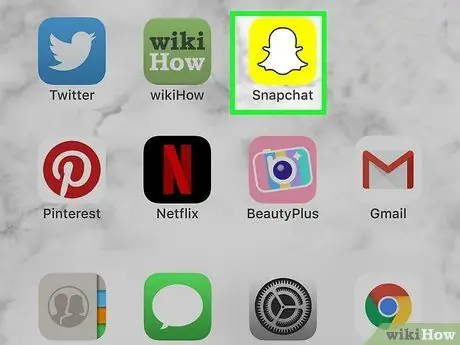
Korak 1. Odprite Snapchat v telefonu ali tabličnem računalniku
Ta aplikacija je označena z rumeno ikono z belim duhom. Snapchat bo po tem prikazal okno kamere.
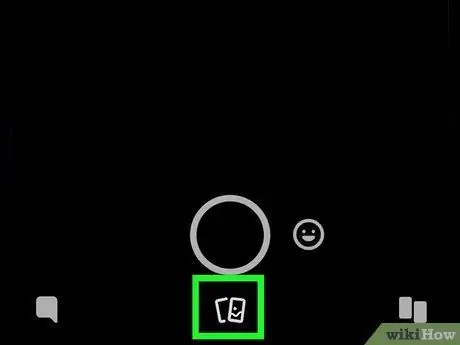
Korak 2. Dotaknite se ikone »Spomini«
Ta ikona dveh prekrivajočih se slik je na dnu zaslona, levo od gumba sprožilca.
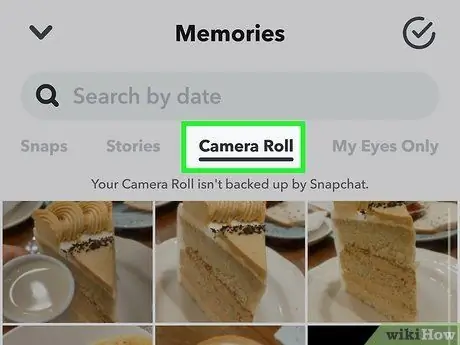
Korak 3. Dotaknite se Camera Roll
Ta zavihek je na vrhu strani »Spomini«. Čeprav lahko v Snapchatu vidite mapo »Camera Roll«, lahko na vrhu zaslona vidite sporočilo »Snapchat ne podpira varnostne kopije fotoaparata«.
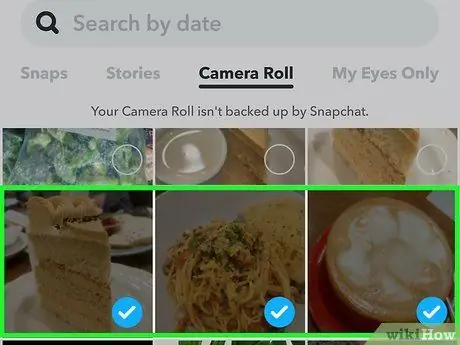
Korak 4. Dotaknite se slike, ki jo želite varnostno kopirati, in jo pridržite v razdelku Spomini
Ko se dotaknete in zadržite sliko, se meni na dnu zaslona razširi, na vstavku slike pa se prikaže kljukica. Če želite varnostno kopirati več slik, se dotaknite vstavka drugih slik, da vstavite kljukico.
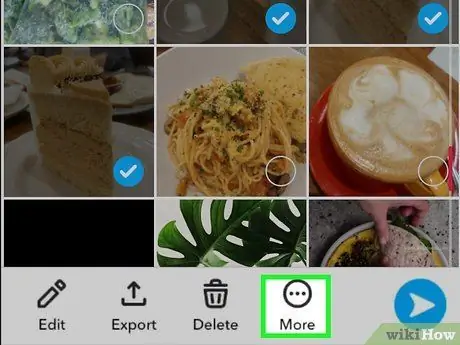
Korak 5. Dotaknite se Več
To je ikona treh vodoravnih pik na dnu zaslona.
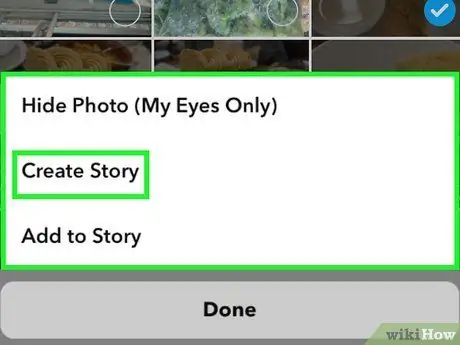
Korak 6. Dotaknite se možnosti Ustvari zgodbo
Ne skrbi. Teh slik vam ni treba deliti s segmentom Zgodba. To je samo trik za varnostno kopiranje slik v mapo »Snaps«.
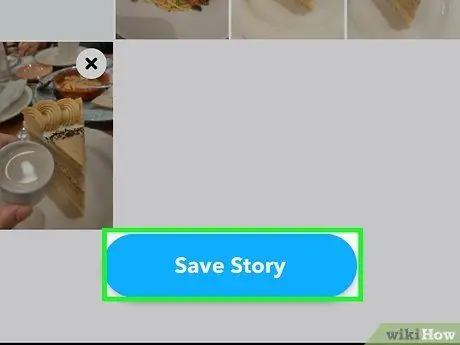
Korak 7. Dotaknite se gumba Shrani zgodbo na dnu zaslona
Ta gumb je pod seznamom izbranih fotografij. Če tipke skriva tipkovnica, preprosto povlecite seznam slik navzgor, da zaprete tipkovnico. Ko gumb "Shrani zgodbo" izgine, se slike shranijo v mapo "Posnetki" v razdelku Spomini.
Dotaknite se ikone puščice navzdol v zgornjem levem kotu zaslona, da skrijete prikaz slike
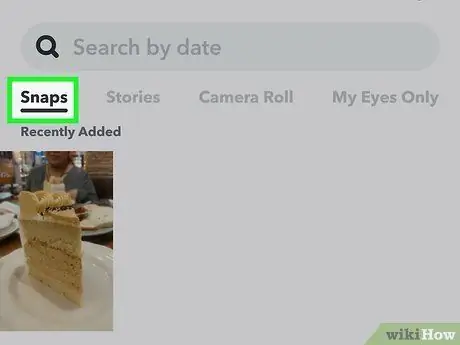
Korak 8. Dotaknite se zavihka Posnetki, če si želite ogledati varnostno kopirane slike
Nahaja se v zgornjem levem kotu zaslona. Vse slike v tej mapi bodo samodejno varnostno kopirane v Snapchat. Tudi če izbrišete in znova namestite Snapchat, bodo fotografije še vedno shranjene v tej mapi.






