Če vaše kul ideje za vsebino Snapchat Story s časovnim zamikom med nalaganjem postajajo manj privlačne, poskusite naložiti več kosov vsebine hkrati. Trik, ki ga lahko poskusite, je, da posnamete in naložite vse posnetke (fotografije in videoposnetke), medtem ko je naprava v načinu letenja. Ko ustvarite vrsto posnetkov, onemogočite letalski način in hkrati naložite vso vsebino.
Korak
1. del od 2: Pridobivanje nekaj vsebine v letalskem načinu
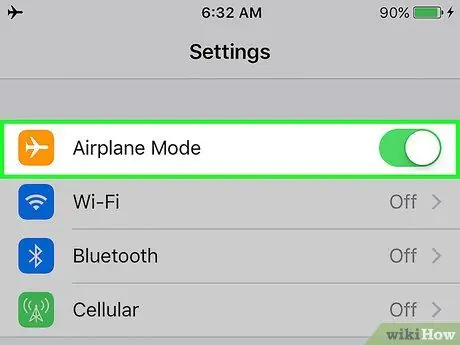
Korak 1. Vklopite letalski način
Edini način, da naložite več fotografij ali videoposnetkov hkrati, je, da vzamete vsebino in jo dodate v zgodbo, ko naprava ni povezana z omrežjem. Najlažji način, da napravo odklopite od interneta, je, da vklopite letalski način:
- iOS: povlecite navzgor z dna začetnega zaslona in se dotaknite ikone letala.
- Android: Povlecite navzdol po začetnem zaslonu, da odprete vrstico z obvestili, in povlecite vrstico nazaj navzdol, da odprete ploščo »Hitre nastavitve«. Nato se dotaknite ikone letala.
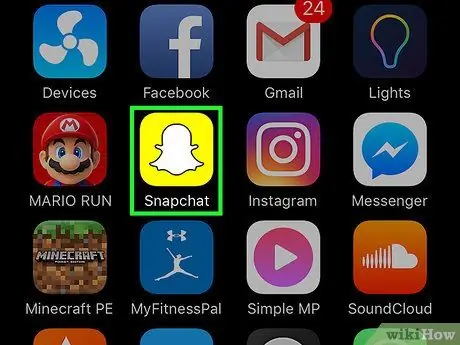
Korak 2. Zaženite aplikacijo Snapchat
Ko se aplikacija odpre, boste samodejno preusmerjeni v okno kamere.
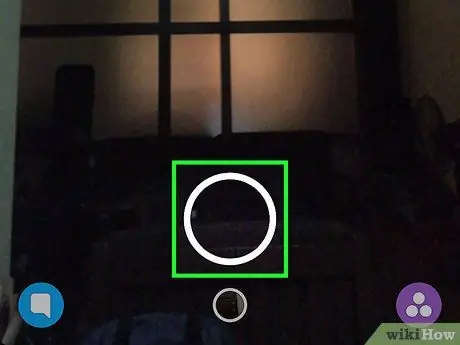
Korak 3. Posnemite novo fotografijo ali video
Dotaknite se kroga na dnu zaslona, da posnamete fotografijo, ali pritisnite gumb za snemanje videoposnetka.
Če želite, lahko nalaganju dodate nalepke, besedilo, slike ali filtre
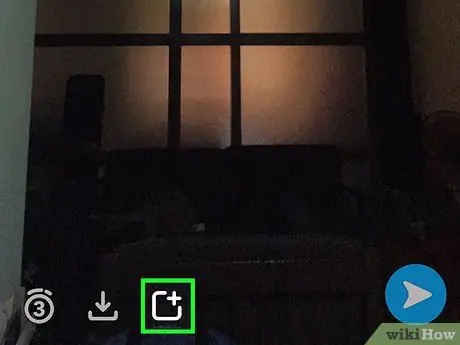
Korak 4. Dotaknite se ikone »Dodaj« (+)
Vsebina bo dodana v Zgodbo. Ker pa je naprava v letalskem načinu, fotografije ali videoposnetki ne bodo naloženi takoj. Vsebina bo dodana v čakalno vrsto in pripravljena za nalaganje, ko bo naprava znova povezana z internetom. Če želite dodati posnetek, sledite tem korakom:
- Dotaknite se ikone »Dodaj«, ki izgleda kot kvadrat z znakom plus v zgornjem desnem kotu.
- Če vidite sporočilo, ki se začne z »Dodajanje snapa vaši zgodbi omogoča vašim prijateljem, da si ogledajo vaš posnetek …«, se dotaknite »V redu«.
- Snapchat vas bo preusmeril na stran »Zgodbe«. Po tem se prikaže opozorilno sporočilo »Ni internetne povezave«.
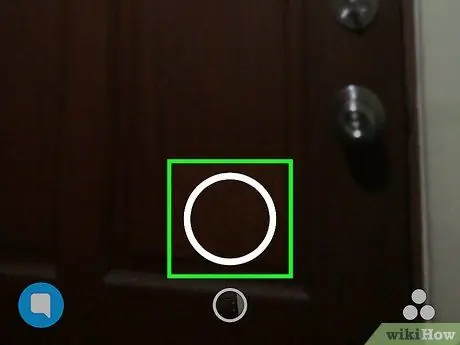
Korak 5. Posnemite drugo fotografijo ali video
Dotaknite se kroga na dnu strani »Zgodbe«, da se vrnete v okno kamere in posnamete naslednjo fotografijo (ali drug video).
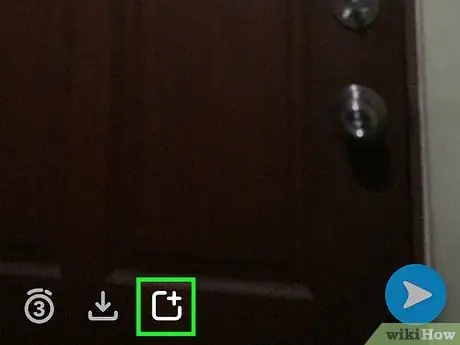
Korak 6. Dodajte zgodbo v zgodbo
Tako kot pri prejšnjem nalaganju se dotaknite gumba »Dodaj« (ikona »+«), da dodate vsebino v zgodbo. Nalaganje vsebine bo načrtovano takoj po prejšnjem nalaganju.
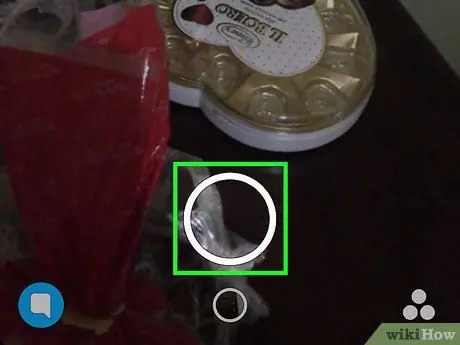
Korak 7. V zgodbo nadaljujte z dodajanjem novih posnetkov
Ne hitite z urejanjem in polepšanjem vsake objave. Vaši sledilci lahko vidijo vso vsebino Story hkrati, ne da bi morali čakati, da naložite naslednjo vsebino. Ko se naprava znova poveže z omrežjem, lahko zaporedno naložite vso vsebino (hitro in enostavno).
2. del 2: Dodajanje Snapa v zgodbo
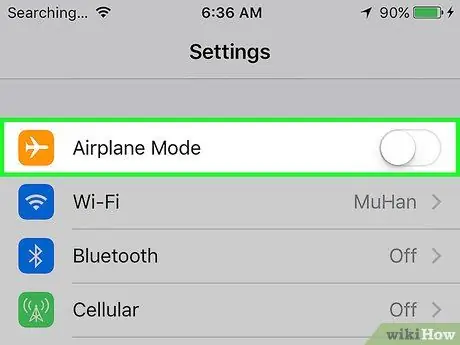
Korak 1. Izklopite letalski način
Ko posnamete nekaj fotografij in/ali videoposnetkov, je čas, da napravo znova povežete z internetom. Ko se znova dotaknete ikone letala (predhodno izbrane ikone), bo letalski način onemogočen in naprava bo povezana z internetom.
Če se naprava ne poveže samodejno z omrežjem, jo običajno povežite z WiFi ali mobilnim omrežjem
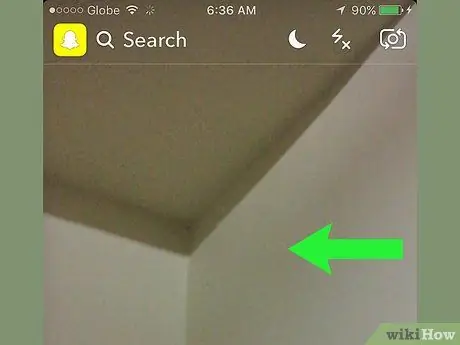
Korak 2. Pomaknite okno kamere v levo
Po tem boste preusmerjeni na stran »Zgodbe«.
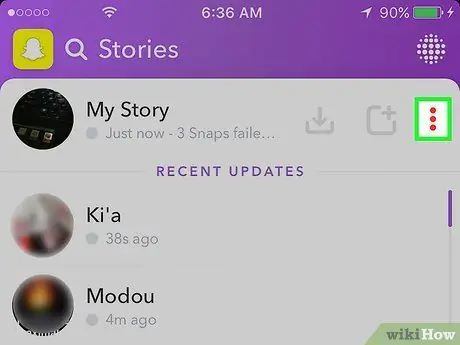
Korak 3. Dotaknite se ikone treh pik (⁝) poleg Zgodba
Zdaj lahko vidite seznam vsake dodane vsebine in vse označene s sporočilom »Dotaknite se, da poskusite znova« pod njim.
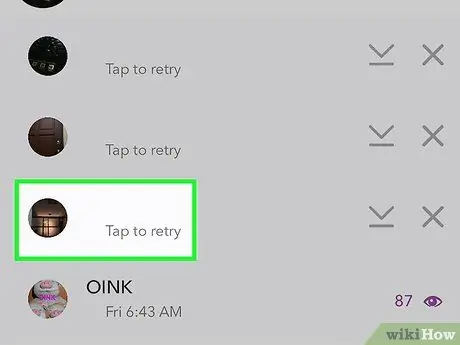
Korak 4. Dotaknite se zadnje fotografije ali videoposnetka na seznamu
Nalaganje v spodnji vrstici je prvo nalaganje. Nalaganje v zgornjo vrstico je zadnja fotografija/video, ki ste jo posneli. Dotaknite se fotografije ali videoposnetka, da jih naložite v Story. Nalaganje je končano, ko snap ni več prikazan na seznamu čakalnih vrst.
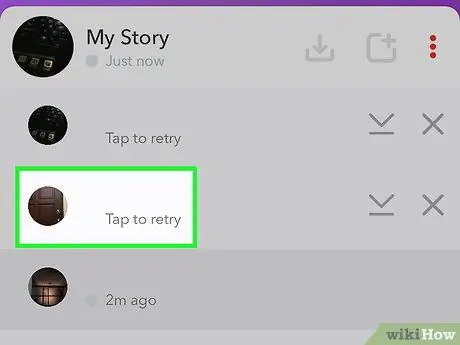
Korak 5. Dotaknite se fotografije ali videoposnetka, če želite zgodbi dodati dodatno vsebino
Spet se najprej dotaknite zadnjega posnetka na seznamu, saj je ta vsebina naslednji prenos v zaporedju/seriji. Postopoma se dotikajte vsebine v zgornji vrstici, dokler ne ostane več posnetkov.
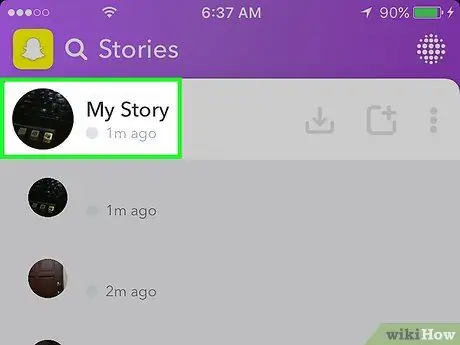
Korak 6. Preglejte svojo zgodbo
Ko ste v Story naložili nekaj fotografij ali videoposnetkov, je čas, da jih preverite! Dotaknite se možnosti »Moja zgodba« na strani »Zgodbe«, če želite predvajati ali predvajati nalaganje zgodb.
- Če želite izbrisati nalaganje iz zgodbe, povlecite navzgor iz okna z vsebino in tapnite ikono smetnjaka.
- Če želite shraniti celotno vsebino zgodbe, se dotaknite menija »⁝« poleg »Moja zgodba«, nato izberite puščico navzdol, da jo shranite v svojo napravo.
Nasveti
- Vse vsebine ali posnetke, dodane v Zgodbe, si lahko ogledate 24 ur.
- Ogledate si lahko seznam uporabnikov, ki so si ogledali vašo zgodbo. Dotaknite se poljubnega nalaganja v segmentu Zgodba in povlecite navzgor po zaslonu.






