Je nekaj vaše zgodovine iskanja v Googlu neprijetno? Google razvija vaše rezultate iskanja tako, da na podlagi vaše pretekle zgodovine brskanja spozna vaše navade in nastavitve. Če pa želite samo počistiti zgodovino iskanja, jo lahko preprosto izbrišete iz pomnilnika Google, tudi vse lahko izbrišete samo z enim zamahom. Glejte 1. korak spodaj, če želite izvedeti, kako.
Korak
Metoda 1 od 3: Brisanje enotnega iskanja
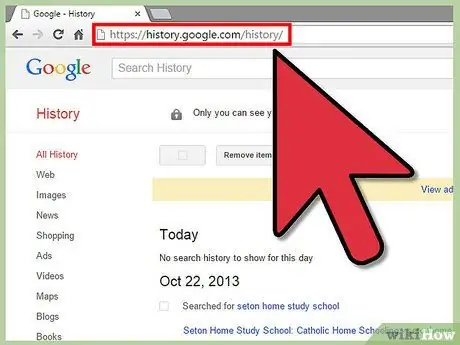
Korak 1. Pojdite na stran Zgodovina iskanja Google
To je Googlova stran, ki prikazuje vsa Googlova iskanja, ki ste jih kdaj opravili med prijavo s svojim Google Računom. Iskanja, ki ste jih izvedli, ko niste prijavljeni, se ne shranijo.
Do te strani lahko dostopate na google.com/history
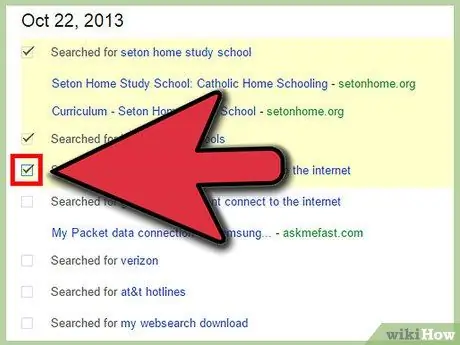
Korak 2. Poiščite vnos, ki ga želite izbrisati
Na strani Zgodovina iskanja bodo prikazana vsa vaša iskanja v zadnjih dneh. Starejše predmete si lahko ogledate s klikom na gumb Starejše>. Potrdite vsako polje poleg vnosa, ki ga želite izbrisati.
- Za zožitev prikazanih rezultatov lahko uporabite kategorije na levi strani.
- Potrditveno polje se bo prikazalo le ob ključni besedi za iskanje, ki ste jo vnesli, če pa jo potrdite, boste izbrano spletno mesto odstranili tudi iz tega iskanja.
- Če želite označiti vse, kar se prikaže na strani, kliknite gumb na vrhu seznama.
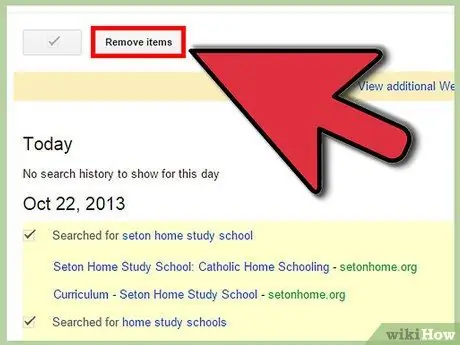
Korak 3. Odstranite označene elemente
Kliknite gumb Odstrani predmete pod tabelo iskalnih dejavnosti. Vsi izbrani elementi bodo izbrisani iz zgodovine iskanja.
Metoda 2 od 3: Brisanje celotne zgodovine iskanja
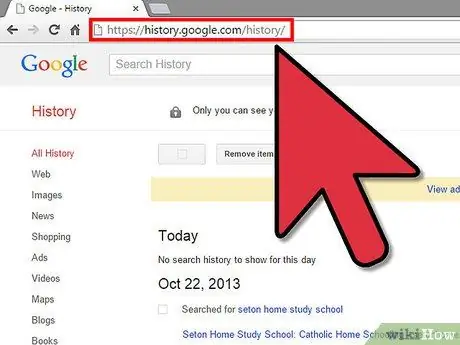
Korak 1. Pojdite na stran Zgodovina iskanja Google
To je Googlova stran, ki prikazuje vsa Googlova iskanja, ki ste jih izvedli med prijavo s svojim Google Računom. Iskanja, ki ste jih opravili, ko niste prijavljeni, se ne shranijo.
Do te strani lahko dostopate na google.com/history
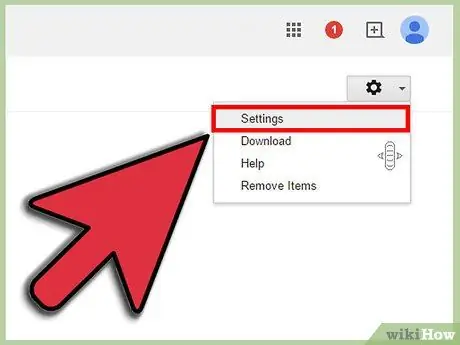
Korak 2. Odprite meni Nastavitve
Do njega lahko dostopate tako, da v zgornjem desnem kotu strani kliknete ikono zobnika in v meniju, ki se prikaže, izberete Nastavitve.
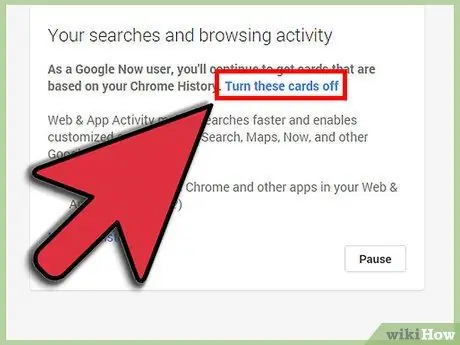
Korak 3. Kliknite povezavo Izbriši vse
To povezavo najdete v odstavku, ki opisuje Iskanje Google. S klikom na to povezavo se odpre novo okno z vprašanjem, ali želite nadaljevati. Če je tako, kliknite gumb Izbriši vse.
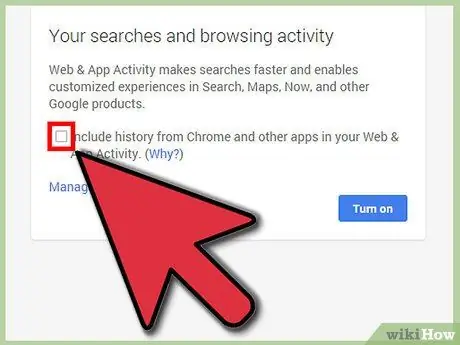
Korak 4. Onemogočite zgodovino iskanja
Če želite, da Google ne shrani vaše zgodovine iskanja, kliknite Izklopi na strani z nastavitvami. To bo Googlu preprečilo shranjevanje zgodovine iskanja, kar bi lahko vplivalo na rezultate iskanja, ki jih dobite.
Metoda 3 od 3: Brisanje seznamov samodejnega dokončanja brskalnika
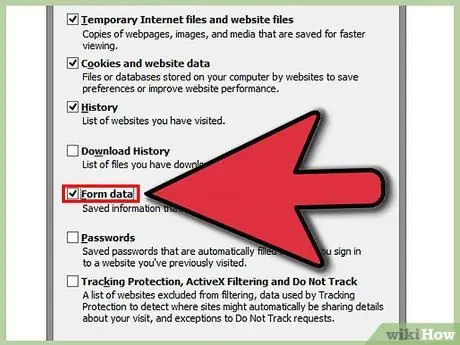
Korak 1. Izbrišite samodejno dokončan seznam v Internet Explorerju
Odprite okno Počisti nedavno zgodovino s pritiskom na Ctrl+⇧ Shift+Del. Potrdite polje Oblika podatkov, če želite počistiti shranjene podatke o samodokončanju. Če želite izbrisati vnos, kliknite Izbriši.
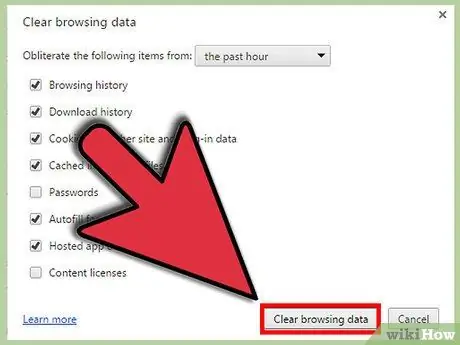
Korak 2. Izbrišite seznam samodejnega dokončanja Google Chroma
Odprite okno Počisti podatke brskanja s pritiskom na Ctrl+⇧ Shift+Del. Potrdite polje Podatki obrazca za samodejno izpolnjevanje in nato kliknite gumb Počisti podatke brskanja, da izbrišete vnose za samodejno izpolnjevanje.
Če želite izbrisati vse shranjene vnose, se prepričajte, da je časovno območje nastavljeno na začetek časa
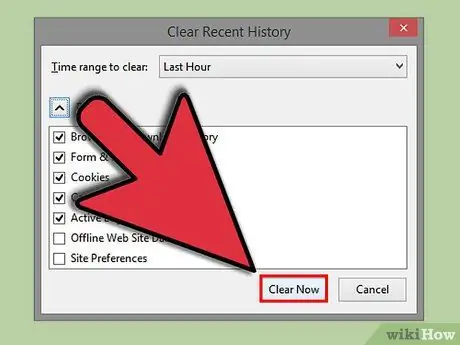
Korak 3. Odstranite seznam samodejnega dokončanja v Firefoxu
Odprite okno Počisti nedavno zgodovino s pritiskom na Ctrl+⇧ Shift+Del. Potrdite polje Obrazci in zgodovina iskanja in kliknite gumb Počisti zdaj, da izbrišete vnos za samodokončanje.






