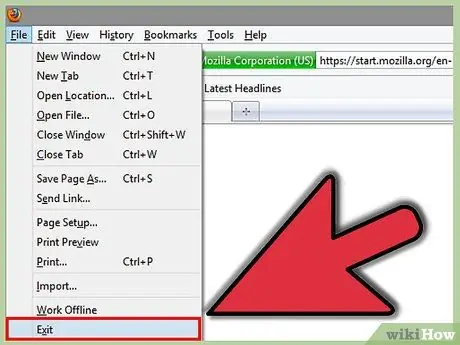Če želite skriti svojo nedavno dejavnost in počistiti spletno zgodovino v Mozilla Firefoxu, je to pravi članek za vas.
Korak
Metoda 1 od 3: Firefox 2.6
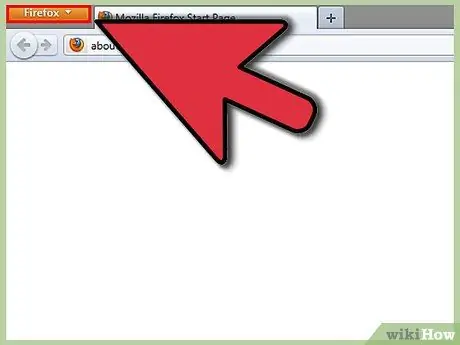
Korak 1. Kliknite Firefox
Ko je program odprt, kliknite oranžni gumb Firefox v zgornjem levem kotu.
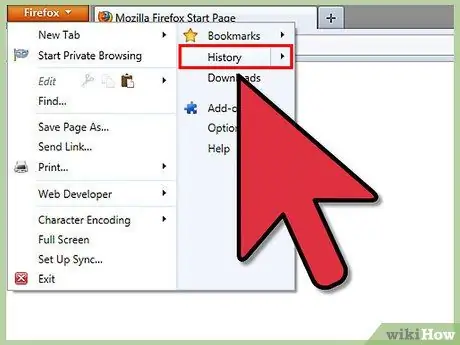
Korak 2. Pomaknite se do zgodovine
Ko kliknete Firefox, se prikaže meni. Premaknite miškin kazalec nad zgodovino desno od tega menija.
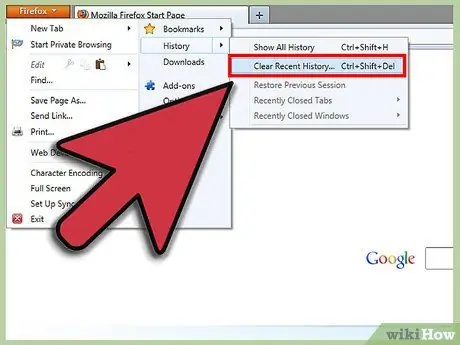
Korak 3. Kliknite "Počisti nedavno zgodovino"
Prikazala se bo možnost brisanja spletne zgodovine.
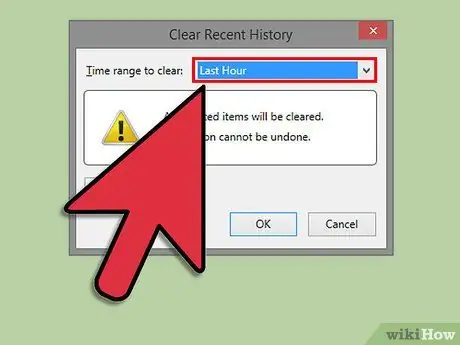
Korak 4. Izberite časovno obdobje
Izberite časovno obdobje, ki ga želite izbrisati v svoji spletni zgodovini.
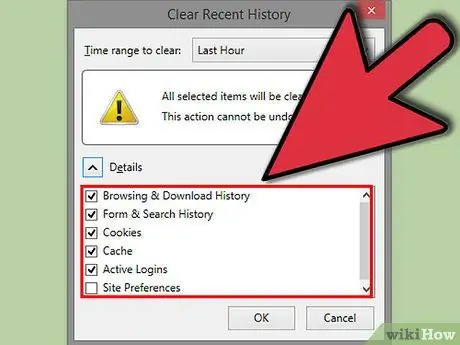
Korak 5. Izberite, kaj želite izbrisati
Obstaja več različnih elementov, ki jih lahko odstranite. Če ne želite, da bi kdo slučajno izvedel, kaj odprete, izbrišite prve 4 elemente (zgodovino brskanja, obrazce, piškotke in predpomnilnik).
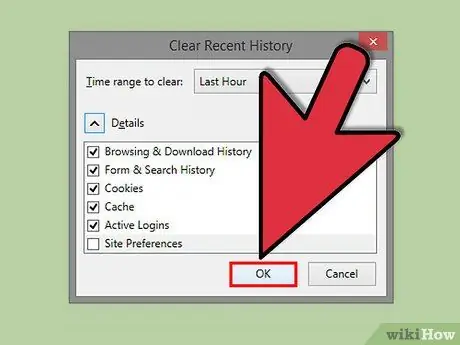
Korak 6. Kliknite "Počisti zdaj"
Po tem ste končali!
Metoda 2 od 3: Firefox 4
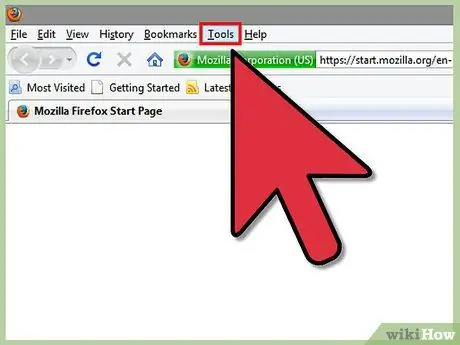
Korak 1. V meniju Firefox kliknite »Orodja«
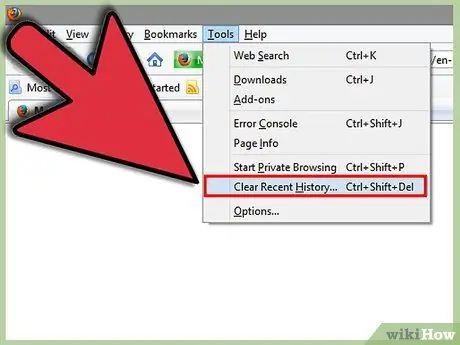
Korak 2. Kliknite »Počisti nedavno zgodovino«
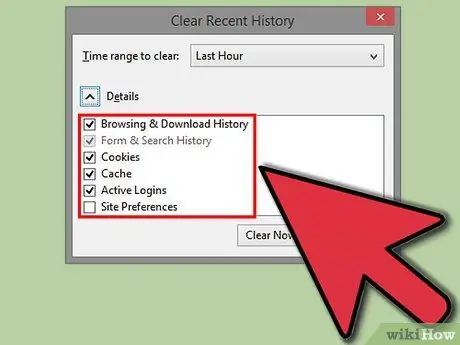
Korak 3. Potrdite polja, ki jih želite počistiti
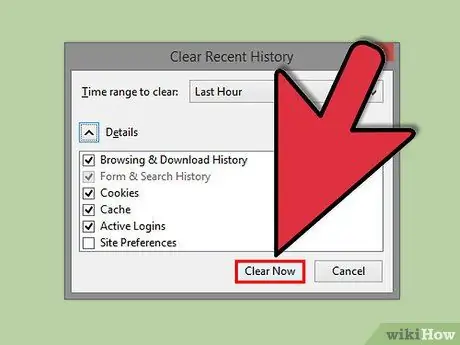
Korak 4. Kliknite »Počisti zdaj«
Metoda 3 od 3: Firefox 3.6 in starejši
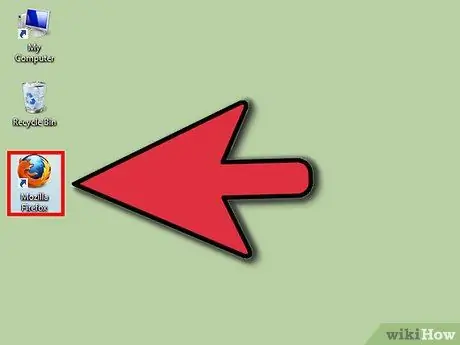
Korak 1. Odprite Mozilla Firefox
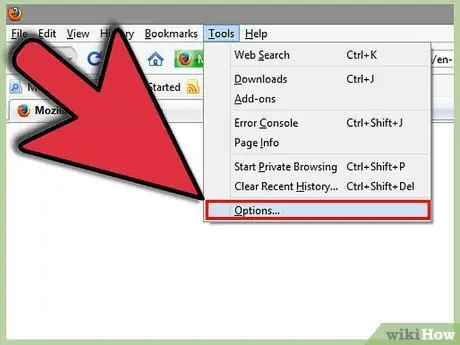
Korak 2. Odprite Možnosti v Firefoxu (Orodja> Možnosti)
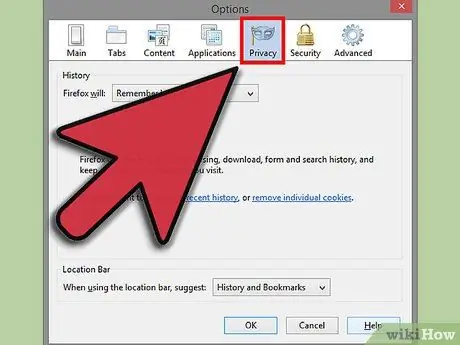
Korak 3. Kliknite zavihek Zasebnost
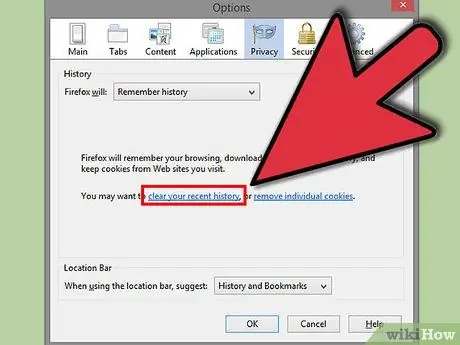
Korak 4. Kliknite 'počisti svojo nedavno zgodovino'
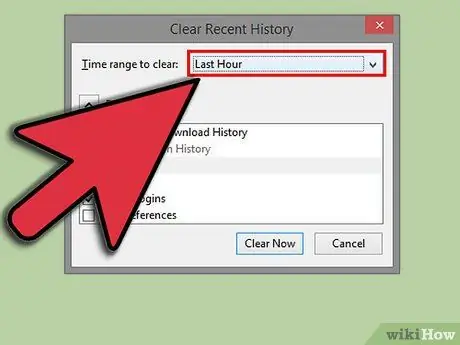
Korak 5. Izberite časovno obdobje, ki ga želite izbrisati
Če želite izbrisati vso svojo zgodovino, izberite Vse.
Če izberete Vse, preverite vse možnosti
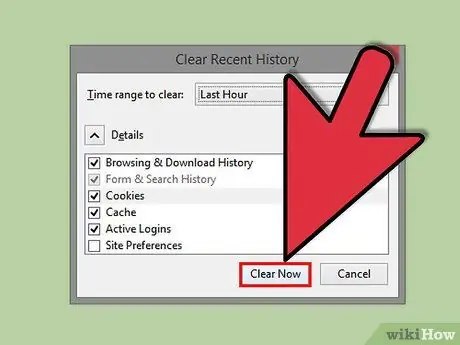
Korak 6. Kliknite Počisti zdaj
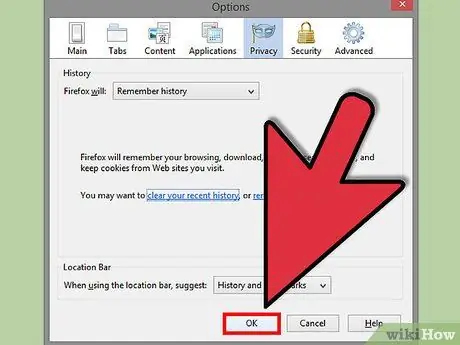
Korak 7. Kliknite V redu