Ta wikiHow vas uči, kako ustvariti varnostno kopijo datoteke stikov na svojem iPhone -u, tako da jo lahko preprosto obnovite v napravi ali uporabite v drugi napravi.
Korak
Metoda 1 od 2: Uporaba iClouda

Korak 1. Odprite meni z nastavitvami (»Nastavitve«)
Ta meni je označen s sivo ikono zobnika (⚙️), ki je običajno prikazana na začetnem zaslonu.
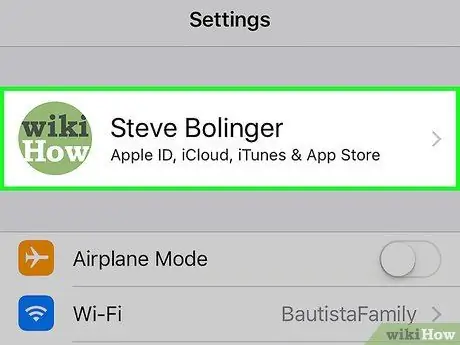
Korak 2. Dotaknite se svojega Apple ID -ja
Na vrhu menija se prikaže Apple ID in ustvari ime in fotografijo (če ste jo že naložili).
- Če niste prijavljeni, se dotaknite možnosti » Prijavite se v (Vaša naprava) «, Vnesite Apple ID in geslo ter se dotaknite» Prijaviti se ”.
- Če vaša naprava uporablja starejšo različico sistema iOS, vam tega koraka ni treba upoštevati.
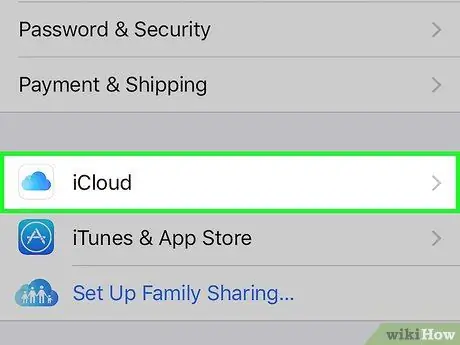
Korak 3. Dotaknite se možnosti iCloud
Ta možnost je v drugem segmentu menija.
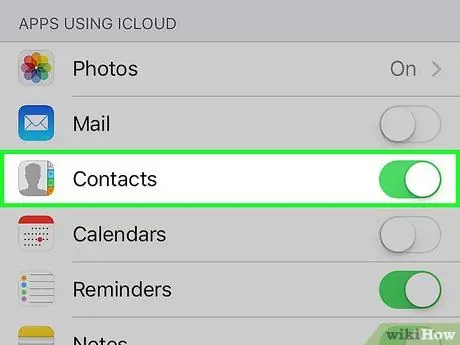
Korak 4. Premaknite stikalo "Contacts" v položaj za vklop ("On")
To stikalo je v razdelku menija "APLIKACIJE Z UPORABO ICLOUD" in bo ob vklopu postalo zeleno.
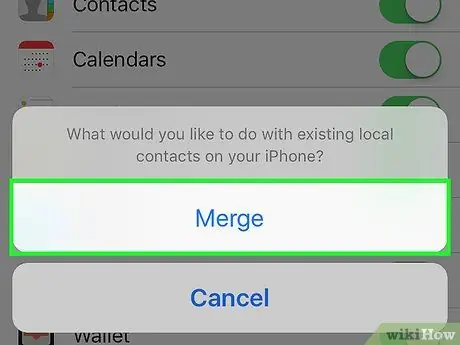
Korak 5. Dotaknite se možnosti Spajanje, če ste pozvani
Po tem bodo stiki, ki so že v napravi iPhone, združeni s stiki, shranjenimi v iCloudu.
- Ko je možnost »Stiki« prvič aktivirana, se stiki v napravi iPhone takoj sinhronizirajo z računom iCloud. Vse izvedene spremembe bodo sinhronizirane z vsemi napravami, povezanimi z istim računom iCloud.
- Za shranjevanje stikov vam ni treba ustvariti popolne varnostne kopije (vključno z drugimi datotekami) v iCloud. Stiki se bodo sinhronizirali ločeno od varnostnih kopij v iCloudu.
Metoda 2 od 2: Uporaba iTunes
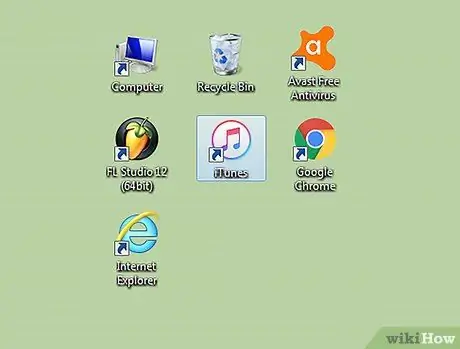
Korak 1. Povežite telefon z računalnikom in zaženite iTiunes
Program lahko samodejno zaženete, ko telefon povežete z računalnikom.
Če iTunes še ni nameščen v vašem računalniku, ga lahko brezplačno prenesete s spletnega mesta apple.com/itunes/download/
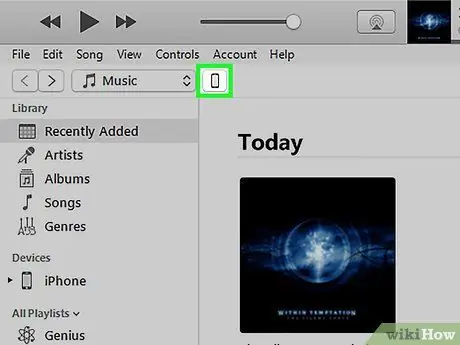
Korak 2. Izberite svoj iPhone, prikazan na vrhu okna iTunes
Prikaz telefona lahko traja nekaj časa.
Če prvič povezujete telefon z računalnikom, se morate dotakniti možnosti »Zaupanje«, prikazane na zaslonu iPhone
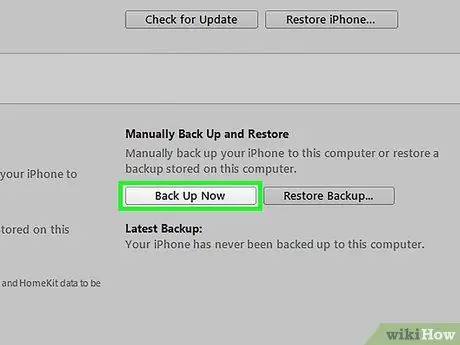
Korak 3. Kliknite gumb
Varnostno kopirajte zdaj v razdelku »Povzetek«.
iTunes bo začel ustvarjati popolno varnostno kopijo vašega iPhone -a, vključno s datoteko stikov. To varnostno kopijo lahko uporabite za obnovitev v napravi iPhone (v primeru, da se telefon kadar koli ponastavi) in povrnitev prejšnjega seznama stikov.






