Ta wikiHow vas uči, kako s spletnim brskalnikom računalnika naložite kopijo mape ali datoteke, ki ste jo shranili v varnostno kopijo Google Drive.
Korak
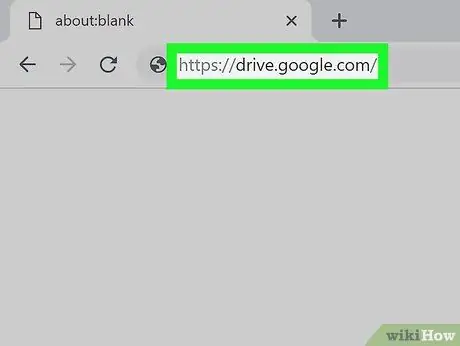
Korak 1. Obiščite Google Drive prek spletnega brskalnika
V naslovno polje vnesite https://drive.google.com/drive, nato na tipkovnici pritisnite Enter ali Return.
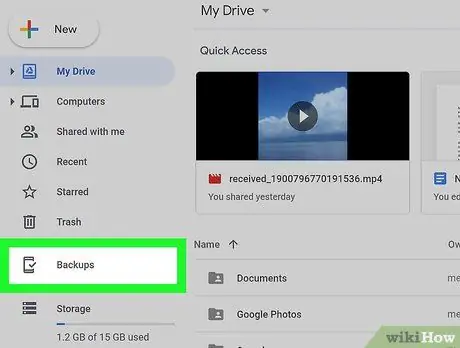
Korak 2. V levem meniju kliknite Varnostne kopije
Najdete ga v spodnjem levem kotu menija, med Smetnjak in Skladiščenje.
- Če vaš račun nima varnostne kopije in sinhronizacije, se ta možnost ne prikaže tukaj.
- Če želite poiskati varnostne kopije računalnika, kliknite ikono Računalniki v meniju na levi, nato izberite želeno varnostno kopijo računalnika.
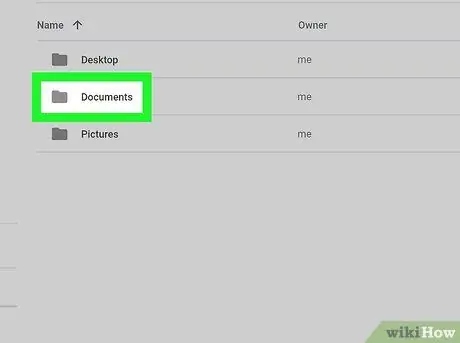
Korak 3. Z desno tipko miške kliknite mapo varnostne kopije, ki jo želite prenesti
Na tej strani je prikazan seznam vseh varnostnih map. Z desno tipko miške kliknite želeno mapo, da se v spustnem meniju prikaže več možnosti.
Če želite prenesti vse hkrati, lahko izberete več datotek. Pritisnite in držite Cmd (Mac) ali Ctrl (Windows), nato na seznamu izberite vse datoteke, ki jih želite prenesti
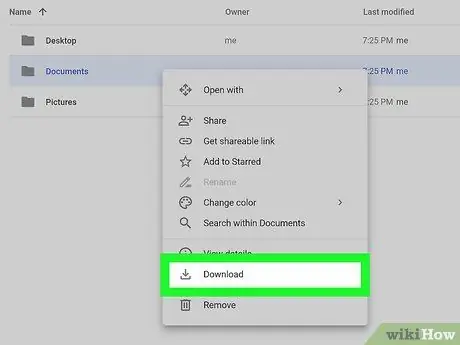
Korak 4. V meniju z desnim klikom kliknite Prenesi
Izbrana mapa za varnostno kopiranje bo stisnjena kot ZIP in prenesena v računalnik.






