Uporabite lahko toliko zagonskih CD -jev za Windows XP, kolikor jih želite znova namestiti ali popraviti. Ta CD je priložen pri nakupu računalnika. Po zaključku popravila namestitve sistema Windows bodo vsi vaši dokumenti in datoteke ostali v računalniku. Če želite to narediti, sledite spodnjim navodilom.
Korak
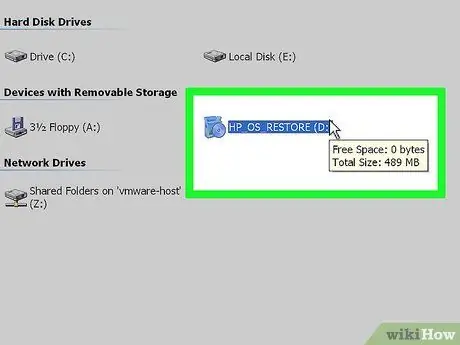
Korak 1. Vstavite CD z operacijskim sistemom Windows XP v računalnik
Če tega CD -ja nimate več, se za zamenjavo obrnite na proizvajalca računalnika ali naložite datoteko. ISO iz interneta, ki jo lahko zapišete na prazen CD. Vendar pazite na viruse, ki so morda vključeni v datoteko. Če ga želite namestiti, morate vnesti tudi veljaven ključ izdelka (kodo izdelka).
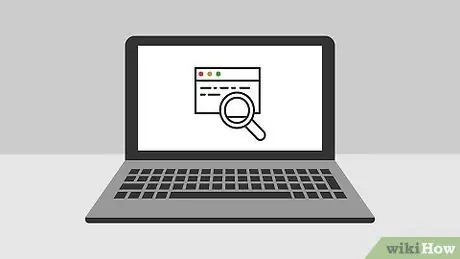
Korak 2. Zapišite ključ izdelka
Ta koda bo uporabljena, preden začnete postopek namestitve. To 25-mestno kodo morate vnesti za namestitev sistema Windows. To kodo običajno najdete na enem od naslednjih mest:
- Pritrjen na ohišje CD -ja z operacijskim sistemom Windows XP, običajno na hrbtni strani.
- Pritrjen na računalnik. Na namiznih računalnikih se ta koda običajno nahaja na zadnji strani CPE -ja. Na prenosnih računalnikih je ta koda na dnu prenosnika.
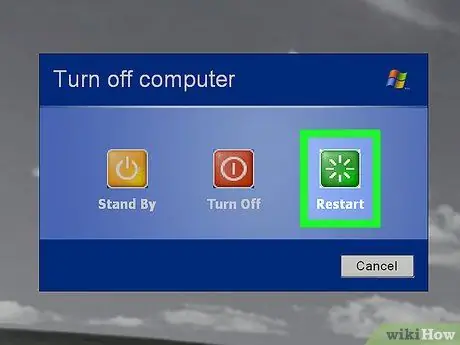
Korak 3. Znova zaženite računalnik
Prepričajte se, da je vstavljen CD z operacijskim sistemom Windows XP. Računalnik mora biti nastavljen za zagon s pogona CD. V ta namen odprite nastavitve BIOS -a.
- Za dostop do BIOS -a pritisnite posebno tipko, ko se na zaslonu prikaže logotip proizvajalca računalnika. Te posebne tipke se razlikujejo, vendar so na splošno "F2", "F10", "F12" ali "Izbriši". Ko se prikaže logotip, bo na zaslonu prikazan pravilen gumb.
- Ko ste v BIOS -u, odprite meni Boot. Za zagonsko napravo 1 nastavite pogon CD. Odvisno od vrste BIOS -a v vašem računalniku se tej možnosti včasih rečejo tudi pogon DVD, optični pogon ali pogon CD/DVD.
- Shranite spremembe in zapustite BIOS. To bo povzročilo ponovni zagon računalnika.
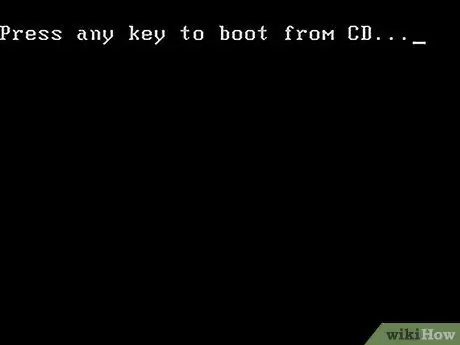
Korak 4. Zaženite namestitev
Ko zaslon proizvajalca izgine, se prikaže sporočilo: Pritisnite katero koli tipko za zagon s CD -ja … Pritisnite katero koli tipko, da začnete postopek namestitve. Če ne pritisnete gumba, se bo računalnik zagnal s trdega diska kot običajno.
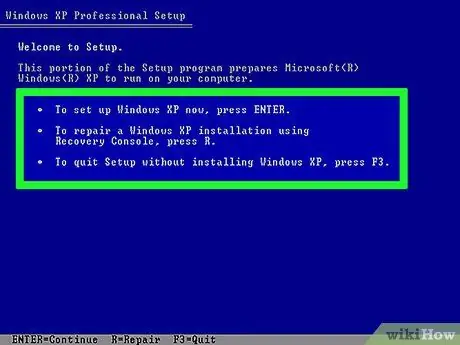
Korak 5. Namestitev se bo naložila
Windows mora naložiti več gonilnikov, da začne ta postopek, kar lahko traja nekaj časa. Ko končate, vas bo pozdravil zaslon dobrodošlice. Pritisnite "Enter", da začnete namestitev popravila. Ne vstopajte v obnovitveno konzolo.
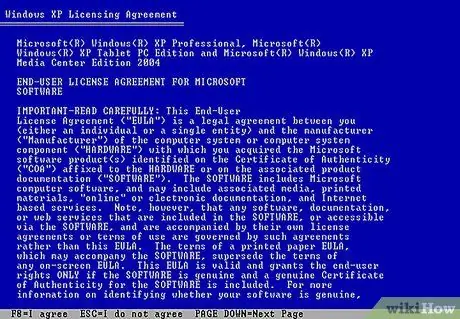
Korak 6. Preberite prikazano pogodbo
Ko sprejmete licenčno pogodbo, pritisnite "F8", da se strinjate in nadaljujete. Pri namestitvi bodo prikazane namestitve sistema Windows XP v računalniku. Večina uporabnikov bo videla samo en sistem, ki je naveden tukaj.
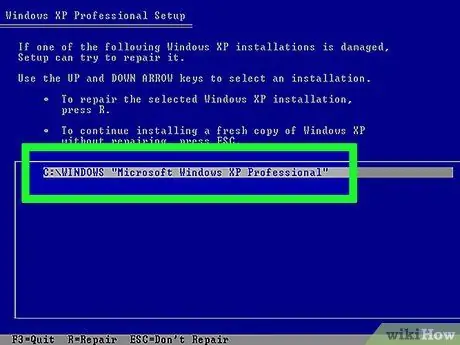
Korak 7. Izberite prejšnjo namestitev
Če imate samo en sistem, bo samodejno označen. Pritisnite "R", da začnete postopek popravila. Windows bo začel kopirati datoteke, nato pa se bo računalnik samodejno znova zagnal. Namestitev popravila se bo začela.
Prosimo vas, da potrdite datum in uro ter nekatera druga osnovna vprašanja. Večine teh nastavitev je mogoče prezreti
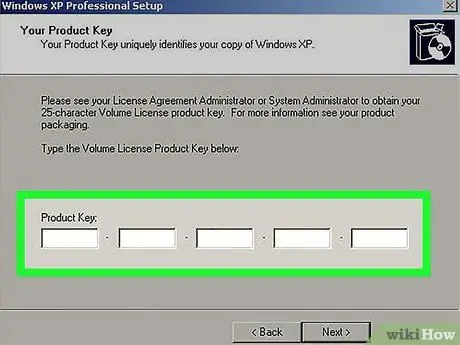
Korak 8. Vnesite ključ izdelka
Proti koncu namestitve boste morali vnesti kodo izdelka. Windows bo pred nadaljevanjem preveril, ali je koda veljavna.
Po namestitvi boste morali avtorizirati svojo kopijo sistema Windows prek interneta ali po telefonu. Čarovnik za aktiviranje izdelka se prikaže, ko se prijavite v nov, nepooblaščen sistem Windows. Če je na voljo internetna povezava, lahko to storite s klikom na gumb
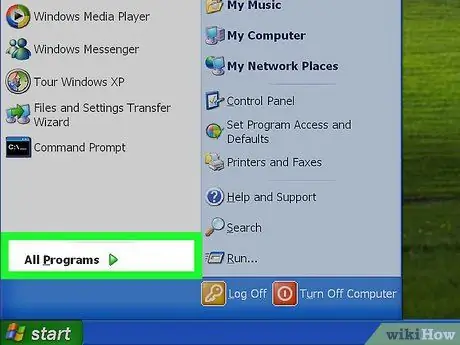
Korak 9. Preverite vse obstoječe programe
Ko je namestitev končana, boste preusmerjeni v nov sistem Windows. Ker so bile določene sistemske datoteke zamenjane, nekateri nameščeni programi morda ne bodo več delovali in jih bo treba znova namestiti.
- Nekatere naprave lahko po ponovni namestitvi zahtevajo gonilnike. Če si želite ogledati naprave, ki niso pravilno nameščene, odprite meni Start in nato z desno tipko miške kliknite Moj računalnik. Izberite zavihek Strojna oprema, nato kliknite Upravitelj naprav. Če katera koli naprava prikaže rumeni klicaj, to pomeni, da je treba gonilnik znova namestiti.
- Zaradi popravila ne bodo moteni vaši osebni podatki in dokumenti. Kljub temu poskrbite, da bo vse ostalo nedotaknjeno.






