Zaslon Mac lahko izklopite in pustite sistem vklopljen z nekaj bližnjicami na tipkovnici. Ko pritisnete bližnjico, se zaslon obarva črno, sistem pa ostane vklopljen.
Korak
Metoda 1 od 2: Uporaba bližnjic na tipkovnici
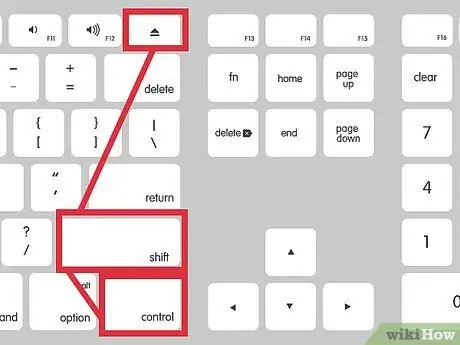
Korak 1. Hkrati pritisnite Control-Shift-Eject
Če vaš Mac nima gumba za izmet, pritisnite Control-Shift-Power
Metoda 2 od 2: Uporaba vročih kotov
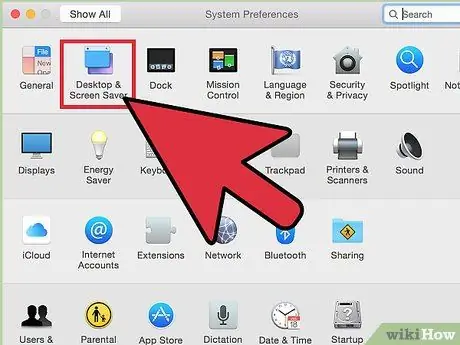
Korak 1. Odprite sistemske nastavitve in izberite "Namizje in ohranjevalnik zaslona".
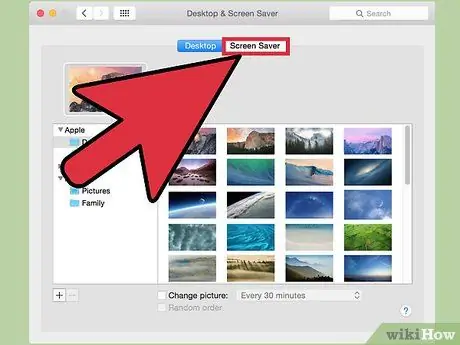
Korak 2. Kliknite jeziček Ohranjevalnik zaslona, nato izberite Vroči koti.
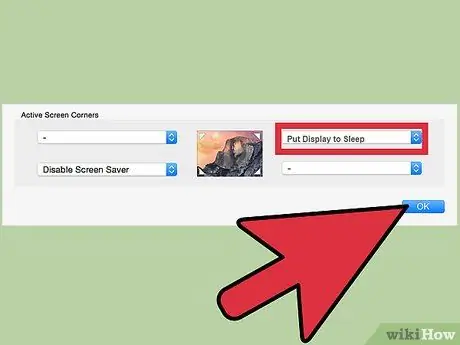
Korak 3. Spremenite enega od vročih vogalov v način mirovanja zaslona

Korak 4. Aktivirajte vroči kot po vaši izbiri tako, da se pomaknete na vogal izbranega zaslona
V zgornjem primeru premaknite kazalec v spodnji desni kot zaslona in ga pustite stati nekaj sekund. Zaslon se bo samodejno izklopil.
Nasveti
- Ker zasloni običajno porabijo veliko energije, izklop zaslona, ko ni v uporabi, prihrani energijo prenosnika.
- Onemogočanje zaslona lahko pomaga zaščititi varnost prenosnega računalnika. Če spremenite varnostne nastavitve in zahtevate geslo, ko se odpre ohranjevalnik zaslona, bo računalnik vprašal za geslo vsakič, ko poskusite vklopiti zaslon.






