Ta wikiHow vas uči, kako odstraniti shranjene vnose gesla iz obeska za ključe iCloud na Macu. Ko izbrišete vnos gesla iz obeska za ključe, boste morali geslo vnesti ročno, če želite dostopati do računa v ustrezni storitvi v kateri koli napravi.
Korak
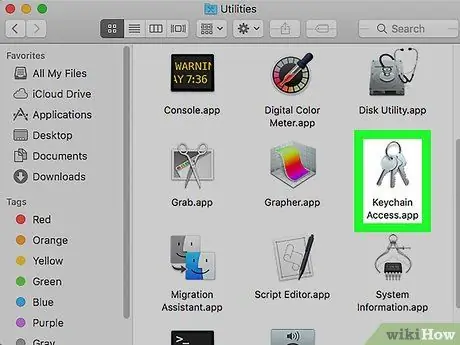
Korak 1. V računalniku Mac odprite aplikacijo Keychain Access
Ikona dostopa do ključa je videti kot tri kovinske ključe nad obeskom za ključe. Najdete ga v podmapi Komunalne storitve «V mapi» Aplikacije «.
Če želite poiskati in odpreti dostop do ključev, lahko izvedete iskanje v središču pozornosti. Če ga želite poiskati, kliknite ikono povečevalnega stekla v zgornjem desnem kotu zaslona in vnesite Access Keychain Access
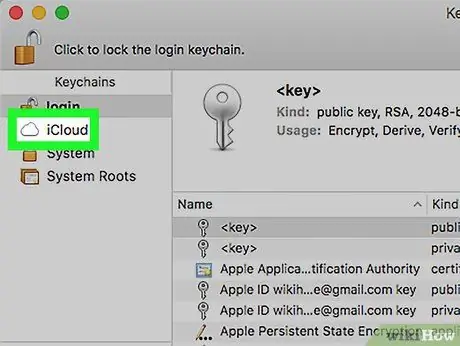
Korak 2. V razdelku »Obeseki ključev« kliknite iCloud
Nahaja se v zgornjem levem kotu okna. S to možnostjo bodo vnosi v obesku za ključe filtrirani in program bo prikazal samo vnose, shranjene v računu iCloud.
Če v zgornjem levem kotu zaslona ne vidite menija »Keychains«, kliknite » Pogled ”V menijski vrstici na vrhu zaslona in izberite“ Pokaži obeske za ključe ”.
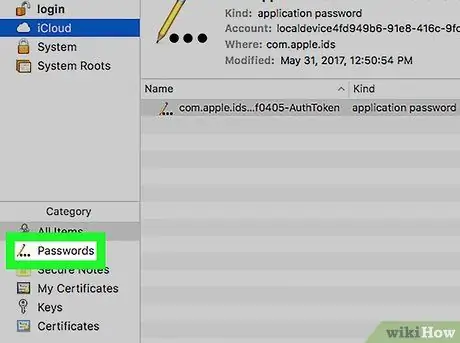
Korak 3. V razdelku »Kategorija« kliknite Gesla
Nahaja se v spodnjem levem kotu okna aplikacije. Ta možnost filtrira vse druge kategorije obeskov in prikaže samo vnose gesla.
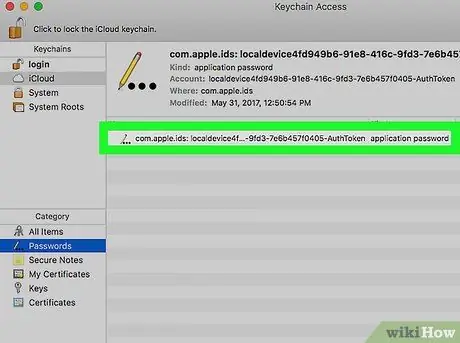
Korak 4. Na seznamu obeskov za ključe poiščite vnos gesla
Access Keychain Access prikaže ime, vrsto in datum spremembe vseh vnosov gesla, shranjenih v iCloudu. Pomaknite se navzdol in poiščite vnos, ki ga želite izbrisati.
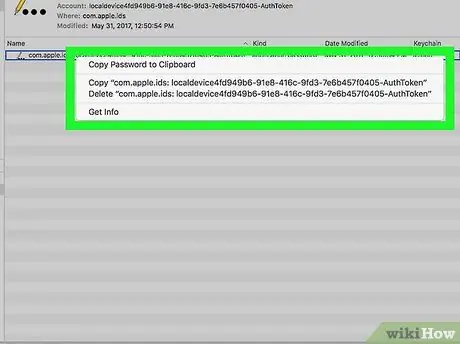
Korak 5. Z desno miškino tipko kliknite vnos gesla, ki ga je treba izbrisati
Poiščite vnos, ki ga želite odstraniti s seznama obeskov za ključe, in z desno miškino tipko kliknite vnos, da si ogledate njegove možnosti.
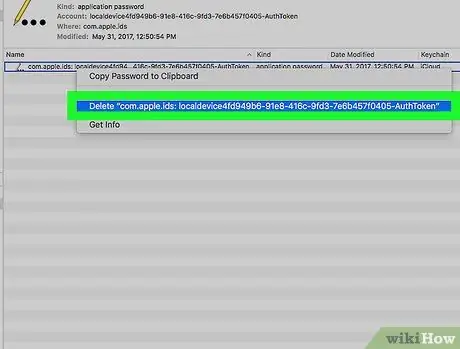
Korak 6. V meniju z desnim klikom kliknite Izbriši
V pojavnem oknu morate potrditi dejanje.
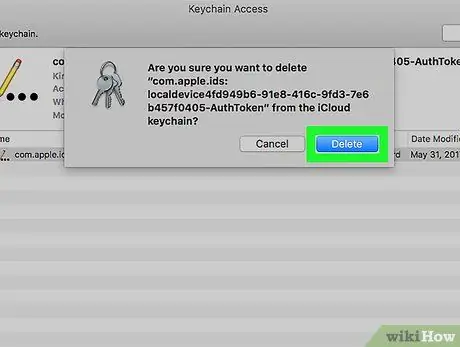
Korak 7. V pojavnem oknu kliknite Izbriši
Dejanje bo potrjeno in vnos gesla bo odstranjen iz obeska za ključe iCloud. Vnosi ne bodo več shranjeni v računu iCloud. Če morate uporabiti geslo, ga boste morali vnesti ročno.






