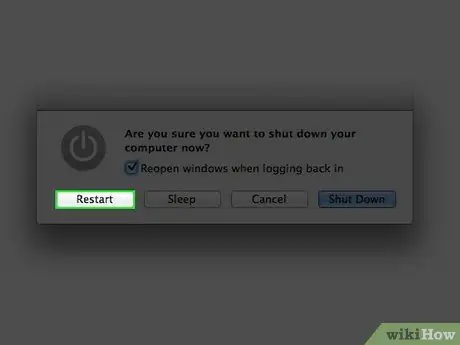Ali vas ne jezi, če najdete res dobro pisavo in ne veste, kako jo namestiti? Pisave lahko ustvarijo ali zlomijo del, ki nas vedno spominja na predstavitev. Kljub temu je namestitev pisav zelo enostavna. Če želite namestiti pisave na Mac, preberite dalje.
Korak
Metoda 1 od 2: Uporaba knjige pisav (priporočeno)
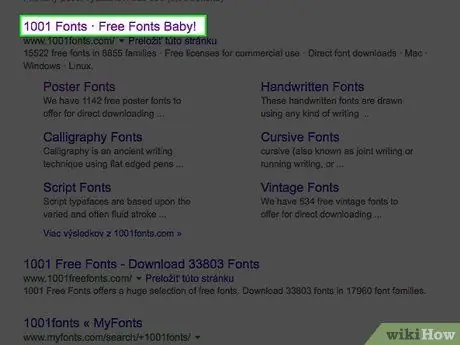
Korak 1. Prenesite pisavo z iskalnikom
Odprite spletni brskalnik in poiščite »brezplačne pisave«. Prebrskajte seznam brezplačnih pisav in izberite pisavo ali paket pisav, ki jih želite prenesti.
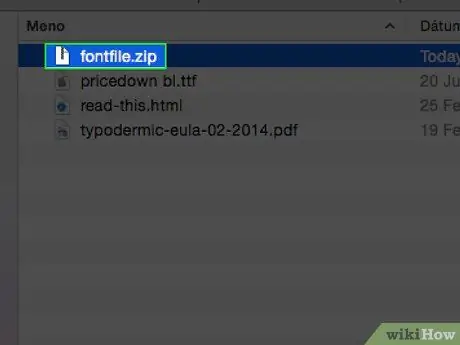
Korak 2. Razpakirajte ali izvlecite pisave iz datoteke ZIP, ki ste jo prenesli
Ko izvlečete pisavo, se bo prikazala kot datoteka.ttf, kar pomeni "pisave prave vrste".
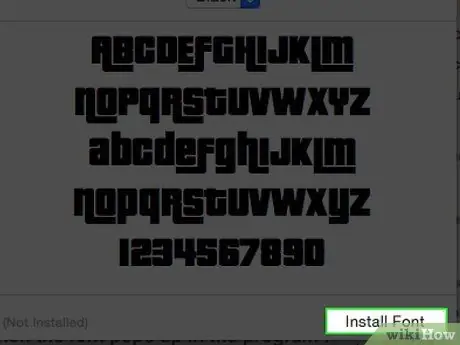
Korak 3. Dvokliknite pisavo, ki jo želite namestiti, nato pritisnite gumb "namesti", ko se prikaže v programu Font Book
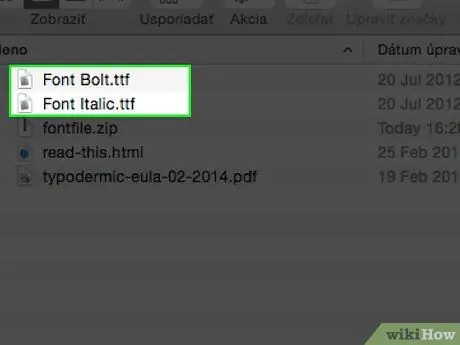
Korak 4. Z istim postopkom namestite drugo različico pisave, na primer krepko ali ležeče
Če je treba namestiti tudi krepko ali poševno različico pisave, uporabite isto metodo, kot je opisano zgoraj.
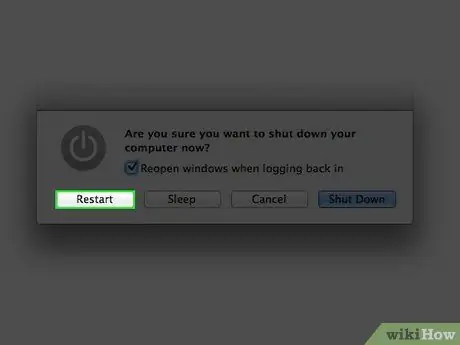
Korak 5. Znova zaženite računalnik, če se pisava ne prikaže samodejno in je pisava pripravljena za uporabo
Metoda 2 od 2: Ročno nameščanje pisav
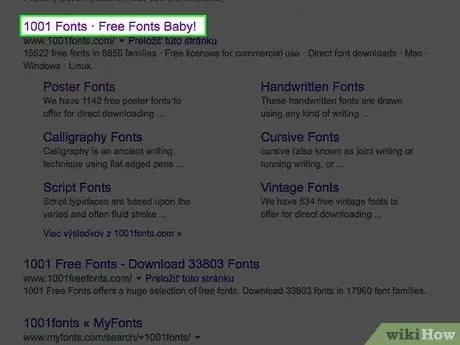
Korak 1. Prenesite pisavo z iskalnikom
Poiščite brezplačne pisave, ki jih lahko prenesete ali kupite na spletu.
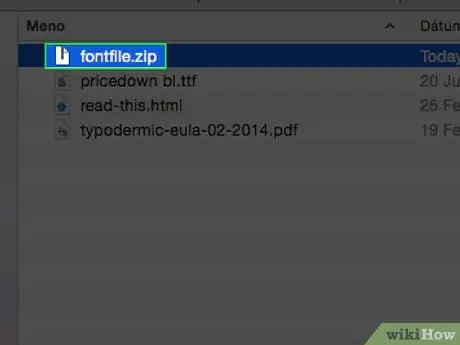
Korak 2. Razpakirajte ali izvlecite pisavo v obliki ZIP
Ko je izvlečena, bo pisava prikazana kot datoteka.ttf.
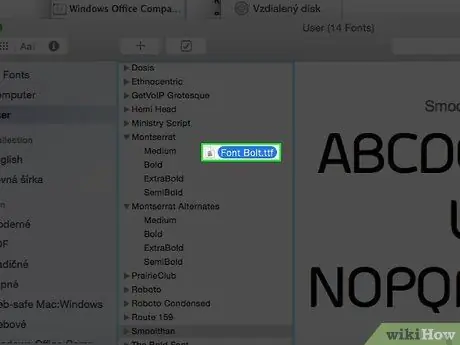
Korak 3. Povlecite datoteko pisave
Odvisno od operacijskega sistema, ki ga uporabljate, povlecite pisavo glede na vaš sistem:
- Mac OS 9.x ali 8.x: povlecite datoteke v sistemsko mapo.
- Mac OS X: povlecite datoteko v mapo Pisave v knjižnici.