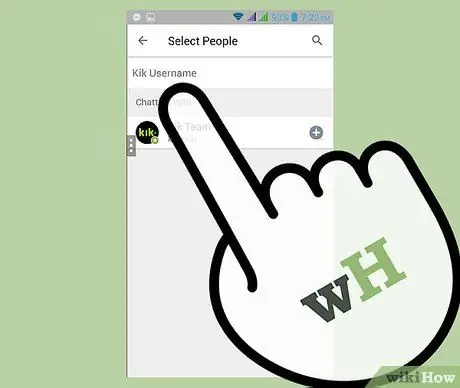Kik je brezplačna možnost pošiljanja sporočil za pisanje mobilnih besedilnih sporočil. S funkcijo Kik lahko s funkcijo skupinskega klepeta pošljete sporočilo več osebam. Kik je na voljo v sistemih iOS, Android in Windows Phone. Ta članek opisuje, kako začeti skupinski klepet na vsaki od večjih platform za najnovejšo in starejšo različico Kika.
Korak
Metoda 1 od 4: Uporaba najnovejše različice za iOS in Android
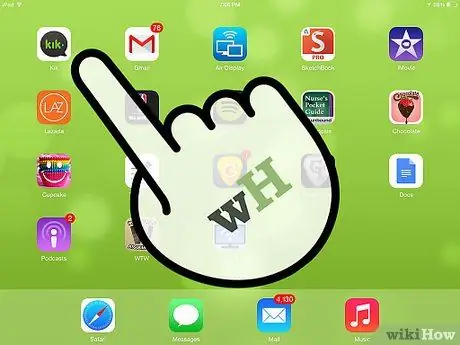
Korak 1. Odprite Kik v napravi iPhone, iPad ali Android
Postopek je enak, tudi če je naprava, ki jo uporabljate, drugačna.
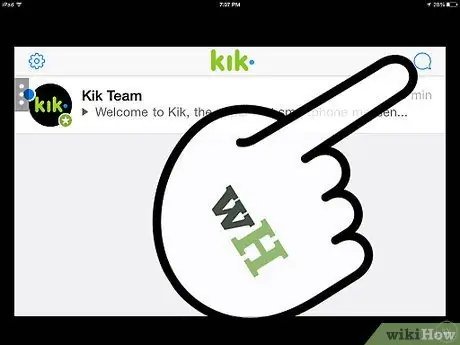
Korak 2. V zgornjem desnem kotu se dotaknite ikone Talk To
Izgleda kot mehurček za klepet v stripu.
Če ne vidite ikone oblačka za klepet, uporabljate starejšo različico. Kliknite tukaj za ogled navodil za starejšo različico
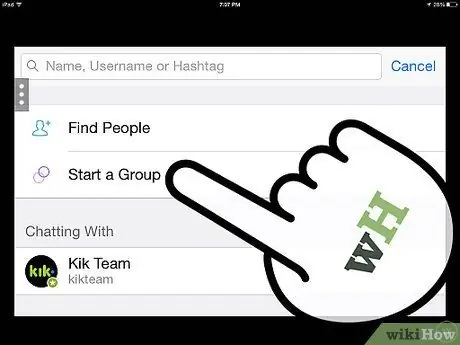
Korak 3. Dotaknite se možnosti Začni skupino
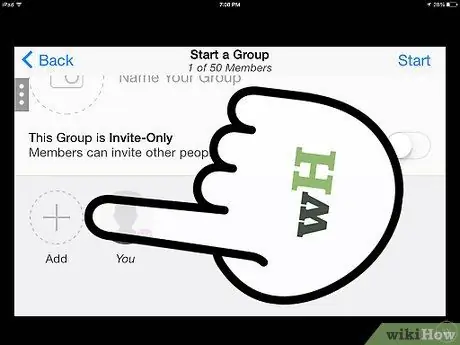
Korak 4. Tapnite + Dodaj
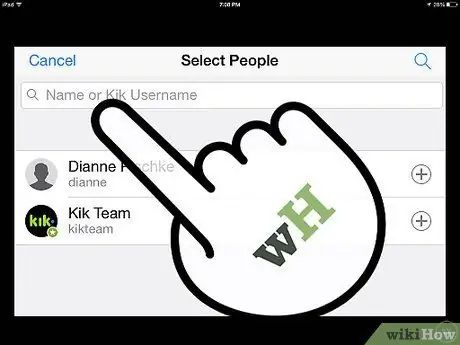
Korak 5. Na zaslonu Izberi osebe se dotaknite vseh, ki jih želite dodati v skupino, nato se dotaknite Končano
- Poleg imena izbrane osebe bo dodana kljukica.
- Nekoga lahko prekličete tako, da se znova dotaknete njegovega imena.
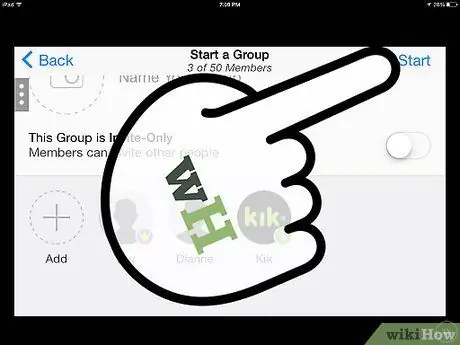
Korak 6. Začnite skupinski klepet
Tapnite Začni, da zaženete skupino.
- Če ne vidite možnosti Start, se dotaknite kljukice v zgornjem desnem kotu.
- Skupini dajte ime in fotografijo, neobvezno.
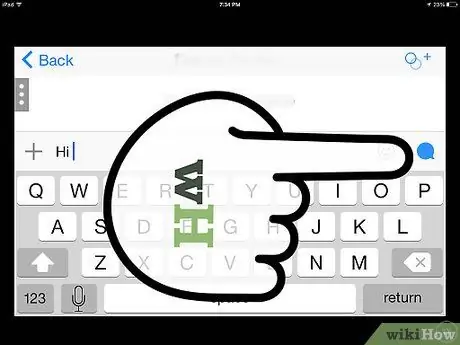
Korak 7. Napišite sporočilo in nato pritisnite Pošlji
Sporočilo bo poslano vsem v vaši skupini.
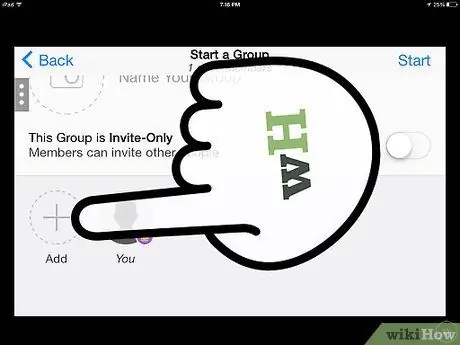
Korak 8. Dodajte uporabnike v obstoječo skupino za klepet
Dotaknite se gumba Informacije. Oblikovan je kot krog in znak +, ki je nakopičen. Tapnite + Dodaj in izberite več ljudi, ki jih želite dodati v svojo skupino.
Na zaslonu z informacijami lahko spremenite ime skupine in fotografijo. Lahko tudi utišate skupino, da prenehate prejemati sporočila, ali za vedno zapustite skupino
Metoda 2 od 4: Uporaba starih različic za iPhone v sistemu Android

Korak 1. Odprite Kik
Če v zgornjem desnem kotu vidite ikono mehurčka, uporabljate najnovejšo različico. Kliknite tukaj, če si želite ogledati navodila za najnovejšo različico.
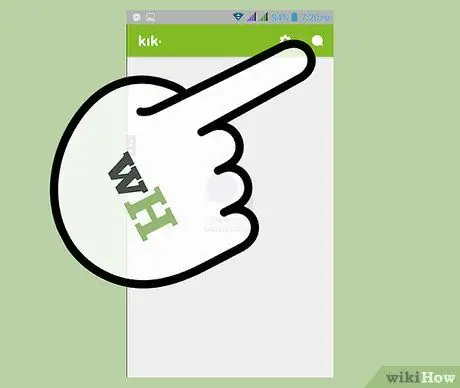
Korak 2. Začnite nov klepet ali odprite tekoči klepet
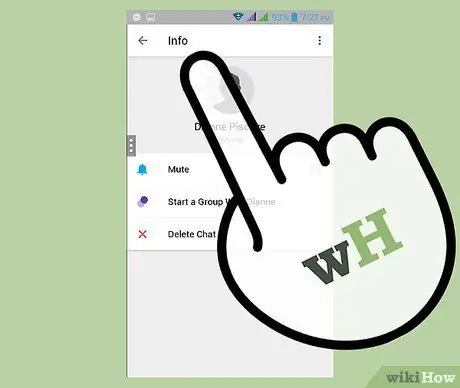
Korak 3. Dotaknite se Informacije/Podatki o klepetu
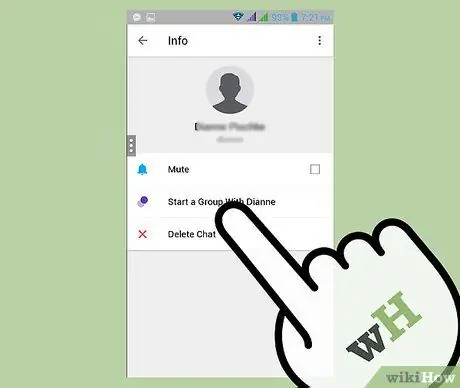
Korak 4. Dotaknite se možnosti Začni skupino
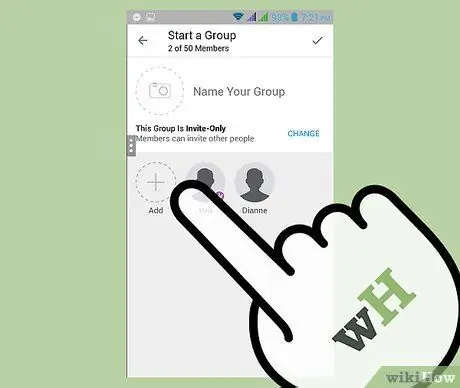
Korak 5. Tapnite Dodaj, če si želite ogledati seznam stikov
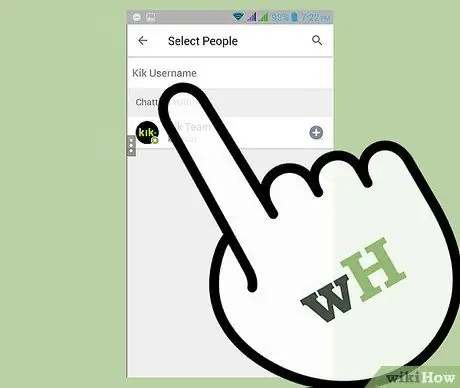
Korak 6. Izberite osebo, ki jo želite dodati v skupinski klepet
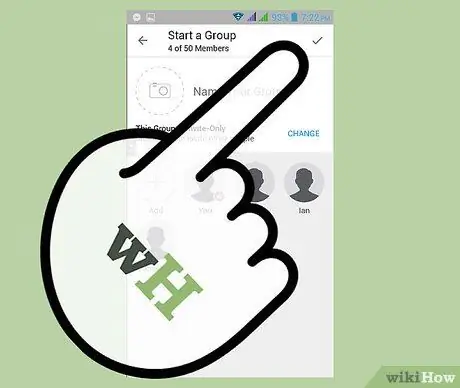
Korak 7. Ko končate z dodajanjem ljudi v skupino, se dotaknite Odpri klepet
Korak 8. Pošljite sporočilo skupini
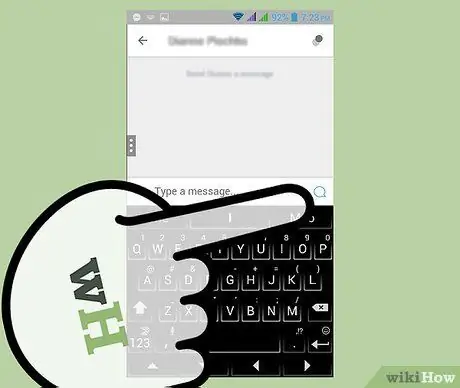
Metoda 3 od 4: Uporaba sistema Windows Phone ali Symbian

Korak 1. Odprite Kik
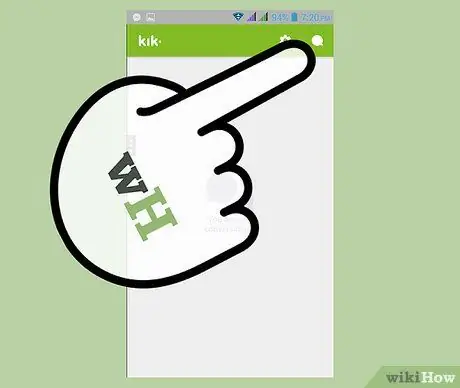
Korak 2. Začnite nov klepet ali odprite tekoči klepet
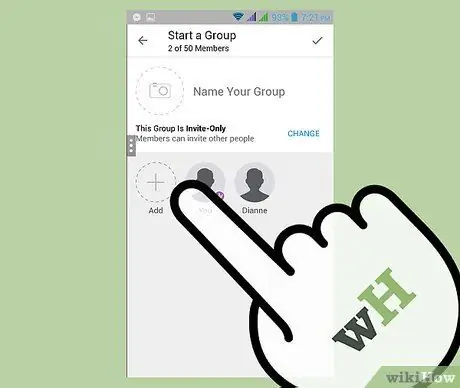
Korak 3. Dotaknite se gumba Dodaj osebe na dnu zaslona
Oblikovan je bil kot oseba, ki stoji pred dvema osebama.
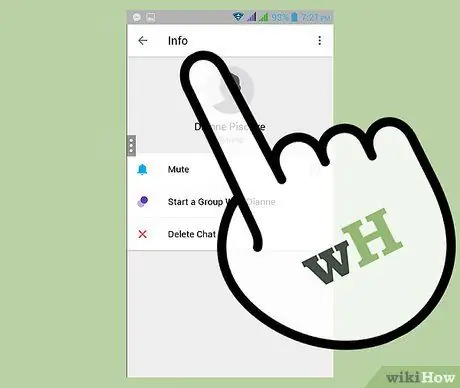
Korak 4. Na zaslonu z informacijami o klepetu tapnite +in tapnite ime svojega prijatelja, da ga dodate v skupino
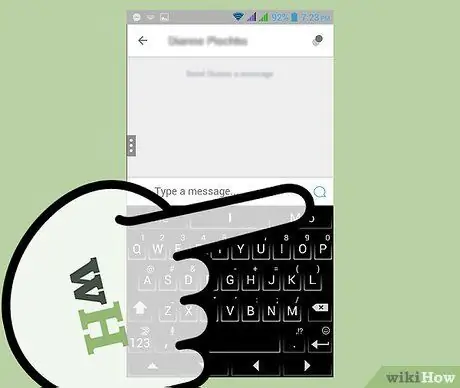
5. korak. Ko končate z dodajanjem oseb, pošljite sporočilo skupini
Metoda 4 od 4: Uporaba Blackberry/Symbian

Korak 1. Odprite Kik
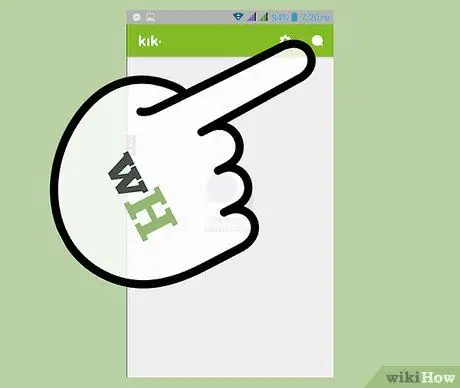
Korak 2. Začnite klepet z eno od oseb, ki jih želite vključiti v skupinski klepet
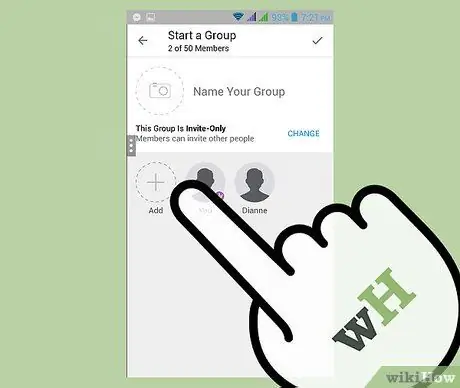
Korak 3. Dotaknite se gumba Dodaj osebe na vrhu zaslona
Oblikovan je bil kot oseba, ki stoji pred dvema osebama.