Ta wikiHow vas uči, kako ustvariti opomnike v napravi iPhone. Z vgrajeno aplikacijo Opomniki za iPhone lahko ustvarite podrobne opomnike ali nastavite alarm prek aplikacije Ura, če potrebujete preprost opomnik.
Korak
Metoda 1 od 2: Uporaba aplikacije Opomniki
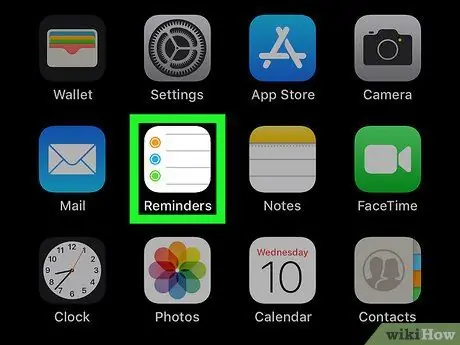
Korak 1. Odprite aplikacijo Opomniki na iPhoneu
Dotaknite se ikone aplikacije Opomniki, ki je videti kot bela stran z obrobljenimi barvnimi krogi.
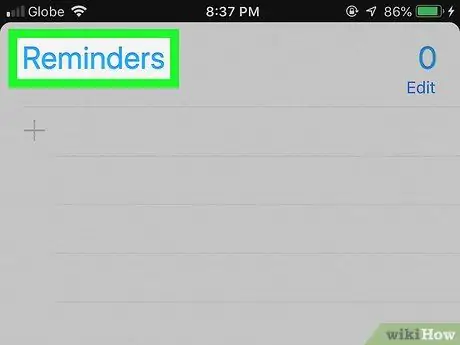
Korak 2. Skrijte odprt seznam opomnikov, če je potrebno
Če opomniki takoj prikažejo seznam, se dotaknite naslova seznama (npr. »Opomniki« ali »Načrtovano«) na vrhu zaslona, da skrijete seznam in prikažete druge sezname.
Če vidite iskalno vrstico in ikono » + ”Na vrhu zaslona pomeni, da ste pregledali vse sezname opomnikov in lahko ta korak preskočite.
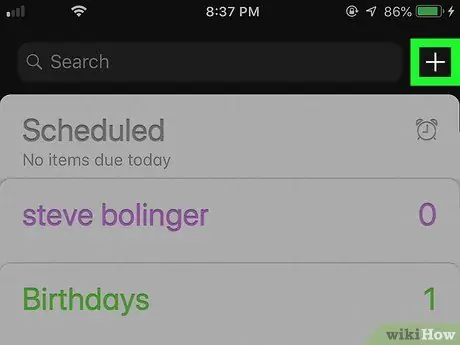
Korak 3. Dotaknite se
Nahaja se v zgornjem desnem kotu zaslona. Po tem se prikaže meni.
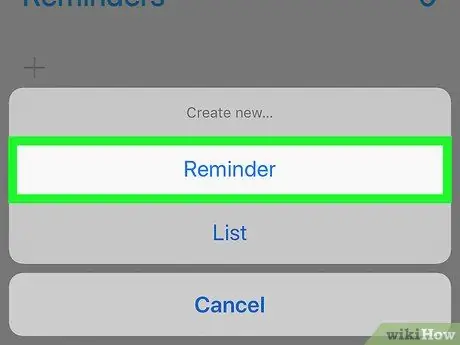
Korak 4. Dotaknite se Opomniki
Ta možnost je v meniju. Po tem se prikaže nov obrazec opomnika.
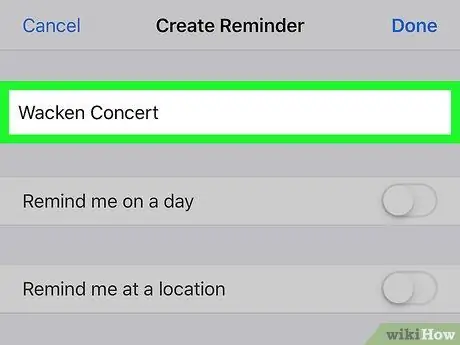
Korak 5. Vnesite naslov
Vnesite naslov opomnika v besedilno polje na vrhu zaslona.
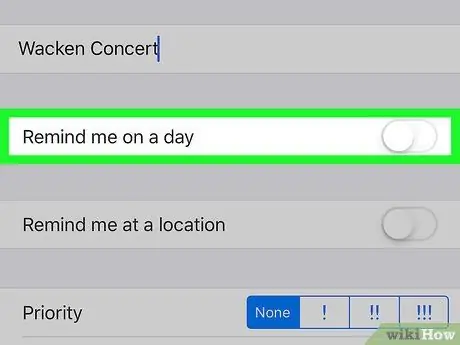
Korak 6. Dotaknite se belega stikala "Opomni me na dan"
To stikalo je pod naslovom stolpca. Barva stikala se bo spremenila v zeleno
in gumb " Alarm "bo prikazan.
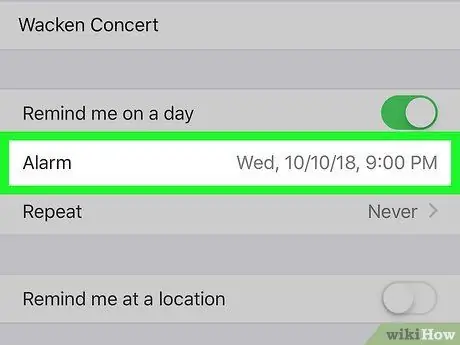
Korak 7. Določite datum in uro
Dotaknite se gumba Alarm ”, Nato s posodo izberite datum in čas opomnika. Ponovno se lahko dotaknete gumba Alarm ”, Da shranite nastavitve.
Prav tako lahko nastavite, da se alarm ponovi na izbrani datum in čas, tako da se dotaknete » Ponovi «In izberite možnost (npr.» Vsak dan ”).
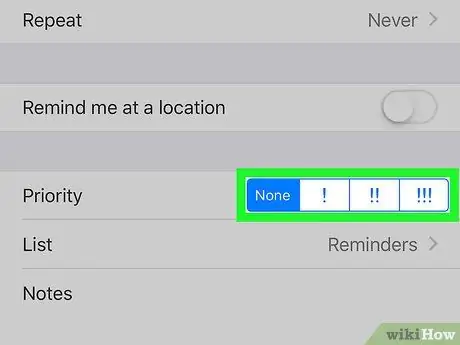
Korak 8. Določite prioritete
Dotaknite se ene od prednostnih možnosti poleg naslova »Prednost«.
-
Razpoložljive možnosti so » Nobena "Za opomnike z nizko prioriteto,"!
"Za opomnike srednje prioritete in" !!
"za pomembne opomnike in" !!!
”Za nujen opomnik.
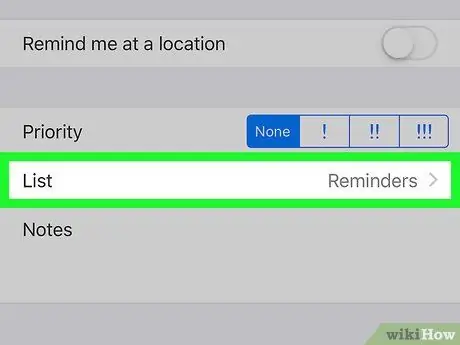
Korak 9. Izberite seznam
Če želite spremeniti seznam opomnikov, ki vsebujejo vnose opomnikov, se dotaknite » Seznam ”, Nato izberite ime seznama, ki ga želite uporabiti.
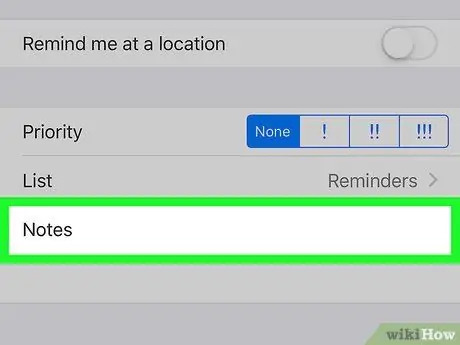
Korak 10. Če želite, pustite zapisek
Dotaknite se polja »Opomba« na dnu strani, nato vnesite opombo ali kratek stavek. Ta opomba bo prikazana na obvestilu opomnika, ki se prikaže.
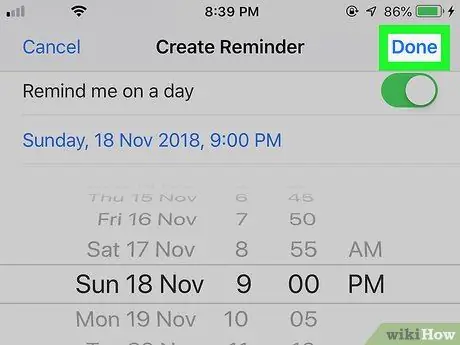
Korak 11. Dotaknite se Končano
Nahaja se v zgornjem desnem kotu zaslona. Ustvaril se bo opomnik. Ko prideta datum in čas opomnika, bo iPhone zazvonil in zaslišal vgrajen zvočni učinek aplikacije Opomniki ter prikazal naslov in opombo opomnika na zaklenjenem zaslonu naprave.
Metoda 2 od 2: Uporaba aplikacije Ura ali Ura
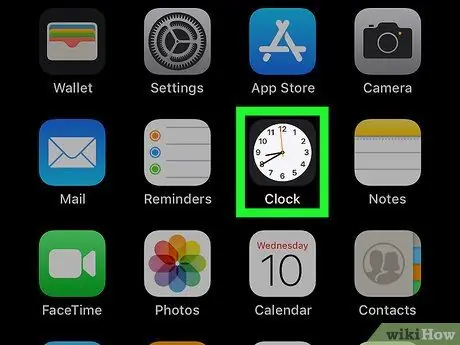
Korak 1. Odprite aplikacijo Ura na iPhoneu
Dotaknite se ikone aplikacije Ura, ki je videti kot bela številčnica na črnem ozadju.
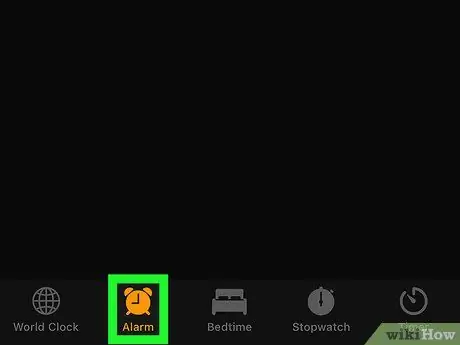
Korak 2. Dotaknite se zavihka Alarmi
Ta zavihek je v spodnjem levem kotu zaslona.
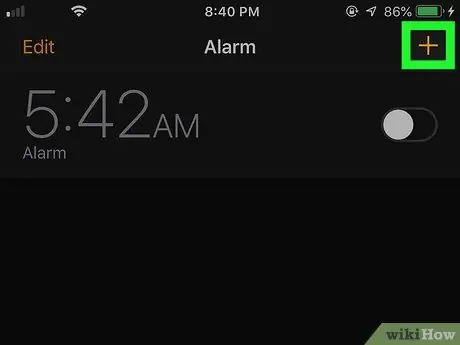
Korak 3. Dotaknite se
Nahaja se v zgornjem desnem kotu zaslona. Po tem se odpre nov obrazec za alarm.
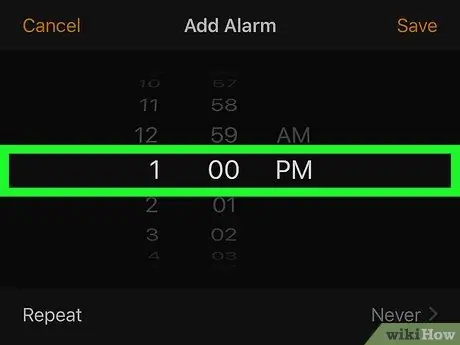
Korak 4. Določite čas
Z gumbom na sredini zaslona izberite uro, minuto in dan/noč (» AM"ali" PM ”) Za opomnike.
Če naprava uporablja 24-urni časovni sistem, vam ni treba izbrati možnosti » AM"ali" PM ”.
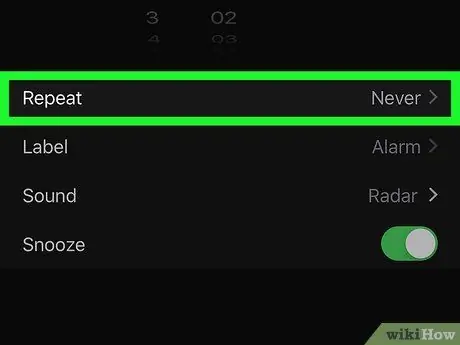
Korak 5. Po potrebi ponovite alarm
Če želite na določene dni (ali celo vsak dan) prejemati opomnike, sledite tem korakom:
- Dotaknite se " Ponovi ”Pod številčnico.
- Vsak dan se dotaknite, če želite dodati opomnik.
- Dotaknite se " Nazaj ”V zgornjem levem kotu zaslona.
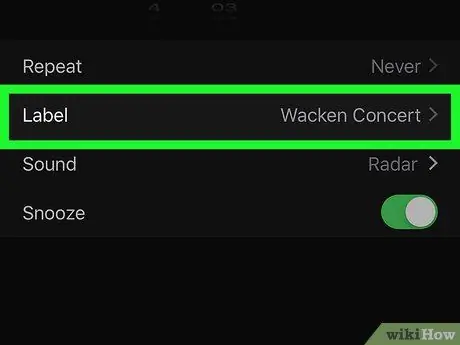
Korak 6. Opomniku dodajte naslov
Dotaknite se Oznaka ”, Odstranite privzeto oznako» Alarm «in vnesite želeni naslov, nato se dotaknite» Končano ”, Da shranite naslov.
Nastavljeni naslov bo prikazan na zaklenjenem zaslonu naprave, ko se oglasi alarm
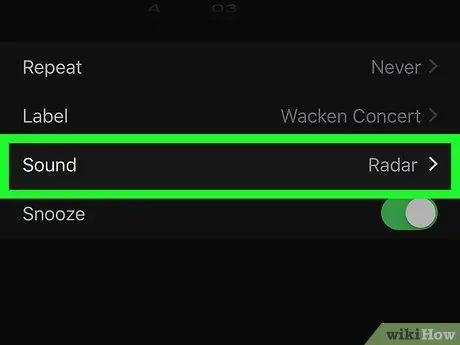
Korak 7. Izberite zvok
Če želite spremeniti zvok alarma, se dotaknite » Zvok ”, Izberite zvok s seznama razpoložljivih zvokov in se dotaknite“ Nazaj ”, Da shranite možnosti.
Dotaknete se lahko tudi " Izberite pesem ”Na seznamu razpoložljivih zvokov in izberite skladbo iz glasbene knjižnice naprave.
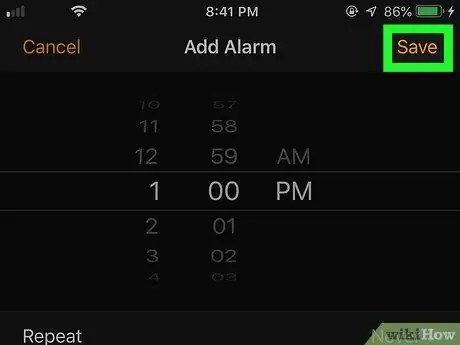
Korak 8. Dotaknite se Shrani
Nahaja se v zgornjem desnem kotu zaslona. Alarm bo shranjen. Ko sta datum in ura pravilna, se oglasi alarm.






