Ta wikiHow vas uči, kako vstaviti več vrstic hkrati na spletno mesto Google Preglednic v računalniku.
Korak
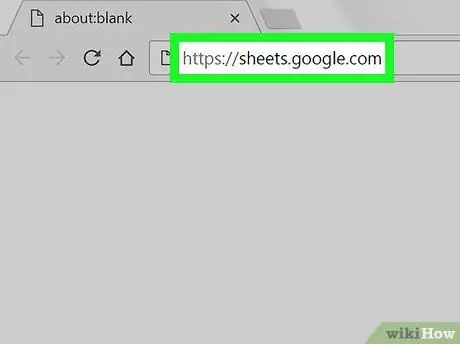
Korak 1. Zaženite spletni brskalnik in obiščite
Če ste prijavljeni z Google Računom, se odpre seznam dokumentov Google Sheet, povezanih z vašim računom.
Če niste samodejno prijavljeni, se najprej prijavite v svoj Google Račun
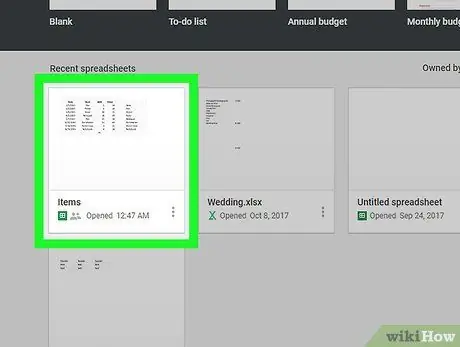
Korak 2. Kliknite dokument Google Sheet, ki ga želite odpreti
-
Nov dokument Google Sheet lahko ustvarite tudi s klikom
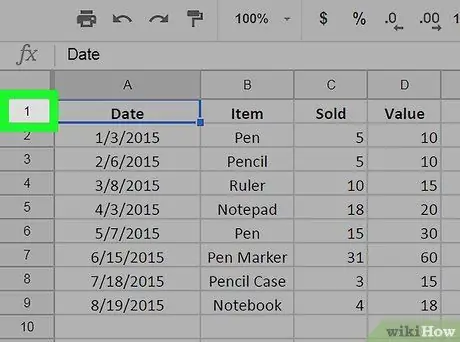
Korak 3. Izberite vrstico spodaj ali zgoraj, kamor želite dodati vrstico
Izberite vrstico s klikom na številko v sivem stolpcu na levi.
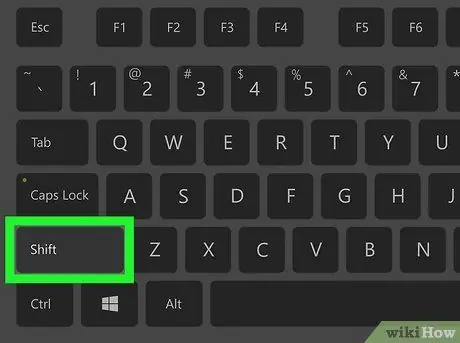
Korak 4. Držite tipko Shift in določite število vrstic, ki jih želite dodati
Če želite na primer dodati 4 nove vrstice, izberite 4 vrstice pod ali zgoraj, kamor želite dodati dodatne vrstice.
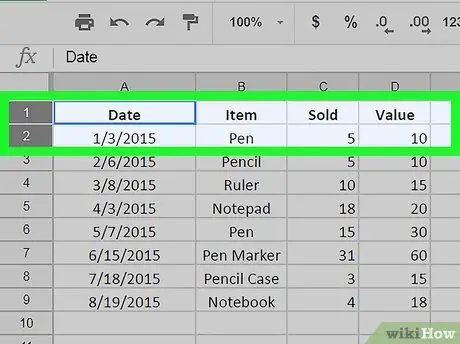
Korak 5. Z desno miškino tipko kliknite izbrano vrstico
Z desno tipko miške kliknite vse označene (izbrane) vrstice. Odpre se spustni meni.
V računalnikih Mac lahko z dvema prstoma kliknete sledilno ploščico ali čarobno miško. Med klikom lahko pritisnete in držite tipko Control
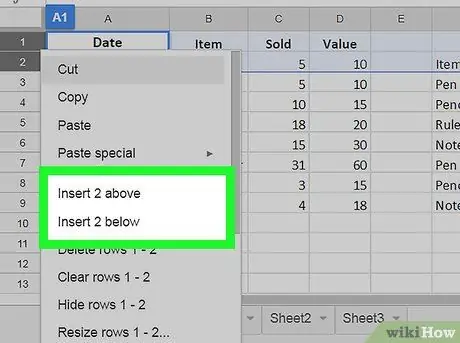
Korak 6. Kliknite Vstavi # vrstic zgoraj ali Spodaj vstavite # vrstic.
Podpiši # je število izbranih vrstic. S tem bo pod ali nad vrstico, ki ste jo izbrali, vstavilo več novih vrstic.






