Ta wikiHow vas uči, kako uporabljati predlogo Microsoft Excel za spremljanje več projektov.
Korak
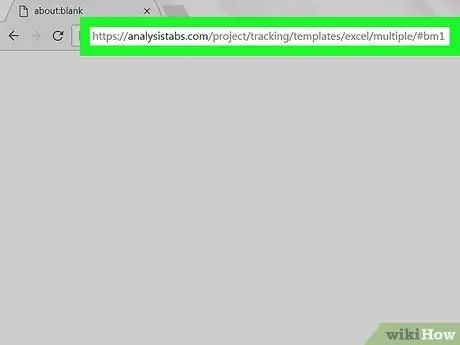
Korak 1. Odprite https://analysistabs.com/project/tracking/templates/excel/multiple/#bm1 v spletnem brskalniku
To spletno mesto vsebuje brezplačno predlogo Excel, imenovano Analysistabs, ki lahko upravlja več projektov in nalog.
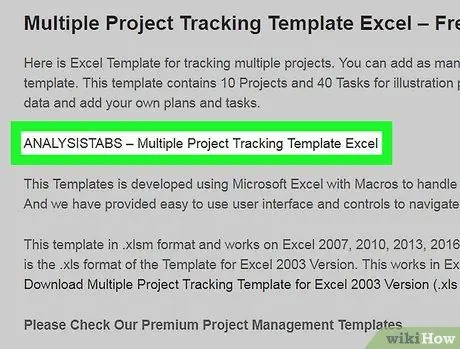
Korak 2. Kliknite ANALYSISTABS - Več predlog za sledenje projektom Excel
S tem boste predlogo prenesli v mapo Prenosi v računalniku.
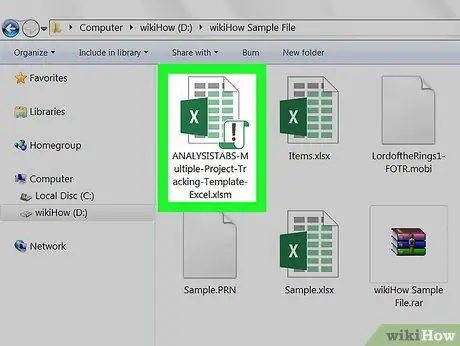
Korak 3. Dvokliknite datoteko
Namreč tisti, ki se imenuje ANAYLSISTABS-Multiple-Project-Tracking-Template-Excel.xslm v mapi Prenosi. Datoteka se bo zdaj odprla v Excelu.
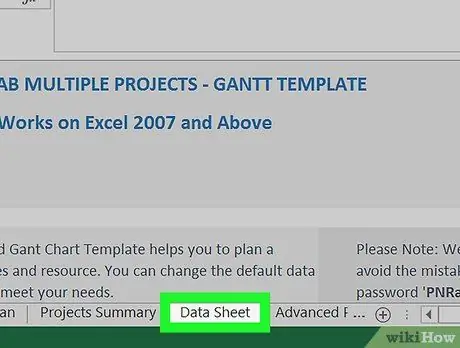
Korak 4. Kliknite podatkovni list
To je eden od listov na dnu delovnega zvezka.
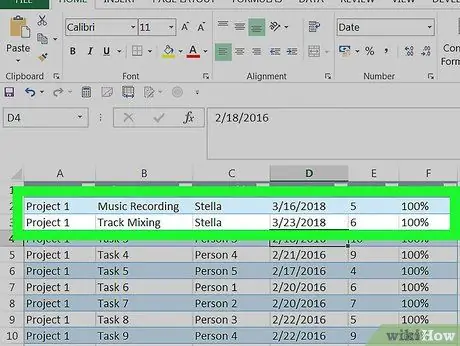
Korak 5. Dodajte svoje podatke na list
Vključite vse tekoče projekte in njihove podrobnosti, vključno z nalogami, osebjem, datumom začetka in pričakovanim datumom zaključka. Prav tako lahko dodate ali odstranite stolpce in vrstice, ki ustrezajo potrebam projekta.
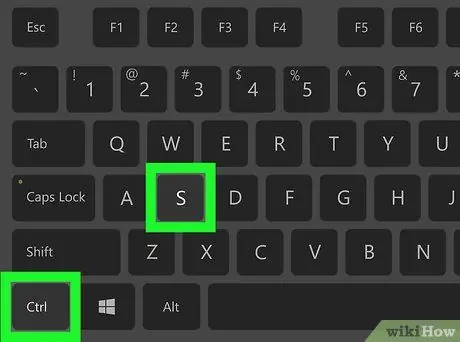
Korak 6. Pritisnite Control+S, da shranite spremembe
Če ste pozvani, vnesite novo ime datoteke in jo shranite v mapo po vaši izbiri.
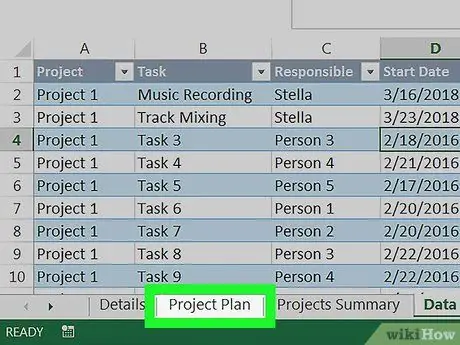
Korak 7. Kliknite list Načrt projekta
To je na dnu delovnega zvezka. Ta korak bo odprl podrobnosti o prvem projektu.
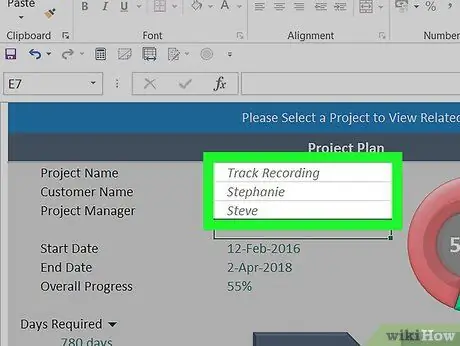
Korak 8. Izpolnite podrobnosti za prvi projekt
V ustrezna polja vnesite imena projektov, strank in upraviteljev.
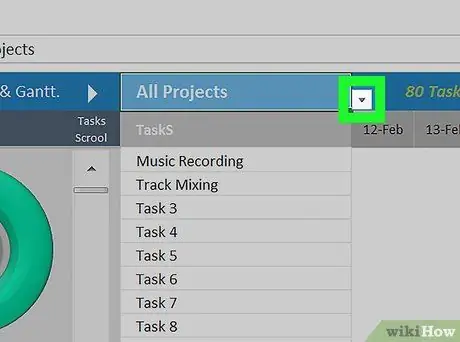
Korak 9. Kliknite majhno puščico poleg menija »Vsi projekti«
Nahaja se nad desno ploščo. Prikazal se bo seznam dodatnih projektov.
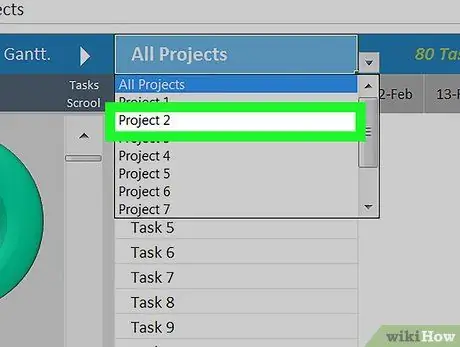
Korak 10. Kliknite Projekt 2
S tem se odpre zadnja različica zadnjega lista, na katerem ste delali.
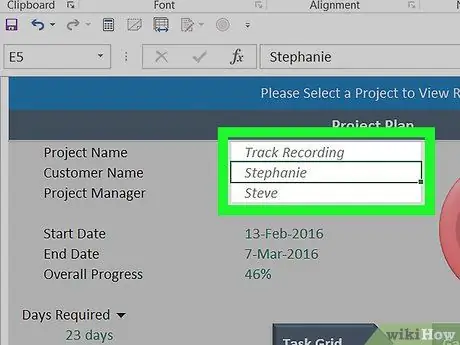
Korak 11. Izpolnite podrobnosti o drugem projektu
Ko končate, lahko nadaljujete z izbiro projektov in vsem dodate podrobnosti.
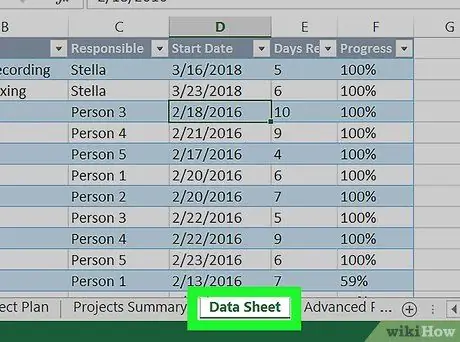
Korak 12. Posodobite svoj napredek na podatkovnem listu, ko projekt napreduje
Vse spremembe tega lista bodo prikazane na listu Načrt projekta in Povzetek projekta.






