Ena od prednosti Snapchata je, da se fotografije in videoposnetki, ki jih pošljete, samodejno izbrišejo, ko si jih ogleda prejemnik. Kaj pa, če delite obžalovanja vreden prenos ali Snap in ni bil izbrisan? Zdaj lahko izbrišete objave, ki ste jih dali v skupno rabo kjer koli v Snapchatu, vključno s fotografijami ali videoposnetki, ki jih prejemnik ni videl. Ta wikiHow vas uči, kako izbrisati nalaganje Snapchat ali Snap v napravi Android, iPhone ali iPad.
Korak
Metoda 1 od 4: Brisanje prenosov iz niti klepeta
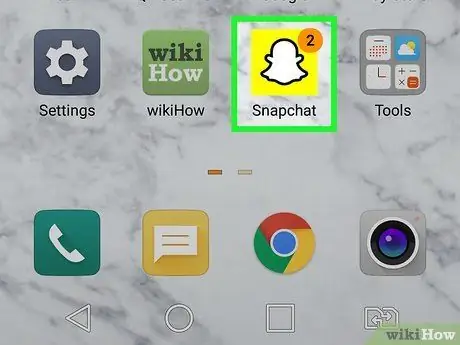
Korak 1. Odprite Snapchat
Ta aplikacija je označena z rumeno -belo ikono duhova, ki se prikaže na začetnem zaslonu ali seznamu aplikacij naprave.
- Če je prejemnik to videl, bo nalaganje samodejno izbrisano.
- Vsi neodprti prenosi bodo samodejno izbrisani po 30 dneh.
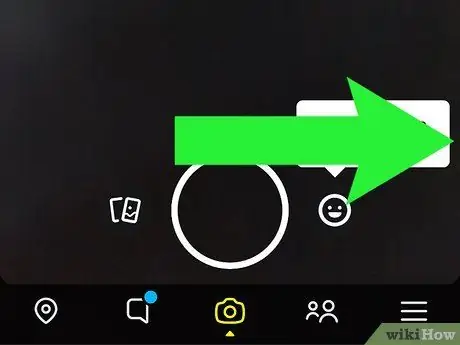
Korak 2. Povlecite zaslon v desno, da se prikaže stran »Klepet«
Prikazane bodo vse obstoječe niti klepeta.
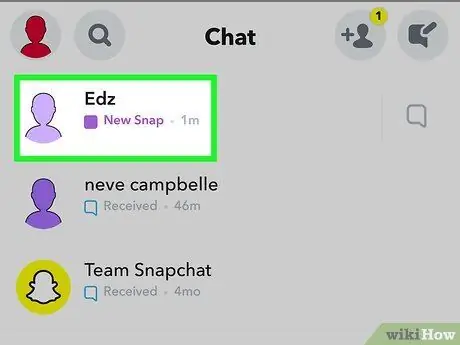
Korak 3. Dotaknite se klepeta z nalaganjem, ki ga želite izbrisati
Nalaganje iz niti klepeta lahko izbrišete z nekom ali z nitjo skupinskega klepeta.
Druga oseba v klepetu bo vedela, da ste izbrisali nalaganje, vendar si objave ne bo mogla več ogledati
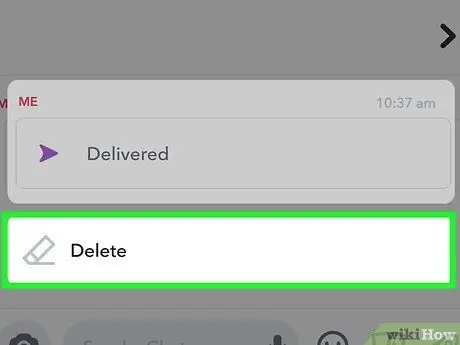
Korak 4. Dotaknite se in zadržite nalaganje, nato izberite Izbriši
Nalaganje bo odstranjeno iz niti za klepet in strežnikov Snapchat.
Če nekdo shrani nalaganje kot medij v klepetu (medij za klepet), bodo tudi mediji izbrisani
Metoda 2 od 4: Brisanje prenosov iz segmentov zasebne zgodbe
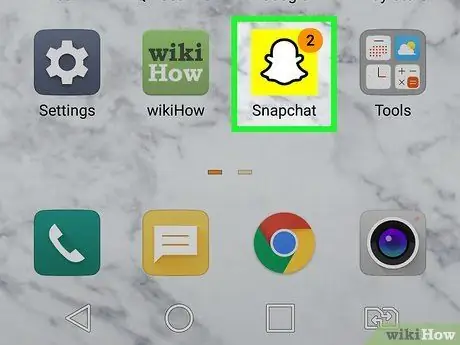
Korak 1. Zaženite Snapchat
Ta aplikacija je označena z rumeno -belo ikono duhova, ki se prikaže na začetnem zaslonu ali seznamu aplikacij naprave.
Nalaganje zgodb bo samodejno izbrisano po 24 urah. Če ne vidite naloženega, ki ga iščete, je mogoče nalaganje izbrisano
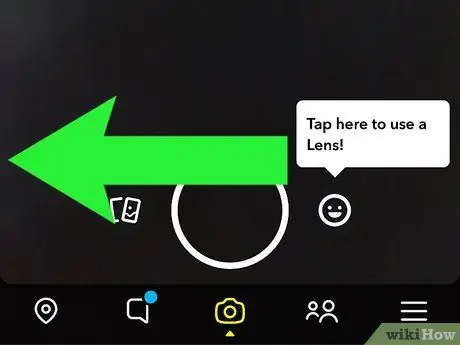
Korak 2. Pomaknite okno kamere v levo
Po tem se prikaže stran »Zgodbe«.
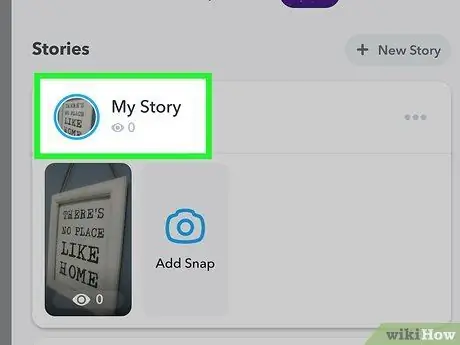
Korak 3. Izberite Moja zgodba
To je na vrhu zaslona. Prva objava v segmentu »Zgodba« bo objavljena.
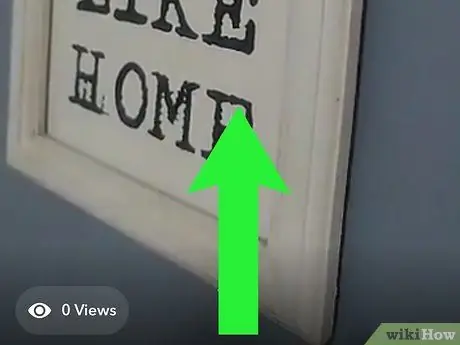
Korak 4. Povlecite prst navzgor pri nalaganju, ki ga želite izbrisati
Nato se prikaže več možnosti.
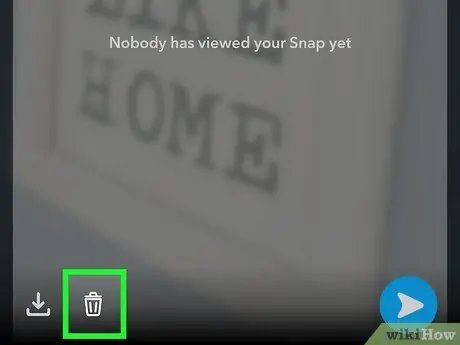
Korak 5. Dotaknite se ikone koša
Objava bo po tem odstranjena iz segmenta »Zgodba«.
Metoda 3 od 4: Brisanje prenosov iz segmenta »Spomini«
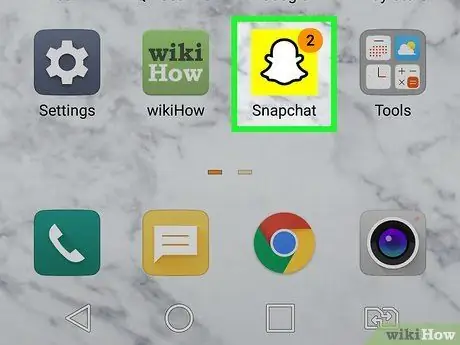
Korak 1. Zaženite Snapchat
Ta aplikacija je označena z rumeno -belo ikono duhova, ki se prikaže na začetnem zaslonu ali seznamu aplikacij naprave.
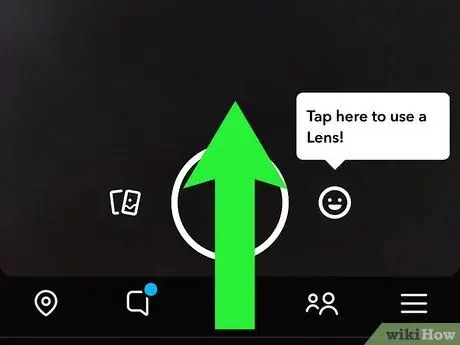
Korak 2. Potisnite okno kamere navzgor
Po tem se prikaže stran »Spomini«.
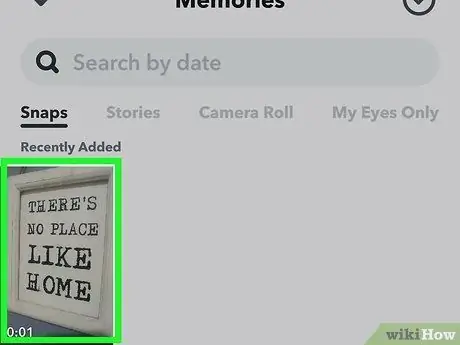
Korak 3. Izberite nalaganje, ki ga želite izbrisati
Fotografija ali videoposnetek bo nato prikazan.
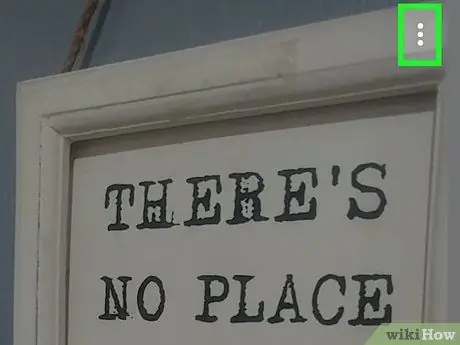
Korak 4. Dotaknite se ikone treh navpičnih pik
Nahaja se v zgornjem desnem kotu zaslona. Meni se bo nato razširil.
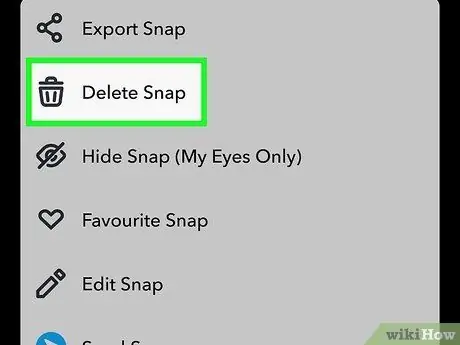
Korak 5. V meniju izberite Delete Snap
Prikaže se potrditveno sporočilo.
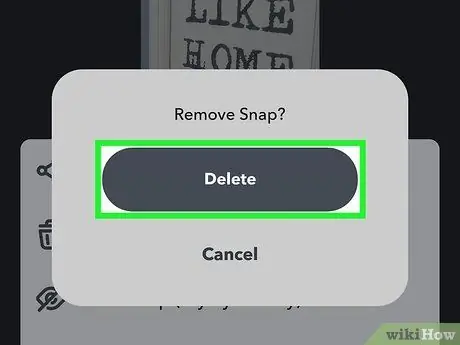
Korak 6. Za potrditev znova izberite Delete Snap
Nalaganje je zdaj odstranjeno iz vašega osebnega razdelka »Spomini«.
Metoda 4 od 4: Brisanje prenosov iz "Snap Map" ali "Spotlight"
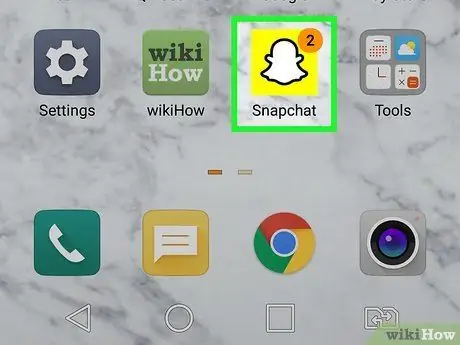
Korak 1. Odprite Snapchat
Ta aplikacija je označena z rumeno -belo ikono duhova, ki se prikaže na začetnem zaslonu ali seznamu aplikacij naprave.
S to metodo izbrišite naložene datoteke, ki ste jih poslali v »Spotlight«, ali jih shranite na »Snap Map«
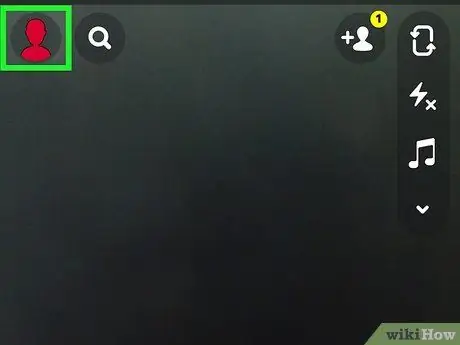
Korak 2. Dotaknite se ikone profila
Nahaja se v zgornjem levem kotu zaslona. Po tem se prikaže vaša stran profila.
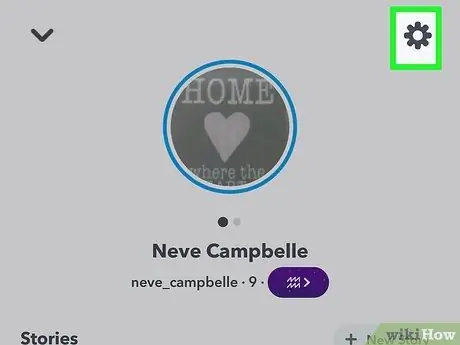
Korak 3. Dotaknite se ikone zobnika
Nahaja se v zgornjem desnem kotu strani s profilom.
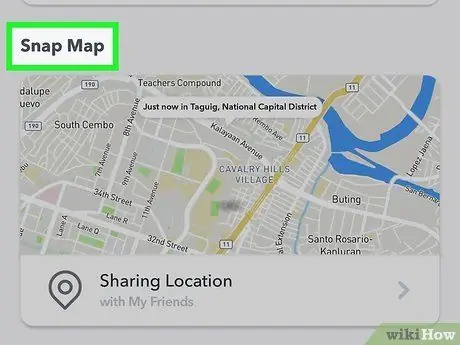
Korak 4. Povlecite po zaslonu in se dotaknite Spotlight & Snap Map
Ta možnost je na koncu menija. Prikazal se bo seznam vseh nalogov, ki ste jih dali v skupno rabo na »Snap Map« ali »Spotlight«.
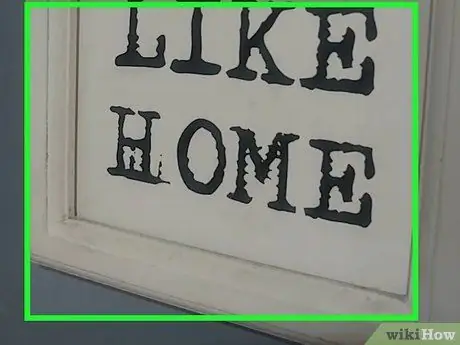
Korak 5. Izberite nalaganje, ki ga želite izbrisati
Videoposnetek se bo predvajal ali pa bo po njem prikazana fotografija.
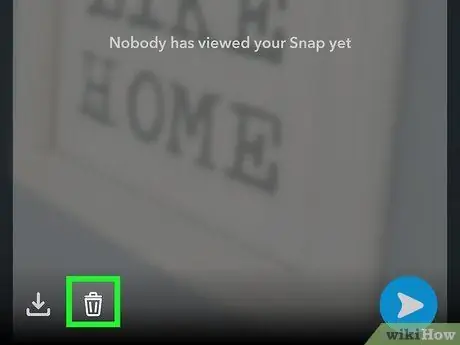
Korak 6. Dotaknite se ikone koša
Objava bo nato odstranjena z zemljevida ali odseka »Spotlight«.






