Ta wikiHow vas uči, kako se prek aplikacije ali prek iTunes odjaviti od Spotify na iPhoneu. Kako se odjaviti, je odvisno od tega, kako ste naročeni.
Korak
Metoda 1 od 3: Preklic Spotify Premium
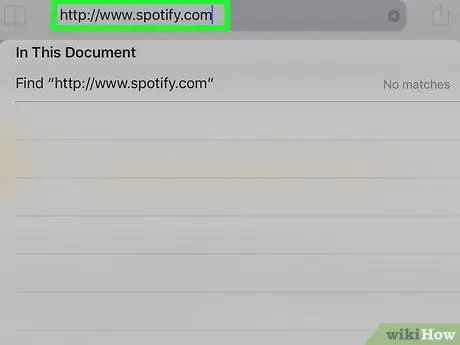
Korak 1. Obiščite https://www.spotify.com prek Safarija, Chroma ali drugega brskalnika v napravi iPhone
- Ta korak uporabite, če ste naročeni na Spotify prek spletnega mesta ali aplikacije.
- Računa ne morete preklicati prek aplikacije za telefon.
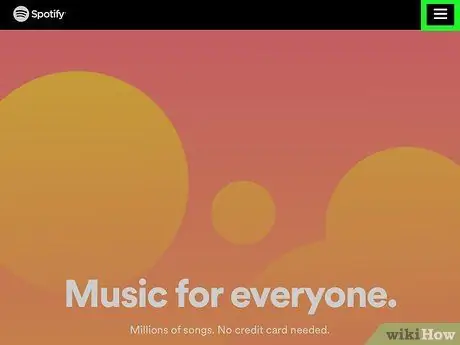
Korak 2. Dotaknite se ikone v zgornjem desnem kotu zaslona
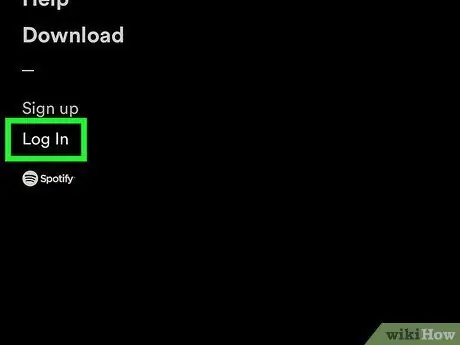
Korak 3. Dotaknite se Prijava
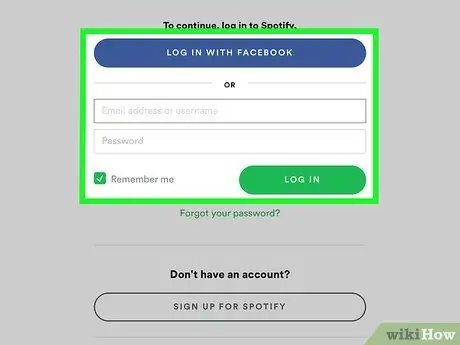
Korak 4. Vnesite svoje uporabniško ime in geslo, nato se dotaknite PRIJAVA
Če ste prijavljeni s Facebookom, tapnite PRIJAVA S FACEBOOKOM
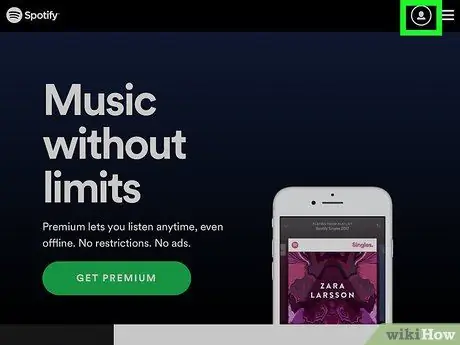
Korak 5. Dotaknite se menija Pregled računa
na vrhu zaslona. Videli boste nov meni. Naročnina bo prekinjena ob koncu trenutnega obračunskega obdobja. Korak 1. Odprite aplikacijo Nastavitve na iPhoneu. Je poleg modre ikone s črko "A" v belem krogu. Naročnina bo prekinjena ob koncu trenutnega obračunskega obdobja. Na naslov, s katerim ste dostopali do Spotifyja, boste prejeli e -poštno sporočilo. Račun lahko znova aktivirate v 7 dneh, preden se seznami predvajanja in drugi podatki izbrišejo.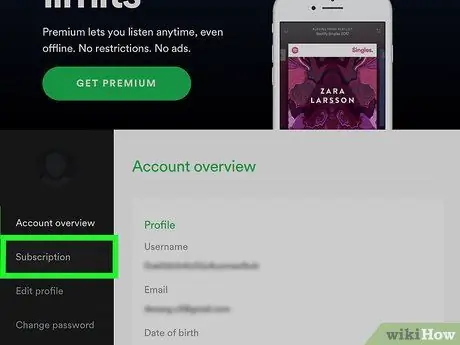
Korak 6. Dotaknite se Naročnine
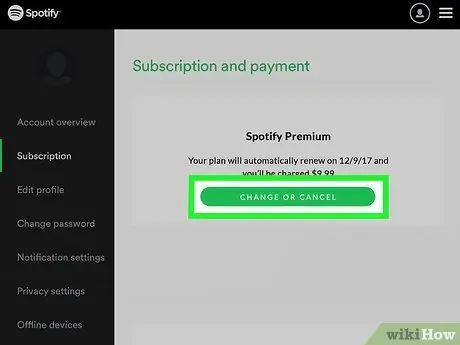
Korak 7. Dotaknite se SPREMENI ALI PREKLICI
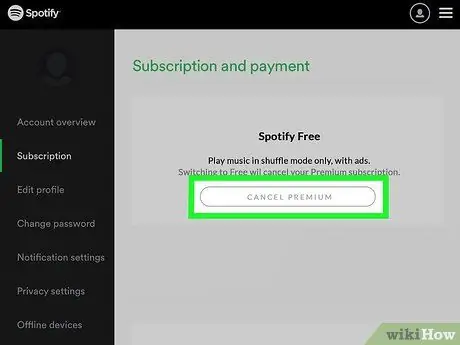
Korak 8. Dotaknite se CANCEL PREMIUM
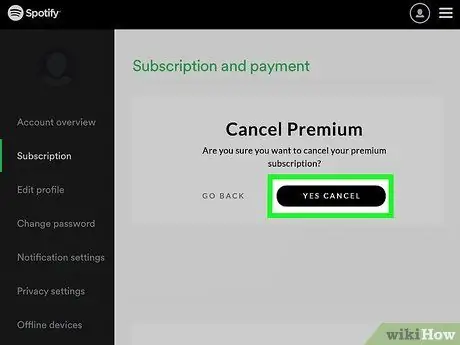
Korak 9. Dotaknite se YES, CANCEL
Metoda 2 od 3: Preklic naročnine prek iTunes
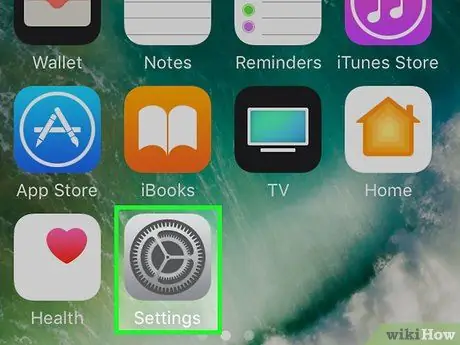
Ta korak uporabite, če ste naročeni na Spotify prek iTunes v aplikaciji za telefon
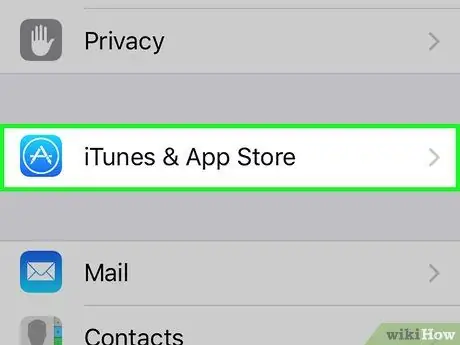
Korak 2. Povlecite po zaslonu, nato se dotaknite iTunes in App Store
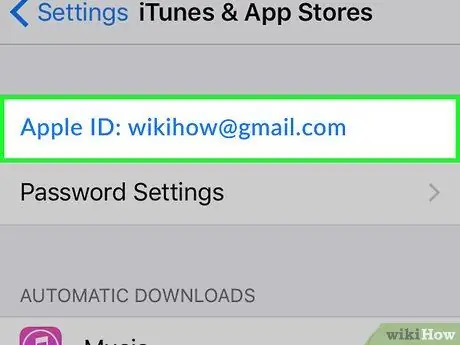
Korak 3. Tapnite svoj Apple ID na vrhu zaslona
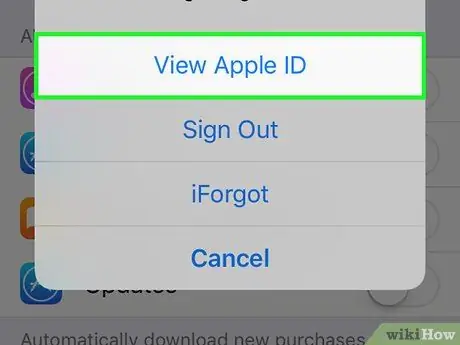
Korak 4. Tapnite Prikaži Apple ID
Če ste pozvani, vnesite geslo za Apple ID ali se dotaknite gumba Domov, če želite uporabiti ID na dotik
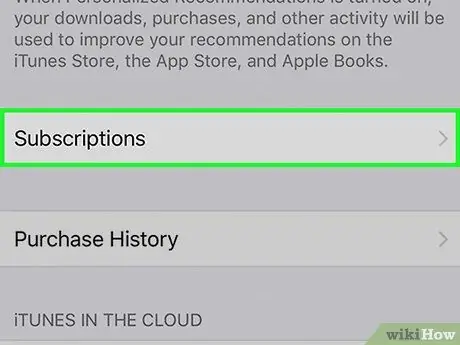
Korak 5. Povlecite po zaslonu in tapnite Naročnine
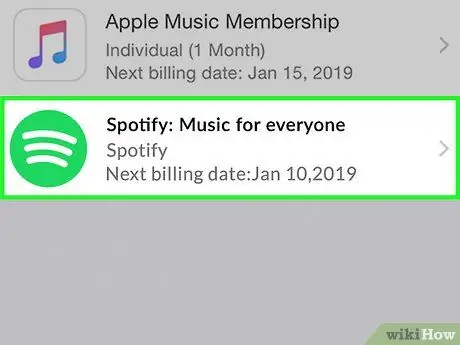
Korak 6. Dotaknite se Spotify
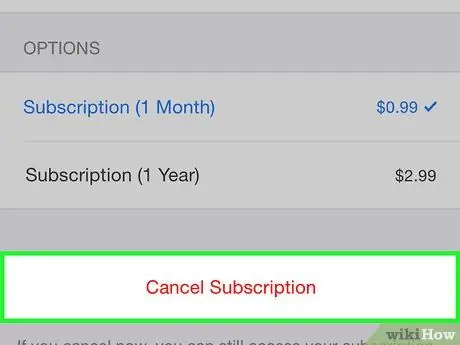
Korak 7. Dotaknite se Prekliči naročnino pri dnu zaslona
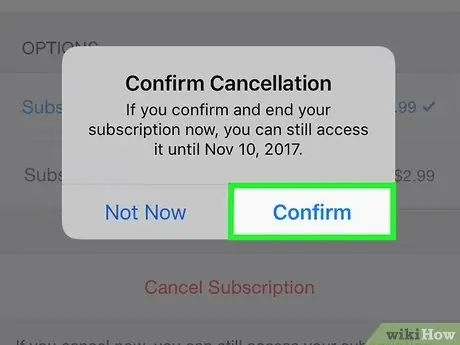
Korak 8. Tapnite Potrdi
Metoda 3 od 3: Zapiranje računa
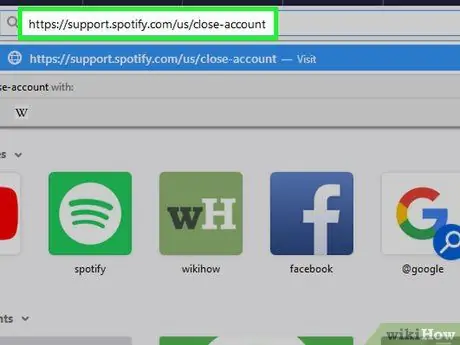
Korak 1. Obiščite https://support.spotify.com/us/close-account prek Safarija, Chroma ali drugega brskalnika v napravi iPhone
Preden lahko izbrišete svoj račun, morate preklicati naročnino Premium
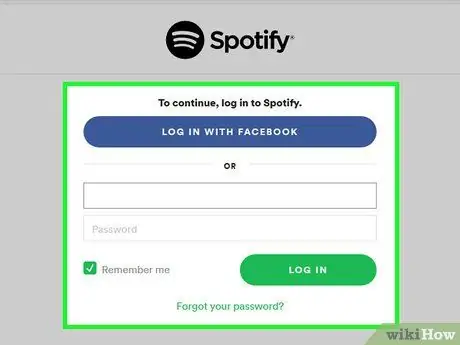
Korak 2. Prijavite se v Spotify
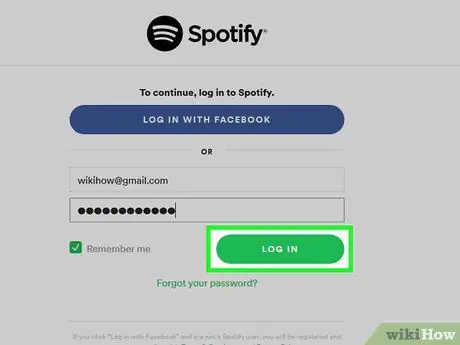
Korak 3. Dotaknite se PRIJAVA
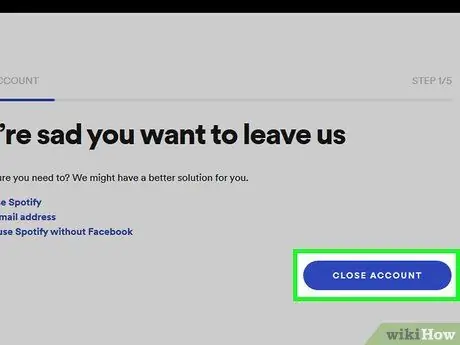
Korak 4. Povlecite po zaslonu, nato tapnite modri gumb z oznako ZAPRTI RAČUN
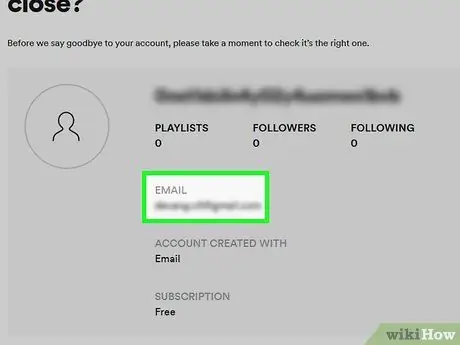
5. korak Zaprite pravilen račun
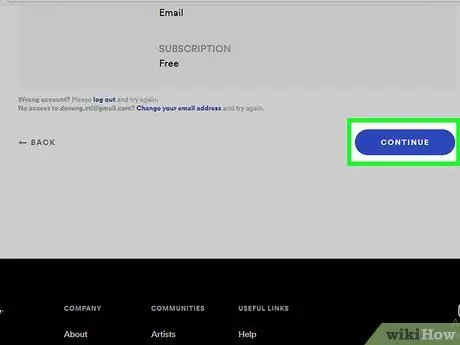
Korak 6. Povlecite po zaslonu in tapnite NADALJUJ
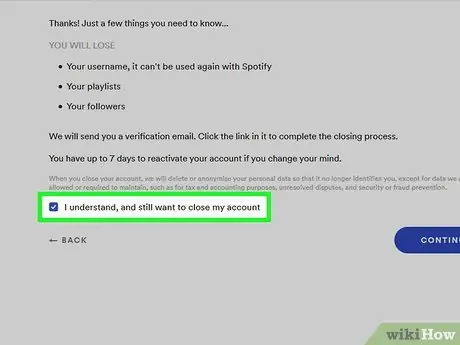
Korak 7. Preverite Razumem in še vedno želim zapreti možnost računa
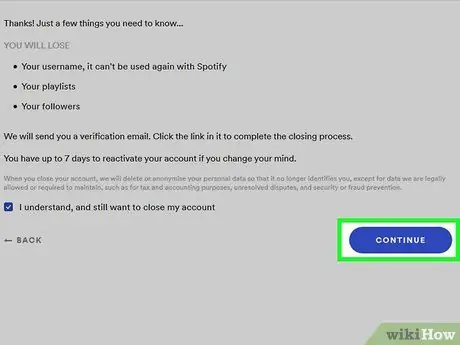
Korak 8. Dotaknite se NADALJUJ
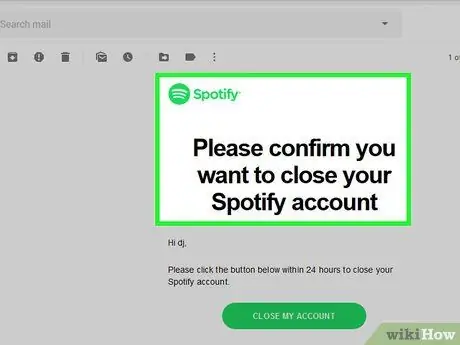
Korak 9. Preverite e -poštno polje, nato odprite e -poštno sporočilo iz Spotifyja
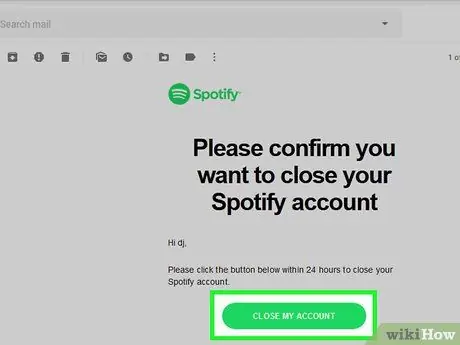
Korak 10. Dotaknite se ZAPRTI MOJ RAČUN






