Ta wikiHow vas uči, kako v telefon ali tablični računalnik Android namestiti aplikacije iz trgovine Google Play.
Korak
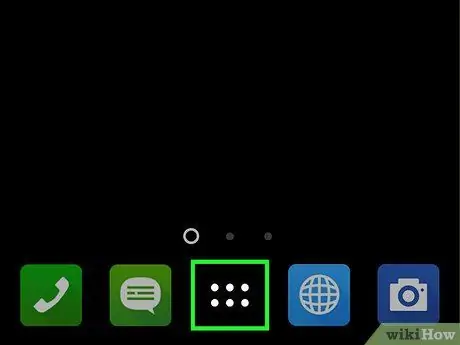
Korak 1. Dotaknite se ikone aplikacij
To je ikona na dnu začetnega zaslona, ki je običajno majhna pika ali kvadrat znotraj kroga.
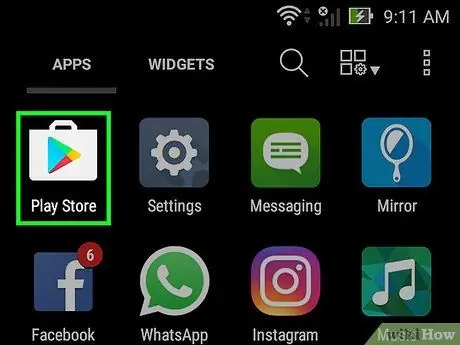
Korak 2. Pomaknite se navzdol po zaslonu in tapnite Trgovina Play
Ikona je barvit trikotnik v belem kovčku.
Če prvič zaženete Trgovino Play, vnesite podatke o svojem Google Računu in podatke o plačilu. Ko boste pozvani, sledite navodilom
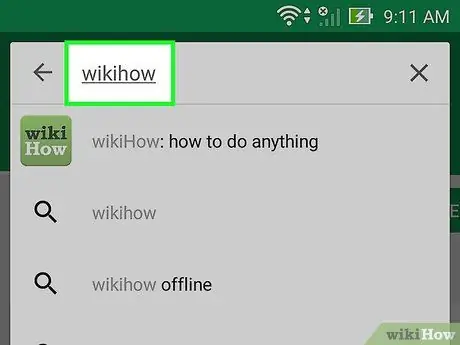
Korak 3. V iskalno polje vnesite želeno ključno besedo ali ime aplikacije
Polje je na vrhu zaslona.
- Na primer, vnesite wikihow, če želite poiskati aplikacijo, imenovano wikiHow, ali fotografije za brskanje po različnih aplikacijah za fotografije.
- Če želite samo iskati, preskočite ta korak iskanja. Namesto tega se pomaknite navzdol do dna zaslona in pozorno preberite kategorije, grafikone in predloge iz Trgovine Play.
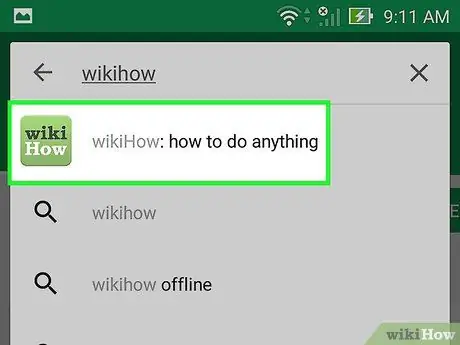
Korak 4. Dotaknite se gumba za iskanje
Gumb je povečevalno steklo v spodnjem desnem kotu tipkovnice.
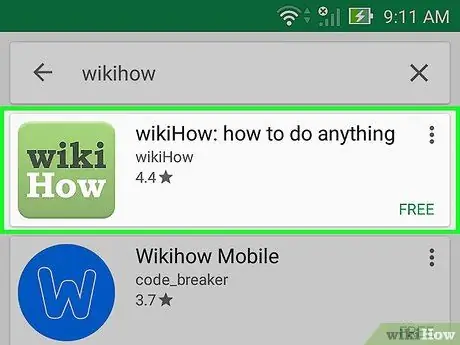
Korak 5. Izberite aplikacijo, prikazano v rezultatih iskanja
Odpre se stran s podrobnostmi o aplikaciji. Tukaj lahko preverite opis aplikacije, preberete ocene uporabnikov in si ogledate posnetke zaslona.
Mnoge aplikacije imajo podobna imena, zato lahko pri iskanju dobite več rezultatov. Aplikacije, ki se pojavijo v rezultatih iskanja, se prikažejo v svojem "polju". Vsako polje vsebuje ikono aplikacije, razvijalca, oceno z zvezdicami in ceno
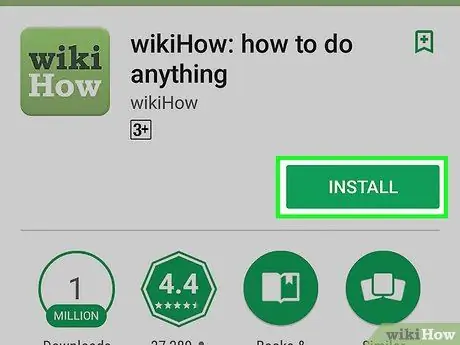
Korak 6. Dotaknite se INSTALL
To je zeleni gumb pod imenom aplikacije. Če je aplikacija plačana, bo ta zeleni gumb vseboval ceno aplikacije namesto »NAMESTI« (npr. »3,5 USD«).
Pri nalaganju plačljive aplikacije boste morda morali najprej potrditi geslo za Google Račun
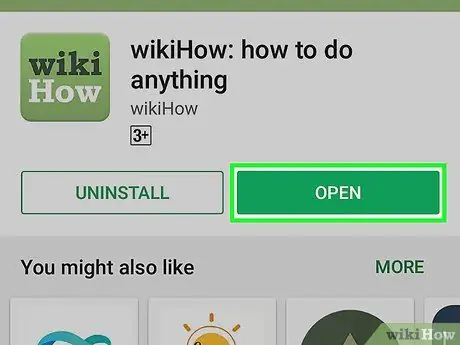
Korak 7. Dotaknite se OPEN
Če je aplikacija nameščena, se bo gumb "INSTALL" (ali njegova cena) spremenil v "OPEN". Prvič zaženite aplikacijo s pritiskom na ta gumb.
Če želite to novo aplikacijo zagnati pozneje, se na začetnem zaslonu dotaknite ikone aplikacij in nato ikone aplikacije
Nasveti
- Priporočamo, da pred namestitvijo aplikacije najprej preberete ocene. Od tam lahko dobite veliko uporabnih informacij, na primer, ali je aplikacija polna oglasov, ni primerna za otroke itd.
- Trgovina Play bo posodobila priporočila glede aplikacij, ko boste še naprej nalagali različne aplikacije. Če želite videti priporočila, zaženite Trgovino Play in se pomaknite navzdol do »Priporočeno za vas«.






