Ta wikiHow vas uči, kako odstraniti aplikacije iz naprave Android. Če želite odstraniti privzete sistemske aplikacije proizvajalca, morate napravo izkoreniniti in iz namiznega računalnika odstraniti želene aplikacije.
Korak
Metoda 1 od 2: Brisanje prenesenih aplikacij
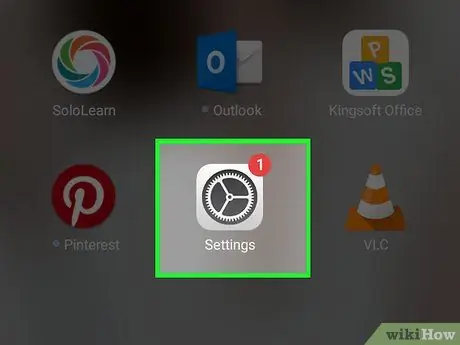
Korak 1. Odprite meni z nastavitvami naprave (»Nastavitve«)
S to metodo ne morete odstraniti vgrajenih aplikacij v napravi. Za podrobnosti o brisanju privzetih aplikacij v napravi preberite naslednji segment
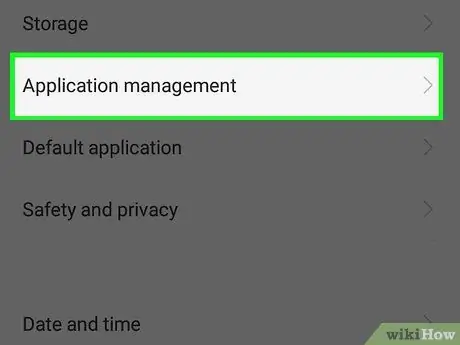
Korak 2. Povlecite po zaslonu in se dotaknite Aplikacije
Ta meni je v razdelku »Naprava«.
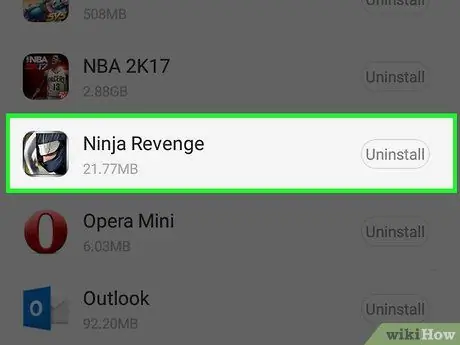
Korak 3. Povlecite po zaslonu in se dotaknite aplikacije, ki jo želite izbrisati
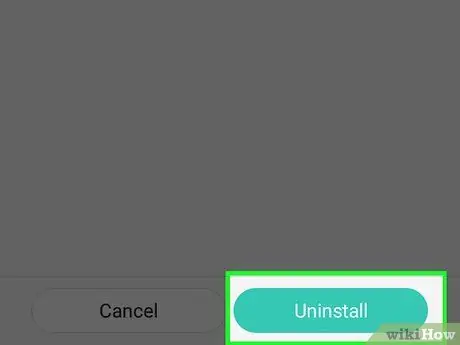
Korak 4. Dotaknite se UNINSTALL
Če gumb " ODMORITE ”Ni na voljo, je privzeta ali sistemska aplikacija, ki je ni mogoče odstraniti brez ukoreninjenja naprave. Izklopite ga lahko (tako da se dotaknete gumba » IZKLOPLJENO ”), Da preprečite, da bi aplikacija delovala in bila skrita v napravi. Če ga želite trajno odstraniti, boste morali root napravo in odstraniti aplikacijo iz namiznega računalnika.
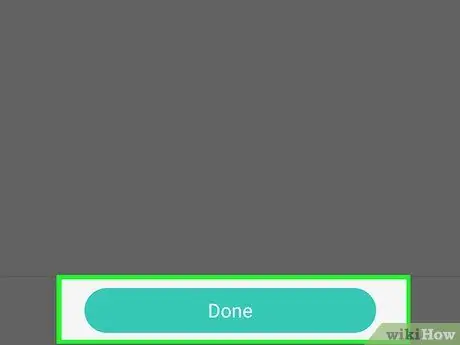
Korak 5. Dotaknite se V redu, da potrdite izbiro
Ustrezna aplikacija bo izbrisana iz naprave.
Metoda 2 od 2: Odstranjevanje privzetih sistemskih aplikacij ali mobilnih operaterjev
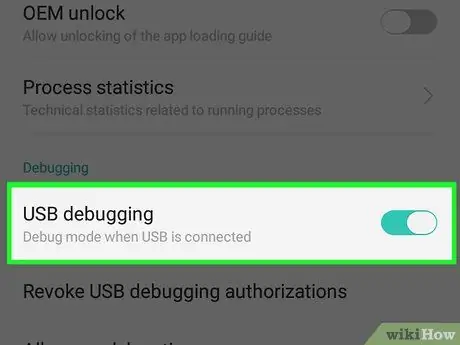
Korak 1. Ukoreninite napravo Android
To je daleč najbolj zapleten korak v postopku odstranjevanja aplikacije, saj je postopek ukoreninjenja za vsak model naprave Android drugačen. Pravzaprav lahko uporabljeni mobilni operater vpliva na zmožnost ukoreninjenja. Na nekaterih telefonih, na primer telefonih iz linije Nexus, je ukoreninjenje zelo enostavno. Na drugih napravah ukoreninjenje morda ne bo mogoče. Postopek ukoreninjenja je potreben, da lahko izbrišete privzete aplikacije naprave.
Preberite aplikacijo o tem, kako ukoreniniti napravo Android, za navodila za ukoreninjenje na nekaterih priljubljenih napravah ter nasvete za iskanje navodil za vašo napravo
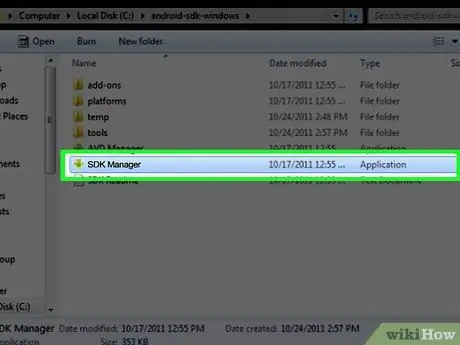
Korak 2. Namestite aplikacijo Android SDK v računalnik
Ko je naprava zakoreninjena, lahko z orodjem Android Debug Bridge (ADB), ki je vključen v program Android SDK, odstranite aplikacije prek ukazne vrstice. Tu lahko brezplačno prenesete SDK za Android. Potrebujete samo paket "Samo orodja SDK", odprite celotno razvojno okolje. Prenesite in zaženite ustrezno namestitveno datoteko za operacijski sistem računalnika.
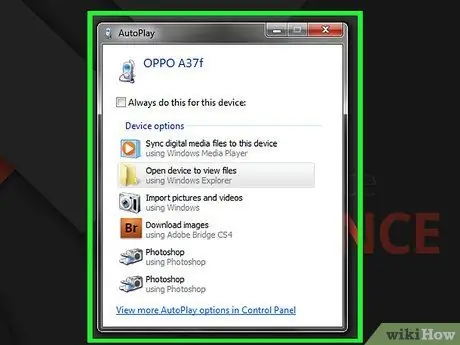
Korak 3. Napravo Android povežite z računalnikom prek USB -ja
Za priključitev računalnika na napravo Android uporabite standardni kabel USB. Namestite vse potrebne gonilnike.
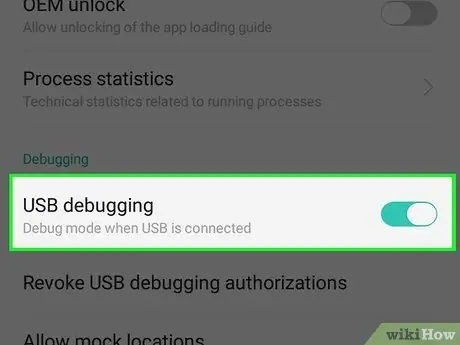
Korak 4. Omogočite način odpravljanja napak USB v napravi Android
Če ta način ni bil omogočen v procesu ukoreninjenja, ga morate omogočiti zdaj.
- Odprite meni z nastavitvami (»Nastavitve«) in se dotaknite »O telefonu«.
- Dotaknite se vnosa »Številka gradnje« sedemkrat, da omogočite skriti meni »Možnosti razvijalca«.
- Odprite nov meni »Možnosti razvijalca« na dnu prejšnje strani.
- Omogočite način "USB odpravljanje napak".
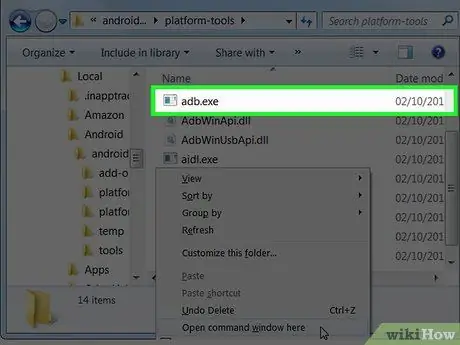
Korak 5. Odprite ADB v računalniku
ADB se izvaja prek programa ukaznega poziva. Najboljši način, da ga zaženete, je, da ga najprej poiščete v Raziskovalcu Windows.
- Pojdite v ciljno mapo namestitve ADB. Ta program je privzeto nameščen v imeniku C: / Users / username / AppData / Local / Android / android-sdk / platform-tools.
- Držite tipko Shift in z desno tipko miške kliknite mapo.
- Kliknite " Odprite ukazno okno tukaj " Po tem se bo na tem mestu zagnalo okno ukaznega poziva.
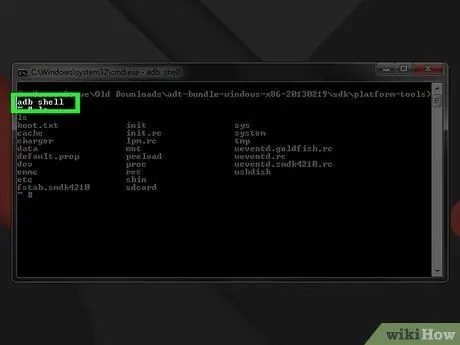
Korak 6. Prikažite seznam aplikacij, nameščenih v napravi
Po vstopu v program ukaznega poziva boste videli, da ADB poskuša prikazati seznam aplikacij, nameščenih v napravi. V okno ukaznega poziva vnesite naslednji ukaz:
- Vnesite adb shell in pritisnite Enter. Po tem se izvede ukaz, ki je značilen za napravo Android.
- Vnesite cd system/app in pritisnite Enter. Ko pritisnete, se odpre mapa aplikacij naprave.
- Vnesite ls in pritisnite Enter. Prikazal se bo seznam vseh aplikacij, nameščenih v napravi.
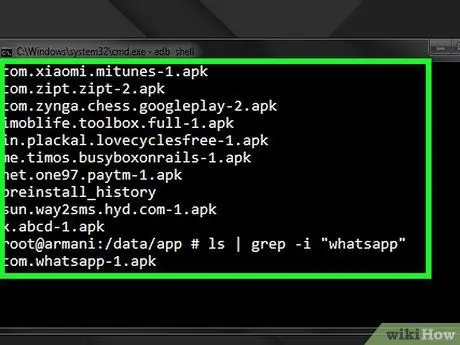
Korak 7. Poiščite aplikacijo, ki jo želite odstraniti
Seznam prikazanih aplikacij je precej velik. Prebrskajte seznam in poiščite aplikacijo, ki jo želite odstraniti. Zapišite polno ime zadevne aplikacije.
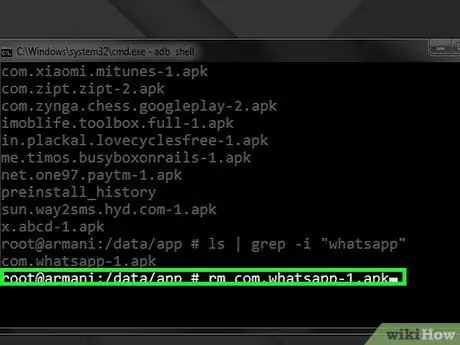
Korak 8. Izbrišite želene sistemske aplikacije
Vnesite rmAppName.apk in pritisnite tipko Enter, da izbrišete aplikacijo. Ta postopek lahko ponovite za druge aplikacije, ki jih želite odstraniti.
Vnesite reboot in pritisnite tipko Enter, ko končate odstranitev aplikacije, da znova zaženete telefon in končate postopek
Nasveti
Če izbrišete predhodno kupljeno aplikacijo, jo lahko pozneje brezplačno znova namestite. Če želite znova namestiti kupljeno aplikacijo, odprite Trgovino Play v napravi Android, se dotaknite »☰« in izberite » Moje aplikacije " Dotaknite se gumba " NAMESTITE ”Poleg aplikacije, ki jo želite znova namestiti.
Opozorilo
- Ko izbrišete aplikacijo, bodo iz naprave Android izbrisani tudi vsi podatki, povezani s to aplikacijo. Preden odstranite aplikacijo iz naprave, se prepričajte, da ste varnostno kopirali ali izvozili vse podatke, ki jih želite shraniti v drug imenik.
- Pri odstranjevanju aplikacij s terminala ADB bodite previdni. Če odstranite aplikacije, ki so potrebne za delovanje naprave, obstaja nevarnost, da se naprava ne zažene. Vedno se najprej pozanimajte o aplikaciji, ki jo želite odstraniti.
- Nekatere naprave Android ne dovoljujejo odstranitve določenih aplikacij, zlasti aplikacij, ki so privzeto nameščene v napravi. Prav tako nekaterih aplikacij ni mogoče odstraniti, če je to potrebno za normalno delovanje naprave.






