Ta wikiHow vas uči, kako rotirati besedilo v dokumentu Microsoft Word.
Korak
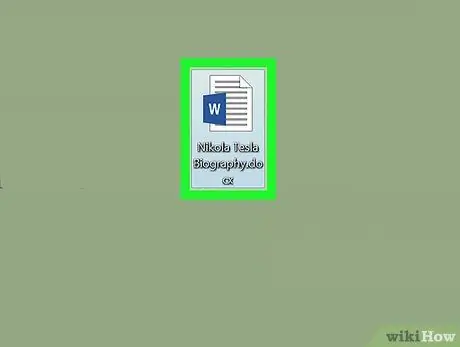
Korak 1. Odprite dokument Microsoft Word
Odprete ga lahko tako, da dvokliknete modro-belo ikono Microsofta s črko » W", S klikom na možnost" mapa «V menijski vrstici in izberite» Odprto… ”.
Druga možnost je, da kliknete možnost » Nov dokument ustvariti nov dokument.
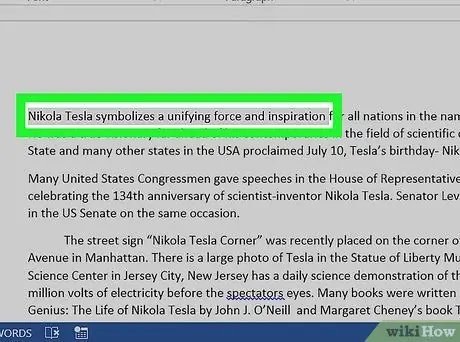
Korak 2. Označite besedilo, ki ga želite predvajati
Označite ga s kazalcem.
Vnesite besedilo, ki ga želite obrniti, če tega še niste storili
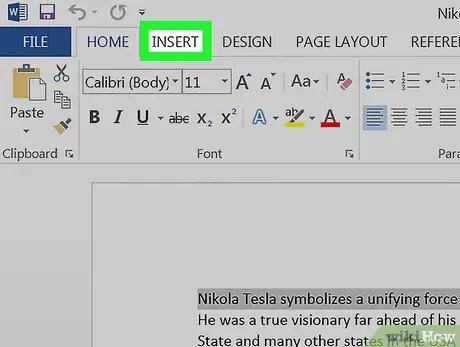
Korak 3. Kliknite zavihek Vstavi v zgornjem levem kotu okna programa
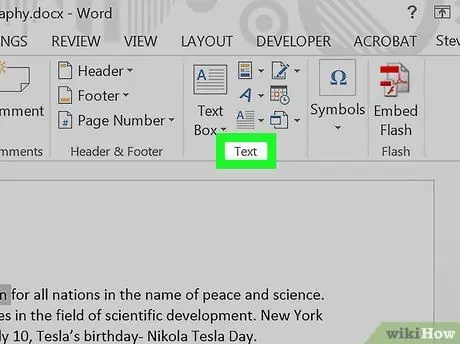
Korak 4. Kliknite Besedilo v zgornjem desnem kotu okna
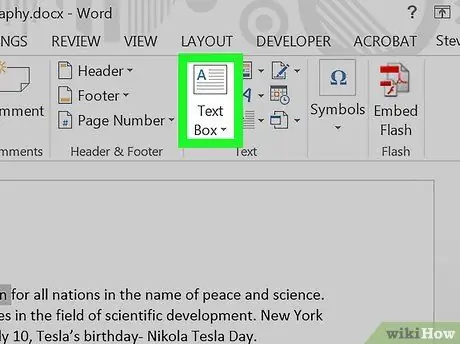
Korak 5. Kliknite polje z besedilom
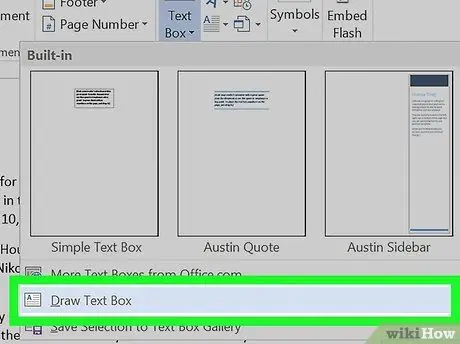
Korak 6. Kliknite Nariši besedilno polje
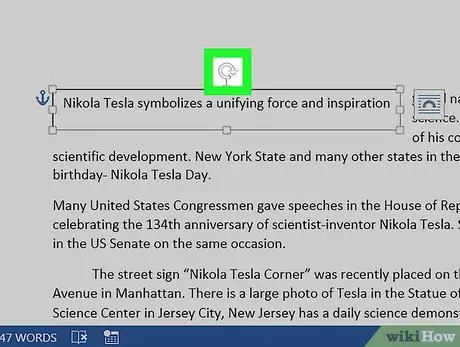
Korak 7. Povlecite “Rotate Tool”
Kliknite in pridržite ikono »⟳«, nato povlecite gumb v smeri, v kateri želite, da se besedilo nagne/zavrti. Sprostite miško in kliknite območje zunaj besedilnega polja, da uporabite spremembe.






