Koda “alt =" Slika "" vam lahko pomaga pri vnosu matematičnih simbolov, kot je znak za deljenje ("÷") v različne programe. Postopek dodajanja takšnih simbolov je za vsak operacijski sistem drugačen, vendar enak za vsak program, nameščen v računalniku. Na primer, vstavljanje razdelka v Word bo enako vstavljanju istega simbola v Google Dokumente. Vendar bodo koraki v računalniku z operacijskim sistemom Windows drugačni kot v računalniku Mac. Ta wikiHow vas uči, kako v računalnik Mac in Windows vnesti znak ločitve.
Korak
Metoda 1 od 2: V sistemu Windows

Korak 1. Odprite besedilni dokument
Uporabite lahko kateri koli program za obdelavo besedil, na primer Word, Beležnico ali Google Dokumente.
Če uporabljate tipkovnico, ki nima številske tipkovnice, pritisnite tipki "Fn" in "Num Lock". Številčne tipke bodo aktivirane, desna polovica tipkovnice pa bo delovala kot številska tipkovnica. Številke, natisnjene v majhnem modrem besedilu, lahko vidite na določenih tipkah

Korak 2. Pritisnite in držite tipko Alt, nato vnesite 0247
Besedilo se ne prikaže, tudi če ste pritisnili nekaj tipk.
Za vnos številke uporabite številsko tipkovnico, ker vrstica številskih tipk nad vrstico s črkami ne bo dala enakega rezultata
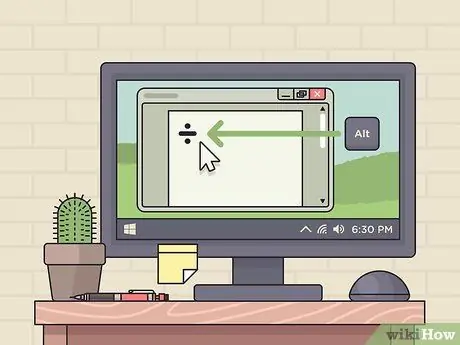
Korak 3. Spustite tipko Alt
Ko spustite gumb Nadomestni ”, Videli boste delitev (“÷”).
- Če se simbol ne prikaže, preverite, ali je zaklepanje številk (»Num Lock«) omogočeno, in poskusite znova.
- Uporabite lahko tudi bližnjico Alt+246.
Metoda 2 od 2: V sistemu MacOS

Korak 1. Odprite besedilni dokument
Uporabite lahko kateri koli program za obdelavo besedil, na primer Word, Beležnico ali Google Dokumente.
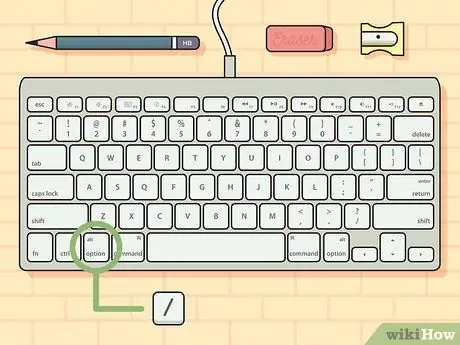
Korak 2. Pritisnite in držite Option, nato pritisnite /.
Gumb Opcije ”Je modifikacijska tipka in lahko na stran vstavi posebne znake. Za več bližnjic preberite članek na tej povezavi:

Korak 3. Spustite tipko možnosti
Ko hkrati pritisnete oba gumba, se prikaže znak ločitve (“÷”).






