Ta wikiHow vas uči, kako dostopati do spletnih mest, ki jih blokira varnostni sistem OpenDNS. Najlažje je, da uporabite spletno proxy storitev. Če pa vaš računalnik blokira vsa proxy spletna mesta, lahko s prenosno različico brskalnika Tor zaobidete varnostni sistem OpenDNS.
Korak
Metoda 1 od 3: Uporaba skupnih popravkov
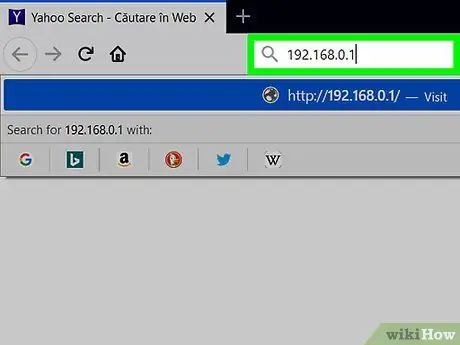
Korak 1. Vedite, česa ne morete storiti
Številne sisteme internetne varnosti blockchain je mogoče prelisičiti z uporabo mobilnega naslova spletnega mesta ali naslova IP spletnega mesta namesto splošnega naslova. Vendar pa lahko varnostni sistem OpenDNS onemogoči to taktiko, zato boste morali poskusiti na druge načine.
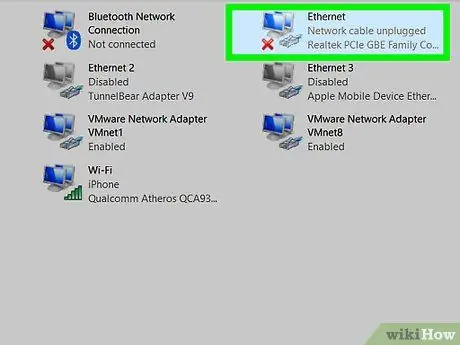
Korak 2. Napravo priključite neposredno na modem
Če lahko računalnik povežete z internetnim modemom prek etherneta, se lahko izognete omrežnim omejitvam, ki jih nalaga OpenDNS. Upoštevajte, da je poskus tega koraka na službenem ali šolskem računalniku oblika nepooblaščenega dostopa do interneta in se lahko šteje za hud prekršek.
- Modem je običajno ločen od usmerjevalnika. Če vaša internetna povezava uporablja kombinirano usmerjevalnik/modemsko napravo, vam ta metoda morda ne bo uspela.
- Ta metoda je učinkovitejša za domače internetne povezave, ki so opremljene s funkcijami starševskega nadzora iz OpenDNS.
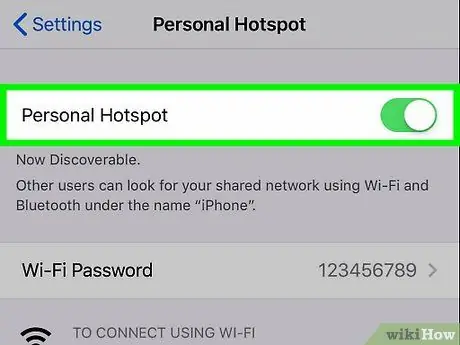
Korak 3. Uporabite mobilno podatkovno povezavo
Če imate podprt pametni telefon iPhone ali Android, lahko mobilno podatkovno povezavo telefona uporabite kot omrežje WiFi. Ta proces je znan kot »privezovanje«, vendar ga ne podpirajo vsi ponudniki mobilnih storitev.
- Povezani članek obravnava uporabo privezovanja na prenosnih računalnikih. Enaka navodila pa je mogoče upoštevati tudi za namizne računalnike.
- Če računalnik, ki ga želite uporabiti za obhod varnostnega sistema OpenDNS, ne omogoča izbire lastnega omrežja, ga ne morete uporabiti za privezovanje.
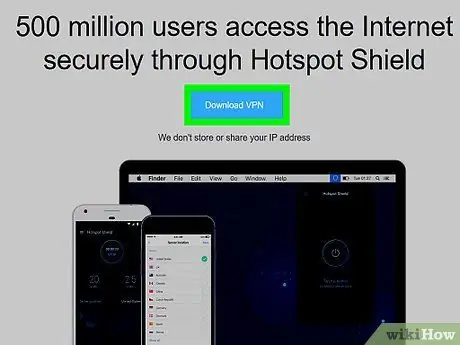
Korak 4. Uporabite VPN
Navidezno zasebno omrežje ali navidezno zasebno omrežje (VPN) služi za usmerjanje internetnega prometa na različne strežnike po vsem svetu. Ta postopek lahko skrije omrežno dejavnost pred varnostnimi sistemi, kot je OpenDNS in podobno. Vendar pa je večina storitev VPN plačljivih naročnin in če imajo omejitve, morda ne boste mogli spremeniti računalnika na ravni skrbnika.
-
Ena od brezplačnih možnosti VPN je Hotspot Shield. Če lahko v računalnik z omejitvami namestite dostopno točko, lahko dostopate do blokiranih spletnih mest.
Namestitveno datoteko Hotspot Shield lahko shranite na bliskovni pogon USB in jo prek tega diska priključite na računalnik
Metoda 2 od 3: Uporaba spletnega strežnika proxy
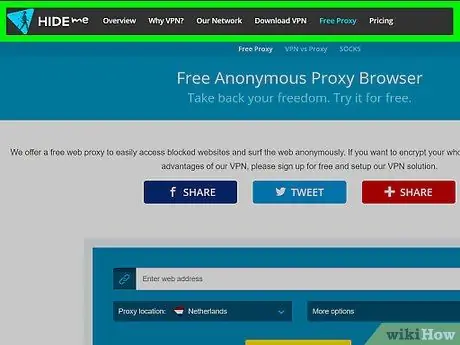
Korak 1. Odprite želeno proxy storitev
Obiščite eno od naslednjih spletnih mest proxy:
- Skrij. Me -
- ProxySite -
- ProxFree -
- Whoer -
- Skrivalec -
- Morda boste morali preizkusiti več spletnih mest proxy, preden najdete proxy, ki ga OpenDNS ne blokira.
- Če nimate na voljo nobene možnosti spletnega mesta, poskusite poiskati proxy, tako da v iskalnik vnesete ključno besedo najboljši spletni proxy 2018 (ali kaj podobnega).
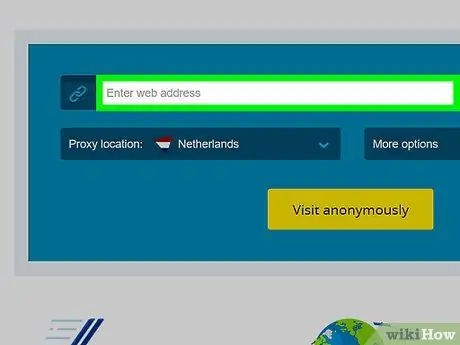
Korak 2. Kliknite vrstico za iskanje po spletnem mestu proxy
To besedilno polje je običajno prikazano na sredini strani. Če uporabljate ProxFree, ga lahko najdete na dnu strani.
Ta iskalna vrstica deluje kot vgrajena naslovna vrstica brskalnika
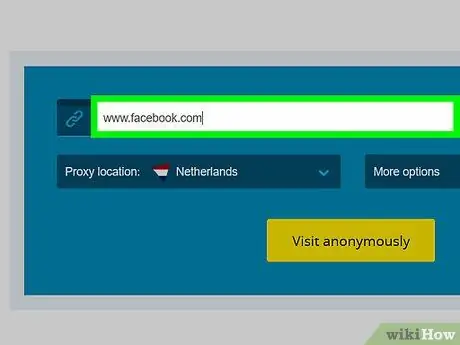
Korak 3. Vnesite naslov blokiranega spletnega mesta
Vnesite naslov blokiranega spletnega mesta (npr. Www.facebook.com), do katerega želite dostopati.
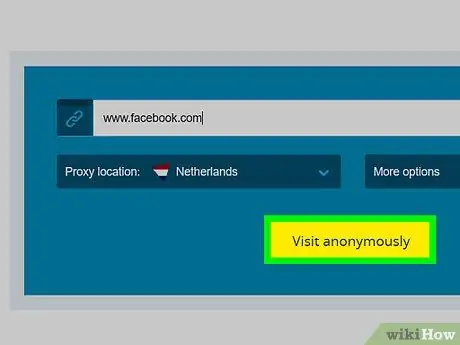
Korak 4. Kliknite gumb Pojdi
Videz tega gumba se bo razlikoval glede na izbrano proxy storitev (na primer morate klikniti » Brskajte anonimno ). Običajno se gumb pojavi spodaj ali desno od besedilnega polja.
- Če uporabljate proxy storitev ProxFree, kliknite » BREZPLAČNO ”, Ki je modre barve.
- Lahko tudi pritisnete tipko Enter.
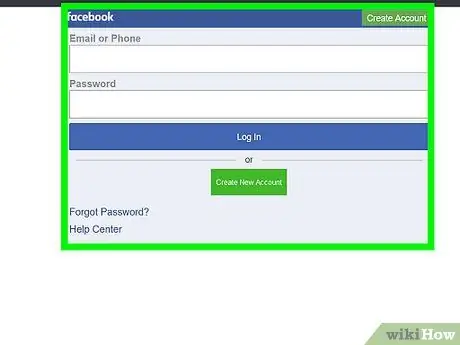
Korak 5. Brskajte po spletnem mestu kot običajno
Spletno mesto se bo normalno naložilo, tako kot pri brskanju po neomejenem računalniku. Nalaganje pa lahko traja dlje zaradi sprememb lokacije proxy strežnika.
Metoda 3 od 3: Uporaba prenosnega brskalnika
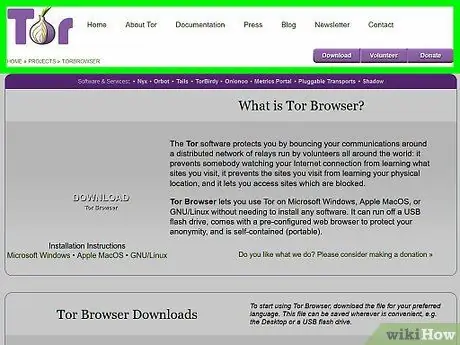
Korak 1. Prepričajte se, da ste izpolnili zahtevane pogoje
Če želite brskalnik Tor uporabljati v računalniku, ki ima omejitve, morate brskalnik namestiti na bliskovni pogon USB, ki ga je mogoče povezati z računalnikom. Poleg tega je treba izpolniti še nekaj drugih pogojev:
- Računalniki z omejenim dostopom morajo imeti vsaj ena vrata USB.
- Računalnik vam mora omogočati odpiranje datotek z bliskovnega pogona USB.
- Prenosni brskalniki morajo biti nameščeni na bliskovni pogon, ne le shranjeni na disku.
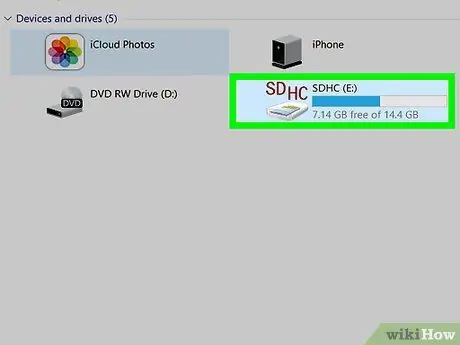
Korak 2. Priključite bliskovni pogon na računalnik
Disk mora biti priključen v eno od vrat USB računalnika.
Za ta postopek boste morda morali uporabiti domači računalnik
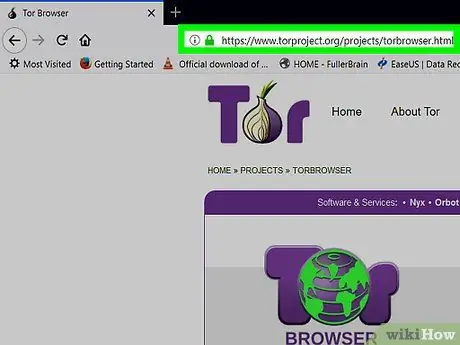
Korak 3. Pojdite na stran za prenos Tor
Obiščite https://www.torproject.org/download/download-easy.html.en v brskalniku. S tega spletnega mesta lahko prenesete Tor, brskalnik, ki ima vgrajen proxy.
V nasprotju s splošnim prepričanjem je Tor neškodljiv za prenos in uporabo, če ne delate nič nezakonitega (kot običajni brskalnik)
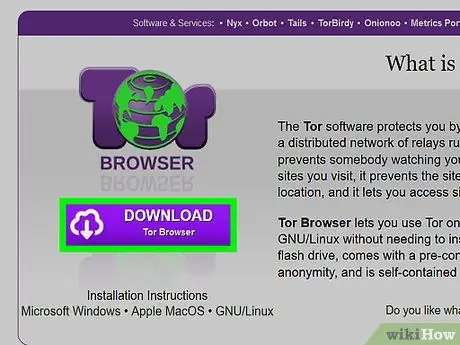
Korak 4. Kliknite DOWNLOAD
To je vijoličasti gumb na sredini strani. Po tem se namestitvena datoteka Tor prenese v vaš računalnik.
Če boste pozvani, da izberete mesto za prenos, kliknite ime bliskovnega pogona USB in preskočite naslednji korak
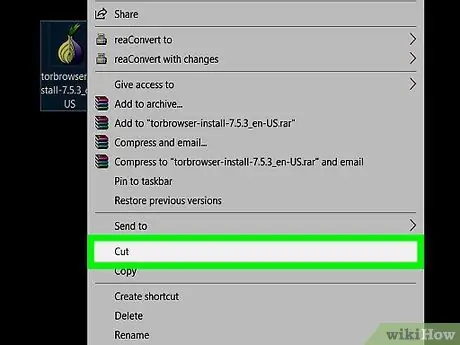
Korak 5. Premaknite namestitveno datoteko Tor na bliskovni pogon USB
Obiščite mapo, v kateri je shranjena namestitvena datoteka Tor, in sledite tem korakom:
- Kliknite datoteko, da jo izberete.
- Pritisnite kombinacijo tipk Ctrl+X (Windows) ali Command+X (Mac), da kopirate datoteko in jo izbrišete z mesta vira.
- Kliknite ime pogona USB na levi strani okna za brskanje po datotekah.
- Kliknite prazen stolpec v oknu diska.
- Pritisnite kombinacijo tipk Ctrl+V (Windows) ali Command+V (Mac), da datoteko prilepite na disk.
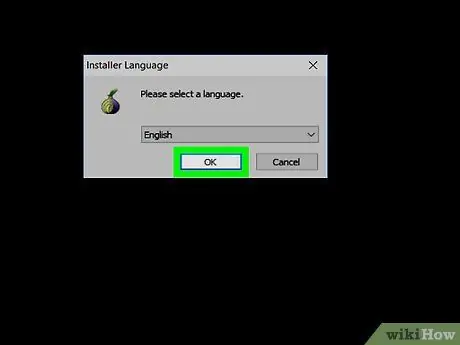
Korak 6. Namestite Tor na bliskovni pogon
Izberite bliskovni pogon USB kot mesto namestitve Tor. Če želite namestiti brskalnik:
- Windows - dvokliknite datoteko Tor EXE, izberite jezik in kliknite » v redu ", kliknite" Prebrskaj… ”, Izberite ime bliskovnega pogona USB in kliknite“ v redu " Kliknite " Namesti ”, Počistite obe polji in kliknite“ Končaj «, ko ste pozvani.
- Mac-dvokliknite datoteko Tor DMG, po potrebi preverite prenos in upoštevajte vsa dodatna navodila na zaslonu.
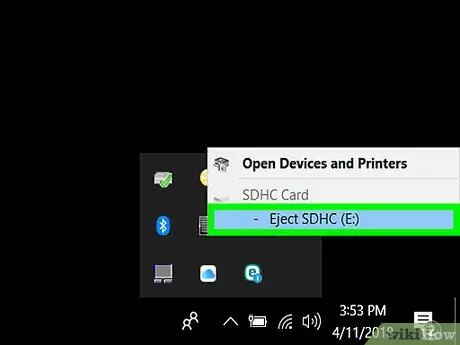
Korak 7. Odstranite bliskovni pogon
Ko je Tor nameščen, lahko odstranite bliskovni pogon iz računalnika. Zdaj je Tor nameščen na disku in ga lahko brez težav zaženete v katerem koli računalniku z omejitvami.
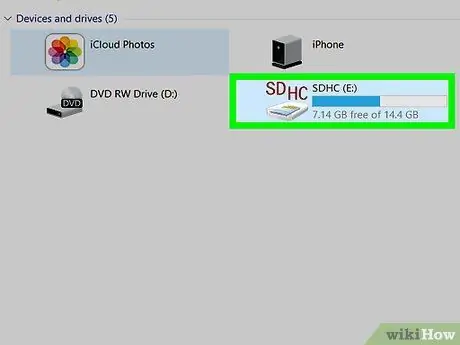
Korak 8. Priključite bliskovni pogon na omejen računalnik
Ta računalnik je računalnik z varnostnim sistemom OpenDNS, ki vam omejuje dostop do določenih spletnih mest.
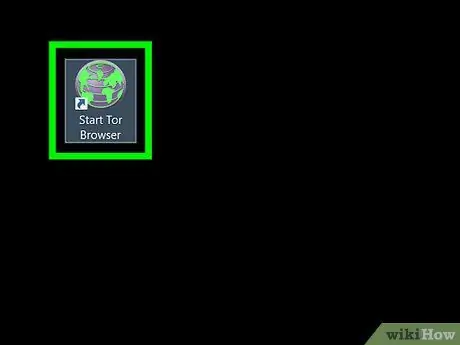
Korak 9. Odprite Tor
Obiščite mapo bliskovnega pogona, dvokliknite mapo "Tor Browser" in dvokliknite zeleno in vijolično ikono "Start Tor Browser". Zdaj bi morali videti okno zaganjalnika Tor.
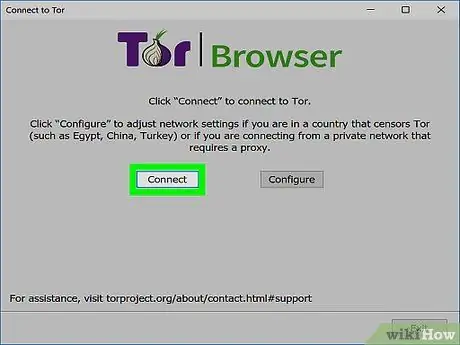
Korak 10. Kliknite gumb Poveži
To je na dnu okna zaganjalnika. Po tem se odpre okno Tor.
Tor spominja na starejšo različico Firefoxa
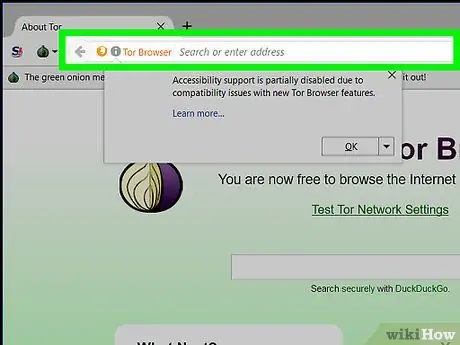
Korak 11. Obiščite blokirano spletno mesto
Za obisk spletnega mesta uporabite besedilno polje sredi zagonske strani Tor. Ker Tor deluje z vgrajenim proxyjem, lahko obiščete katero koli spletno mesto.
Upoštevajte, da nalaganje spletnega mesta traja dlje, ker je promet brskalnika preusmerjen na drug strežnik
Nasveti
Obstaja na tisoče zanesljivih brezplačnih proxy storitev, zato so možnosti, da jih OpenDNS blokira, precej majhne. Če prvih nekaj možnosti ne deluje, nadaljujte z iskanjem ustrezne proxy storitve
Opozorilo
- Storitev OpenDNS je v procesu blokiranja veliko bolj obsežna v primerjavi s splošno storitvijo blokiranja interneta. Pogosto uporabljene metode, na primer uporaba mobilne različice spletnega mesta ali preklop na drug naslov DNS, pogosto niso dovolj za dostop do blokiranih spletnih mest.
- Če uporabljate proxy, bodite previdni pri vnosu osebnih ali občutljivih podatkov. Ker lahko gostiteljski strežnik proxy vidi vnesene podatke, se boste morda izognili vnosu podatkov, kot so številke kartic socialnega zavarovanja in podatki za prijavo po e -pošti.






