Ta wikiHow vas uči, kako uporabljati različne postavitve tipkovnice v Ubuntuju. Ko dodate novo postavitev tipkovnice, se v zgornjem desnem kotu namizja prikaže hiter spustni meni, tako da lahko med delom preprosto spreminjate postavitve tipkovnice.
Korak
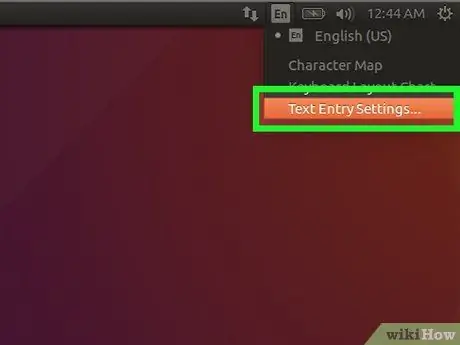
Korak 1. Odprite meni z nastavitvami Ubuntu (»Nastavitve«)
Kliknite majhno puščico navzdol v zgornjem desnem kotu namizja, nato kliknite ikono ključa in izvijača. Do tega menija lahko dostopate tudi tako, da odprete okno s pregledom »Dejavnosti« in kliknete » Nastavitve ”.
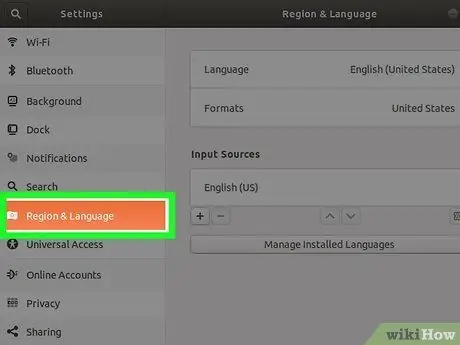
Korak 2. Kliknite jeziček Regija in jezik
Ta zavihek je v levem podoknu. Jezik in nastavitve vnosa bodo prikazane v desnem podoknu.
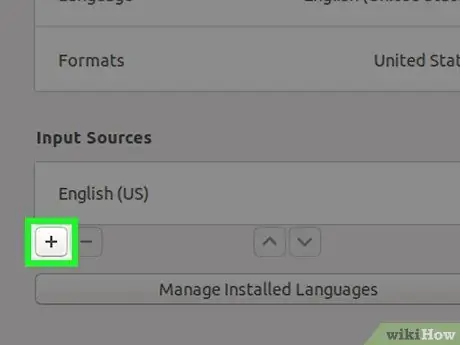
Korak 3. Kliknite + pod "Vhodni viri"
Po tem se odpre seznam jezikov.
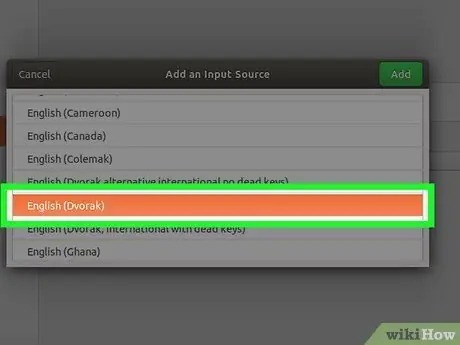
Korak 4. Enkrat kliknite postavitev tipkovnice, da jo izberete
Če ne vidite želenega jezika, kliknite ikono treh navpičnih pik na dnu seznama za več možnosti. Če ga še vedno ne najdete, kliknite » Drugo ”Za prikaz dodatnih jezikov.
- Če še vedno ne najdete želene postavitve tipkovnice, zaprite okno z nastavitvami in pritisnite gumb » Ctrl ” + “ T ”, Da odprete okno terminala. Zaženite ukaz " nastavitve set org.gnome.desktop.input-sources show-all-sources true «In se vrnite na zavihek» Regija in jezik «, da znova poiščete želeni jezik in postavitev.
- Odvisno od izbranega jezika imate lahko več možnosti postavitve tipkovnice. Za angleščino si lahko na primer ogledate možnosti »angleščina (ZDA)«, »angleščina (Avstralija)«, »angleščina (Kanada)«, »angleščina (Združeno kraljestvo)« in druge. Drug primer je kamerunski jezik. Ogledate si lahko možnosti »Cameroon Multilingual (Dvorak)« in »Cameroon Multilingual (QWERTY)«.
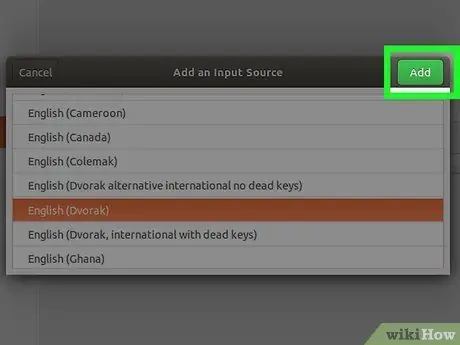
Korak 5. Kliknite gumb Dodaj
Ko je postavitev izbrana, je v zgornjem desnem kotu okna. Postavitev bo dodana na seznam »Vhodni viri«.
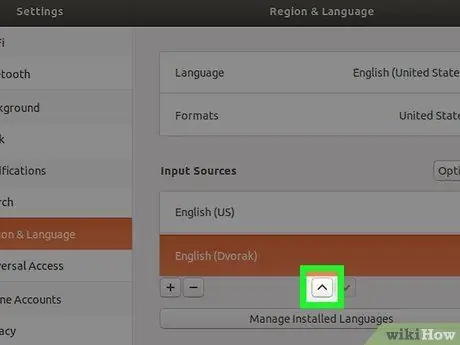
Korak 6. Premaknite postavitev tipkovnice, za katero želite, da je primarna postavitev, v zgornjo vrstico seznama
Prva postavitev v razdelku »Vhodni viri« je postavitev Ubuntu, ki je privzeto povezana s tipkovnico. Če želite uporabiti drugačno postavitev, izberite postavitev in nato kliknite puščico navzgor (“^”) na dnu seznama, dokler možnost ni na vrhu seznama.
Če želite določenemu oknu dodeliti drugačno postavitev (na primer za eno nalogo pišete v španščini, za drugo pa v angleščini), kliknite » Opcije ”Nad seznamom vnosov, da si ogledate nastavitve dvojnega vhoda.
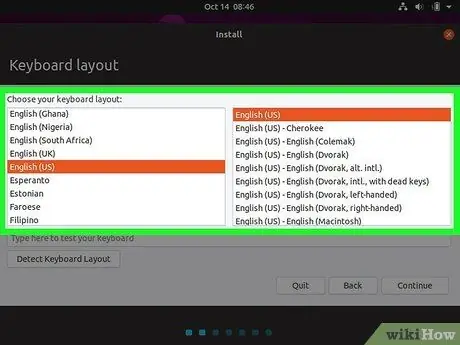
Korak 7. Spremenite postavitev tipkovnice
Ko imate na seznamu »Vhodni viri« več možnosti postavitve tipkovnice, se v zgornjem desnem kotu zaslona prikaže meni tipkovnice. Ta meni je označen z majhno ikono puščice navzdol, zraven pa je prvih nekaj črk aktivnega jezika. Če želite preklopiti z ene možnosti na drugo, kliknite meni in izberite drugo postavitev.
Nasveti
- Iz ene postavitve v drugo lahko tudi preklopite tako, da hkrati pritisnete preslednico + Windows.
- Če želite izbrisati postavitev, ki je ne uporabljate več, enkrat kliknite možnost, da jo izberete, nato izberite ikono smetnjaka.
- Če želite spremeniti postavitev tipkovnice z ukazno vrstico prek strežnika Ubuntu, uporabite ukaz: " sudo dpkg-ponovno konfigurirajte konfiguracijo tipkovnice ”.
- Vse postavitve niso združljive s standardnimi tipkovnicami. Preden izberete postavitev, se prepričajte, da je vaša fizična tipkovnica nastavljena na želeno postavitev.






