Overclocking CPU je proces povečanja taktne hitrosti (clock: raven / hitrost procesorja pri obdelavi podatkov) CPU. Z overclockingom so nekoč delali le računalniški strokovnjaki, vendar so proizvajalci strojne opreme ta proces še naprej olajšali skozi leta. Overclocking lahko bistveno izboljša zmogljivost računalnika, lahko pa tudi poškoduje strojno opremo, če se izvede nepravilno. Če želite povečati zmogljivost računalnika, morate CPU overclockati. Najprej postopoma povečate hitrost procesorja, nato preizkusite stabilnost računalnika in se prepričajte, da temperatura procesorja ne bo previsoka vsakič, ko se hitrost takta poveča, in končno ustavite, ko računalnik postane nestabilen ali se procesor pregreje. Če se procesor preveč segreje, morate znižati urno frekvenco, da omogočite delovanje procesorja na pravi temperaturi in se nato ustaviti. Če se procesor ne pregreva, vendar računalnik postaja nestabilen, lahko povečate količino energije, ki jo daje procesor, da bo deloval pri takšni hitrosti. Ali pa lahko zadnjič znižate uro na stabilno hitrost. Če se odločite, da boste še naprej overclockali CPE z dodajanjem moči, poskrbite, da se temperatura ne dvigne. To je zato, ker je povečanje količine energije za procesor enako kot povečanje količine proizvedene toplote. Dajanje procesorju preveč moči ali dolgoročno delovanje pri nezdravih temperaturah je lahko škodljivo. Če želite izvedeti, kako overklokirati CPU, se pomaknite navzdol do 1. koraka.
Korak
1. del od 5: Priprave
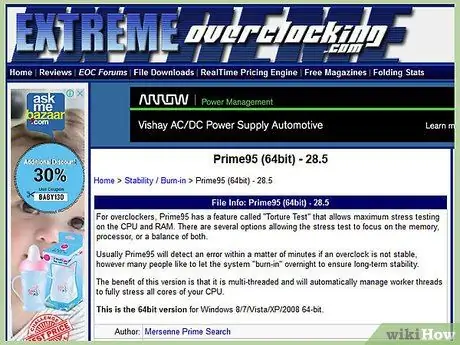
Korak 1. Razumeti osnove overclockinga
Overclocking je proces povečanja takta in napetosti procesorja za povečanje njegove zmogljivosti. Ta metoda je primerna za maksimiziranje zmogljivega stroja ali za prisilitev starega računalnika, da postane zmogljivejši.
- Overclocking lahko poškoduje komponente, še posebej, če uporabljena strojna oprema ni namenjena temu ali če napetost dvignete previsoko. Razširite se le, če razumete tveganje, da bi se poškodovala vaša strojna oprema.
- Noben od dveh sistemov ne bo imel enakega overkloka, tudi če imata popolnoma enako strojno opremo. To je zato, ker na overclocking močno vplivajo majhne razlike v proizvodnem procesu. Ne predvidevajte, da bodo rezultati, ki jih berete na internetu, enaki, če jih uporabite za strojno opremo.
- Če je vaš glavni cilj izboljšati zmogljivost video iger, je dobro, da grafično kartico overklokirate, saj so rezultati videti boljši.
- Prenosni računalniki zaradi omejenih zmogljivosti hlajenja niso zelo dobri pri overclockingu. Po drugi strani pa se bo zmogljivost namiznih računalnikov veliko bolj izboljšala pri tistih, kjer je mogoče temperaturo bolje nadzorovati.
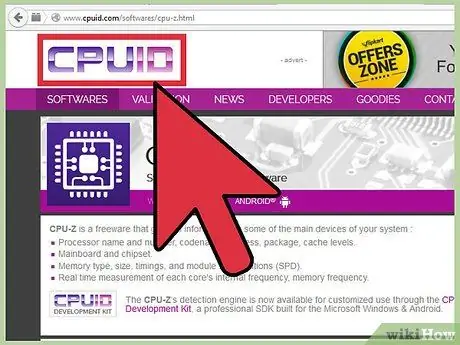
Korak 2. Prenesite potrebna orodja
Za preverjanje rezultatov overclockinga boste potrebovali nekaj orodij za primerjalno analizo in stresne teste. Ti programi preizkušajo zmogljivost procesorja in njegovo sposobnost, da sčasoma vzdržuje zmogljivost.
- CPU -Z - To je preprost program za spremljanje, ki bo hitro prikazal hitrost in napetost v sistemu Windows. S tem programom, ki je enostaven za uporabo, ni nič drugega kot samo spremljanje procesorja, da se prepričate, ali vse deluje pravilno.
- Prime95 - To je brezplačen primerjalni program, ki se pogosto uporablja za stresno testiranje. Ta program je zasnovan tako, da deluje dlje časa.
- LinX - To je še en program stresnih testov. Ta je lažji od Prime95 in je primeren za testiranje med spremembami.
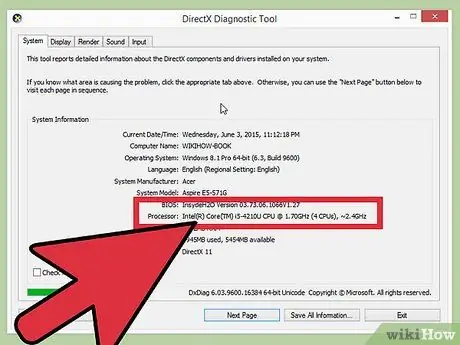
Korak 3. Preverite matično ploščo in procesor
Vsaka matična plošča in procesor imata različne zmogljivosti pri overclockingu. Razhodi AMD in Intel so nekoliko drugačni, vendar je splošni postopek enak. Glavna stvar, ki jo je treba iskati, je, ali je obstoječi multiplikator zaklenjen ali ne. Če je zaklenjen, boste lahko samo prilagodili hitrost ure, kar običajno povzroči manj.
- Mnoge matične plošče so zasnovane za overclocking delovanje, kar pomeni, da bodo omogočile popoln dostop do overlock nadzora. Za določitev zmožnosti matične plošče si oglejte dokumentacijo vašega računalnika.
- Nekatere procesorje je bolj verjetno overclockati kot druge. Na primer, izdelek "K" iz Intel i7 je posebej zasnovan za overclocking (npr. Intel i7-2700K). Model procesorja najdete tako, da pritisnete Win+Pause in ga poiščete v razdelku Sistem.
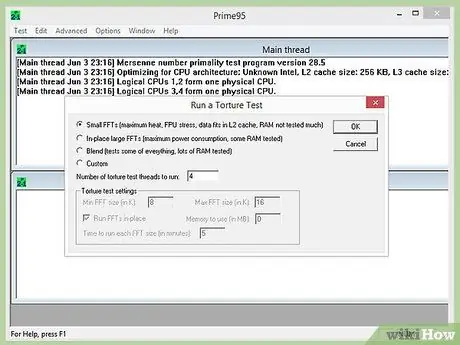
Korak 4. Zaženite začetni stresni test
Preden začnete s overclockingom, izvedite stresni test z uporabo osnovnih nastavitev. To bo zagotovilo izhodišče, na podlagi katerega lahko začnete overclocking, kar bo tudi pokazalo, ali obstajajo težave z osnovnimi nastavitvami, ki jih je treba odpraviti, preden se poslabšajo s overclockingom.
- Med stresnim testom obvezno preverite temperaturo. Če je temperatura procesorja nad 70 stopinj Celzija, rezultati overclockinga morda niso zelo pomembni, ko temperatura CPU postane nevarna. Morda boste morali uporabiti toplotno pasto ali namestiti nov hladilnik.
- Če se je vaš sistem v prvem obdobju stresnih testov zrušil, je verjetno, da je prišlo do težave s strojno opremo, ki jo je treba odpraviti pred zagonom overkloka. Preverite pomnilnik, da preverite napake v računalniku.
2. del od 5: Povečanje osnovne ure
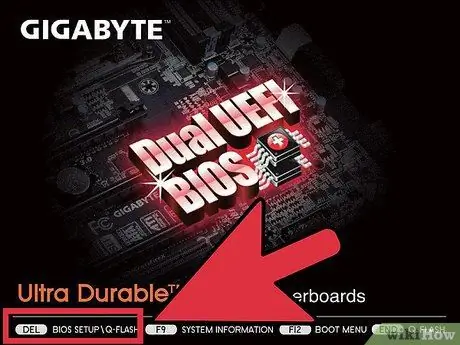
Korak 1. Odprite BIOS
Večino sprememb boste naredili v BIOS -u računalnika, ki je konfiguracijski meni, ki ga lahko odprete, preden se naloži operacijski sistem. Večino BIOS -ov lahko odprete tako, da med zagonom računalnika pritisnete in držite tipko Del. Druge tipke, ki jih lahko uporabite, so F10, F2 in F12.
Vsak BIOS je drugačen, zato se lahko oznake in lokacije menijev razlikujejo tudi za vsak sistem. Ne bojte se brskati po sistemu menijev in poiskati tisto, kar potrebujete
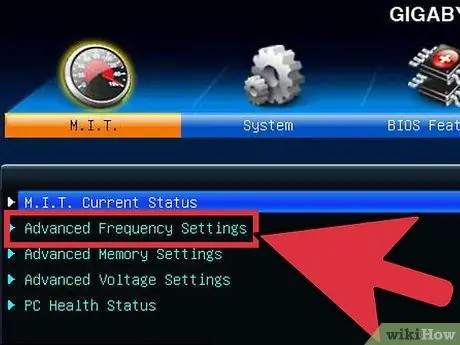
Korak 2. Odprite "Frequency/Voltage Control"
Ta meni je mogoče označiti drugače, na primer "Overclocking". V tem meniju boste porabili večino časa za nastavitev hitrosti in napetosti, ki jo prejme CPE.
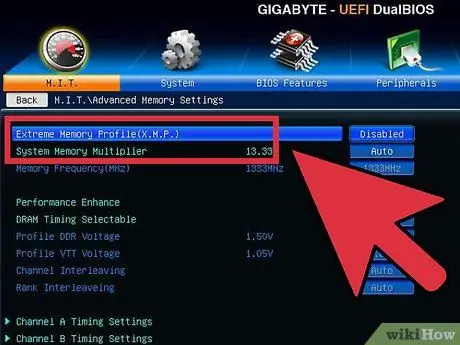
Korak 3. Zmanjšajte hitrost pomnilniškega vodila
Da preprečite napake v pomnilniku, pred nadaljevanjem spustite pomnilniško vodilo. Lahko ga imenujemo "pomnilniški pomnoževalec", "frekvenca pomnilnika DDR" ali "pomnilniško razmerje". Spustite ga na najnižjo možno nastavitev.
Če ne najdete izbire frekvence pomnilnika, pritisnite Ctrl+Alt+F1 v glavnem meniju BIOS -a
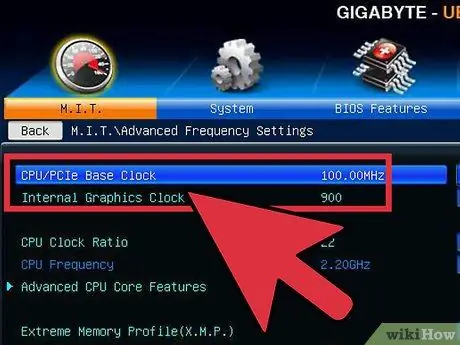
Korak 4. Povečajte osnovno uro za 10%
Osnovna ura, znana tudi kot sprednja vodila ali hitrost vodila, je osnovna hitrost procesorja. Običajno se te nižje hitrosti pomnožijo, da se doseže skupna hitrost jedra. Večina procesorjev lahko na začetku tečaja prenese hiter 10 -odstotni porast. Na primer, če je osnovna ura 100 MHz, množitelj pa 16, bo takta 1,6 GHz. Če ga povečate za 10%, se bo osnovna ura spremenila na 110 MHz, takt pa na 1,76 GHz.
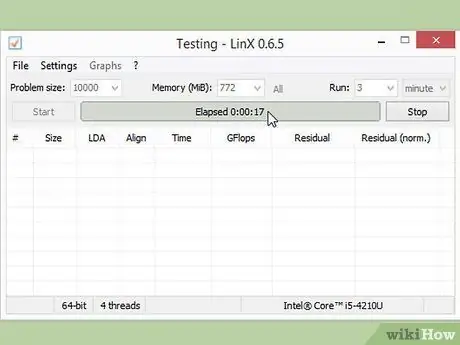
Korak 5. Izvedite stresni test
Po začetnem povečanju za 10% znova zaženite računalnik in vstopite v operacijski sistem. Zaženite LinX in izvedite nekaj ciklov. Če ni težav, ste pripravljeni nadaljevati. Če sistem postane nestabilen, s overclockingom morda ne boste mogli doseči pomembnih zmogljivosti, zato boste morali ponastaviti nastavitve na privzete.
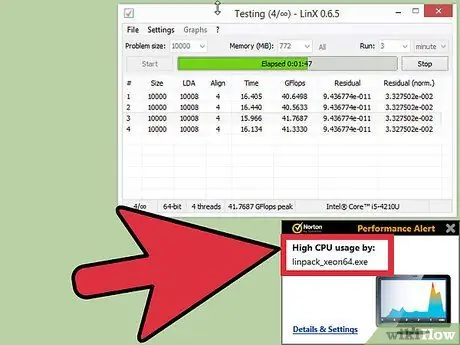
Korak 6. Povečajte osnovno uro, dokler sistem ne postane nestabilen
Namesto da bi ga povečali vsakih 10%, zmanjšajte prirastek za približno 5-10 MHz na stopnjo. Ta metoda je učinkovitejša. Zaženite program za primerjavo vsakič, ko naredite prilagoditve, dokler stvari ne postanejo nestabilne. Ta nestabilnost je najverjetneje posledica, da procesor ne dobi dovolj energije iz napajalnika.
Če matična plošča ne dovoljuje prilagajanja množitelja, lahko preskočite na oddelek 4. Če lahko množitelja prilagodite, preberite naslednji razdelek in poskusite pridobiti več dobička. Upoštevajte trenutne nastavitve, če se želite vrniti pozneje
3. del od 5: Dvig množitelja
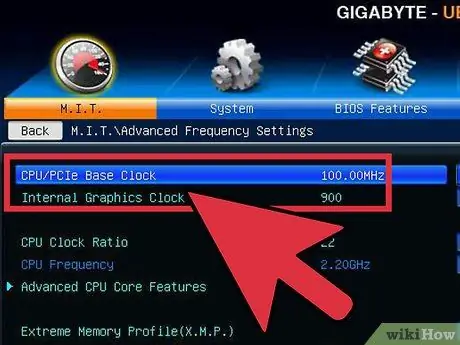
Korak 1. Spustite osnovno uro
Preden začnete dvigovati multiplikator, nekoliko znižajte osnovno uro. To bo pripomoglo k natančnejšemu povečanju množitelja. Z nižjo osnovno uro in višjim multiplikatorjem, bolj stabilen sistem, vendar bo višja osnovna ura z nižjim multiplikatorjem izboljšala delovanje. Za to poiščite idealno ravnovesje.
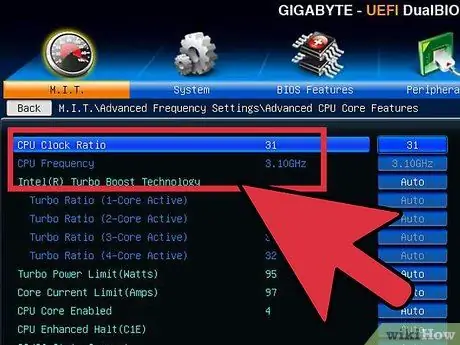
Korak 2. Povečajte množitelj
Ko začnete nižati osnovno uro bit za bit, začnite povečevati množitelj za 0,5 koraka. Množitelj lahko imenujemo "CPU Ratio" ali kaj podobnega. Začetna nastavitev je lahko "Samodejno" namesto številke.
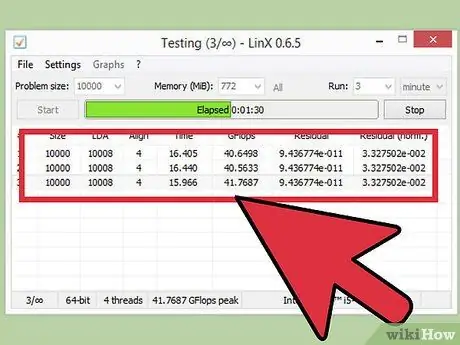
Korak 3. Izvedite stresni test
Znova zaženite računalnik in zaženite program za primerjavo. Če računalnik po nekajkratnem zagonu primerjalnika ne najde nobene napake, lahko multiplikator znova povečate. Ta postopek ponovite vsakič, ko multiplikator znova povečate za to razliko.
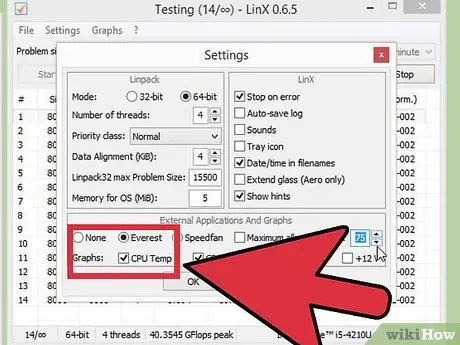
Korak 4. Nadzirajte temperaturo procesorja
Med tem postopkom bodite pozorni na temperaturo procesorja. Temperaturno mejo lahko dosežete, preden sistem postane nestabilen. V tem primeru je morda dosežena omejitev overkloka. Na tej točki bi morali najti najboljše ravnovesje med povečanjem osnovne ure in povečanjem množitelja.
Čeprav ima vsak procesor drugačno območje varne temperature, je splošno pravilo, da CPU ne sme doseči temperature 85 stopinj Celzija
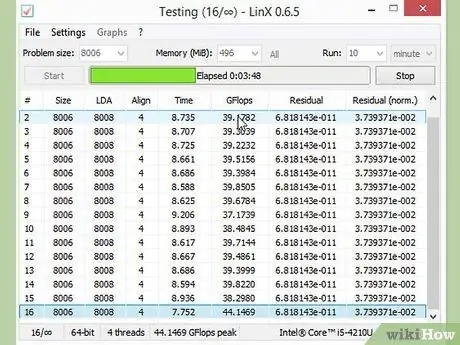
Korak 5. Ponavljajte, dokler ne dosežete omejitve in se računalnik ustavi
Zdaj bi morali imeti nastavitev, zaradi katere je računalnik skoraj postal nestabilen. Dokler je temperatura procesorja še vedno v mejah varnosti, lahko začnete prilagajati raven napetosti za nadaljnja zvišanja.
4. del od 5: Povečanje napetosti
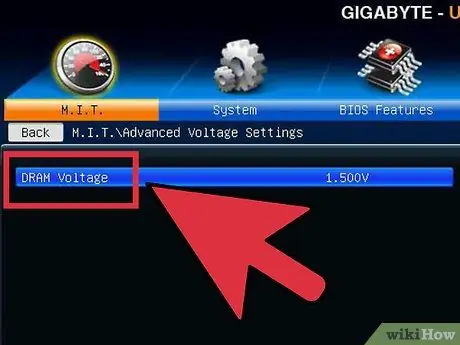
Korak 1. Povečajte napetost jedra procesorja
To lahko imenujemo "Vcore napetost". Zvišanje napetosti, ki presega varno mejo, lahko hitro poškoduje opremo, zato je to najbolj občutljiv in potencialno škodljiv del procesa overclockinga. Vsak procesor in matična plošča lahko preneseta različne napetosti, zato bodite še posebej pozorni na temperaturo.
Ko povečujete napetost jedra, jo povečajte v korakih po 0,025. Več kot to število tvegate, da boste previsoko poškodovali komponente
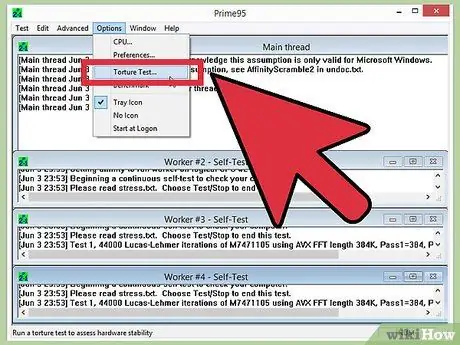
Korak 2. Izvedite stresni test
Po prvem pohodu opravite stresni test. Ker je bil vaš sistem v prejšnjem razdelku v nestabilnem stanju, ciljajte na stabilen stresni test. Če je sistem stabilen, se prepričajte, da je temperatura še vedno na sprejemljivi ravni. Če je sistem še vedno nestabilen, poskusite znižati množitelj ali osnovno hitrost.
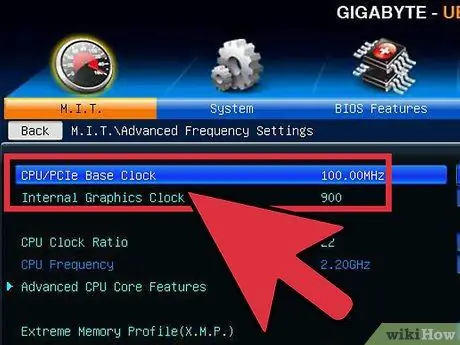
Korak 3. Vrnite se na razdelek osnovne ure ali razdelek množitelja
Ko uspete stabilizirati sistem s povečanjem napetosti, lahko znova povečate osnovno uro ali multiplikator, odvisno od tega, kaj poskušate overklokirati. Počasi ga dvignite, izvajajte stresne teste, dokler sistem spet ne postane nestabilen.
Ker nastavitev napetosti najbolj dvigne temperaturo, si prizadevajte povečati osnovno uro in nastavitve množitelja, da dosežete največjo zmogljivost pri najnižji možni napetosti. Vse to zahteva veliko poskusov in napak, saj boste poskušali različne kombinacije
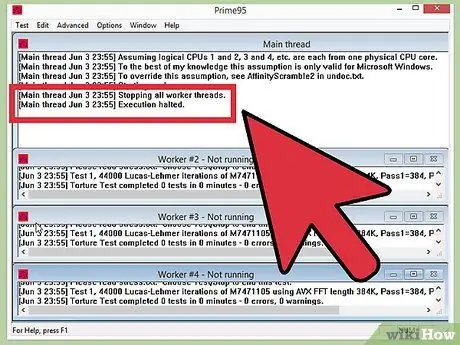
Korak 4. Ponavljajte ta cikel, dokler ne dosežete največje napetosti ali najvišje temperature
Sčasoma boste dosegli točko, da se ne dvignete višje ali da se temperatura približa nevarni ravni. To je omejitev matične plošče in procesorja, obstaja pa možnost, da pridete samo sem in ne morete več napredovati čez to točko.
- Na splošno napetosti ne smete povečati več kot 0,4 -krat nad prvotno raven ali 0,2, če uporabljate osnovni hladilni sistem.
- Če temperaturno mejo dosežete, preden dosežete omejitev napetosti, boste morda lahko še izboljšali zmogljivost procesorja z izboljšanjem hladilnega sistema v računalniku. Lahko namestite močnejšo kombinacijo hladilnika/ventilatorja ali pa se odločite za dražjo, a veliko učinkovitejšo rešitev za hlajenje tekočine.
5. del od 5: Končni stresni test
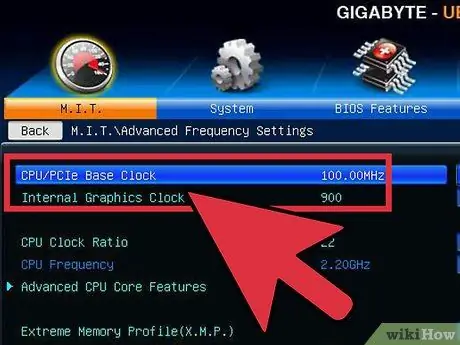
Korak 1. Obnovite na zadnje varne nastavitve
Spustite osnovno uro ali multiplikator na nastavitev, ki je nazadnje delovala. To je hitrost vašega novega procesorja in če imate srečo, bo vaš računalnik opazno hitrejši kot prej. Dokler je z računalnikom vse v redu, ste pripravljeni na končno testiranje.
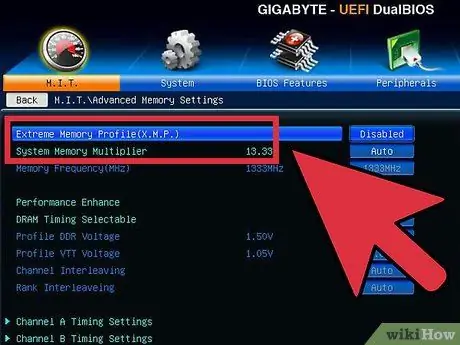
Korak 2. Povečajte hitrost pomnilnika
Povečajte hitrost pomnilnika nazaj na začetno raven. Ta stresni test opravite počasi. Morda ne boste mogli dvigniti vsega na prvotno raven.
Pri povečanju frekvence pomnilnika uporabite Memtest86
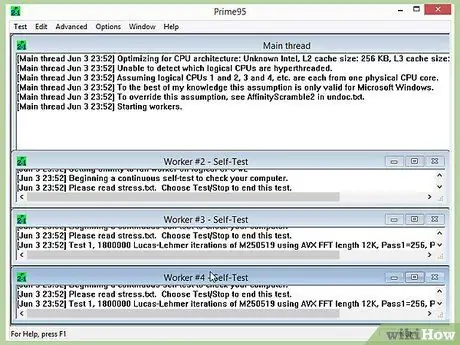
Korak 3. Izvedite dolgotrajen stresni test
Odprite Prime95 in preizkusite 12 ur. To se sliši dolgo, vendar je vaš cilj dolgoročno zagotoviti stabilnost. To bo povzročilo boljše in zanesljivejše delovanje. Če med preskusom sistem postane nestabilen ali temperatura doseže nesprejemljivo raven, se vrnite in nastavite uro, množitelj in napetost.
- Ko odprete Prime95, izberite "Samo stresno testiranje". Kliknite Možnosti → Testiranje mučenja in ga nastavite na "Small FFT".
- Temperaturne omejitve so običajno dobre, ker Prime95 potisne vaš računalnik višje od večine programov. Če želite biti varni, lahko tudi nekoliko znižate overclocking. Temperatura v prostem teku ne sme presegati 60 stopinj Celzija.

Korak 4. Naredite nekaj resničnega testiranja
Programi stresnih testov so odlični za zagotovitev stabilnosti sistema, vendar se morate prepričati v resničnih situacijah. Če ste igralec, igrajte najbolj intenzivne igre. Če kodirate videoposnetke, poskusite s kodiranjem Bluray. Prepričajte se, da vse deluje tako, kot bi moralo. Zdaj bi moralo biti vse na bolje!
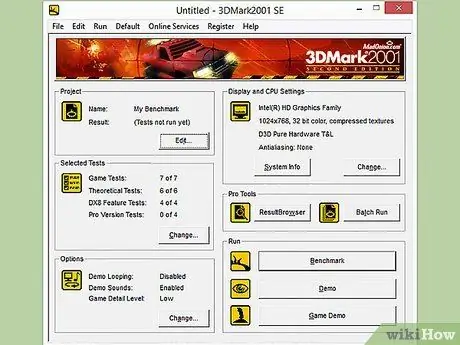
Korak 5. Preberite več
Ta priročnik je le uvod v temo overclockinga. Če želite izvedeti več, je ključ raziskave in eksperimentiranje. Obstaja več skupnosti, namenjenih overclockingu in različnim drugim sorodnim področjem, kot je hlajenje. Nekatere izmed najbolj priljubljenih skupnosti, kot so Overclockers.com, Overclock.net in Tom's Hardware, so dobra mesta za iskanje več informacij.
Opozorilo
- Overclocking s povečanjem napetosti bo skrajšal življenjsko dobo strojne opreme.
- Za resno overclocking potrebujete dober hladilni sistem.
- Overclocking lahko razveljavi garancijo vašega računalnika, odvisno od proizvajalca. Nekatere blagovne znamke, kot sta EVGA in BFG, bodo še vedno spoštovale garancijo tudi po overclockanju naprave.
- Večine računalnikov, ki jih izdeluje Dell (razen izdelkov XPS), HP, Gateway, Acer, Apple itd., Ni mogoče overclockati, ker možnosti za spreminjanje napetosti FSB in CPU niso na voljo v BIOS -u.
Viri in reference
- https://www.pcstats.com/articleview.cfm?articleid=1804&page=6
- https://www.overclockers.com/3-step-guide-overclock-core-i3-i5-i7/
- https://lifehacker.com/a-beginners-introduction-to-overclocking-your-intel-pr-5580998/all
-
https://www.techradar.com/us/news/computing-components/processors/beginner-s-guide-to-overclocking-1040234/2#articleContent






