Ta wikiHow vas uči, kako naložite fotografije iz galerije naprav (zvitek kamere) v Snapchat. Fotografije lahko naložite skozi okno za klepet v Snapchatu ali aplikacijo za fotografije/galerijo v napravi.
Korak
Metoda 1 od 3: Nalaganje fotografij v nit klepeta
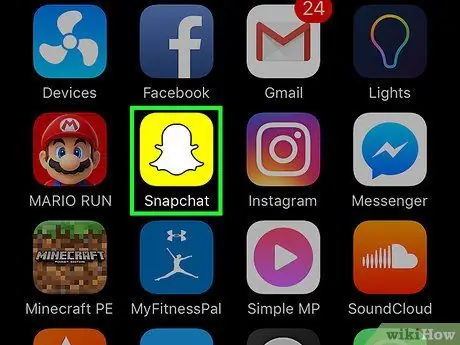
Korak 1. Odprite Snapchat
Če ste pozvani, vnesite uporabniško ime in geslo za račun, nato se dotaknite » Prijaviti se ”.
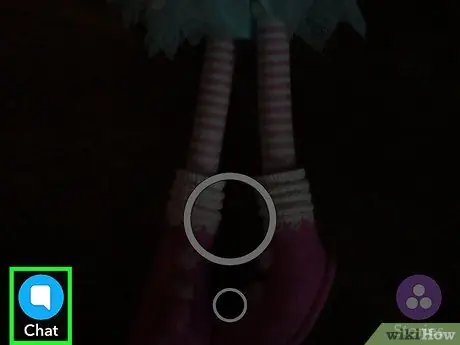
Korak 2. Dotaknite se gumba Klepet
To je ikona oblačka za klepet v spodnjem levem kotu zaslona.
Za dostop do strani lahko tudi povlečete po zaslonu v desno
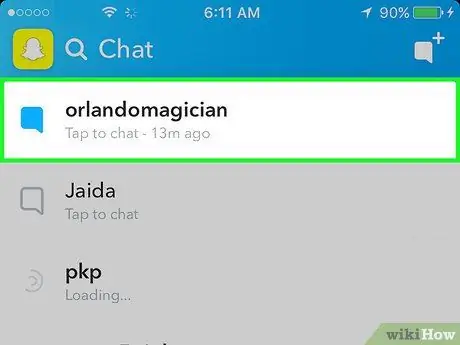
Korak 3. Dotaknite se klepeta, v katerega želite dodati fotografijo
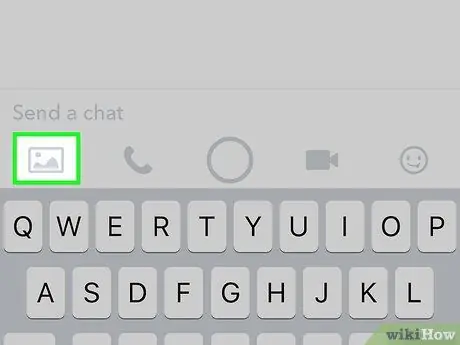
Korak 4. Dotaknite se ikone fotografije
To je na levi strani zaslona, pod besedilnim poljem.
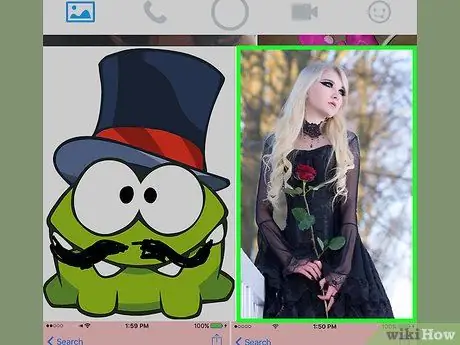
Korak 5. Dotaknite se fotografije, ki jo želite dati v skupno rabo
Izberete lahko več fotografij, ki jih želite poslati hkrati.
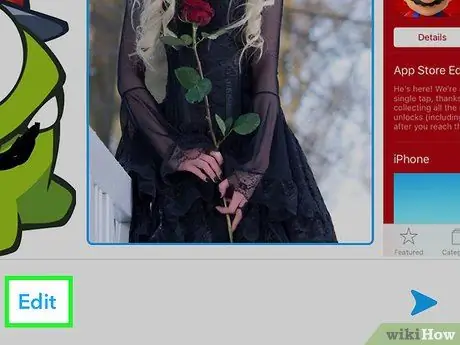
Korak 6. Dotaknite se možnosti Uredi (neobvezno)
Dodate lahko besedilo in nalepke ali narišete fotografije.
Če izberete več fotografij hkrati, ne morete uporabiti možnosti » Uredi ”.
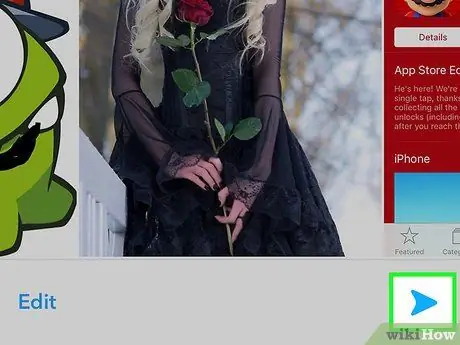
Korak 7. Dotaknite se gumba »Pošlji«
To je gumb z modro puščico v spodnjem desnem kotu zaslona. Izbrana fotografija (in vse uporabljene spremembe) bodo dodane v nit klepeta.
Metoda 2 od 3: Skupna raba fotografij iz fotoaparata (iPhone in iPad)
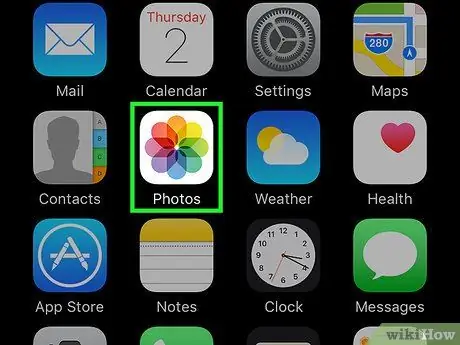
Korak 1. Odprite aplikacijo Fotografije
Ta aplikacija je označena z ikono mavričnega vzorca na belem ozadju, ki je prikazana na enem od začetnih zaslonov.
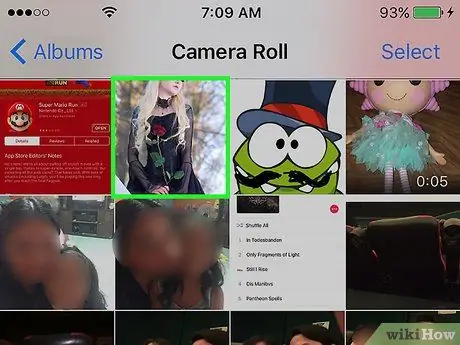
Korak 2. Dotaknite se fotografije, ki jo želite naložiti
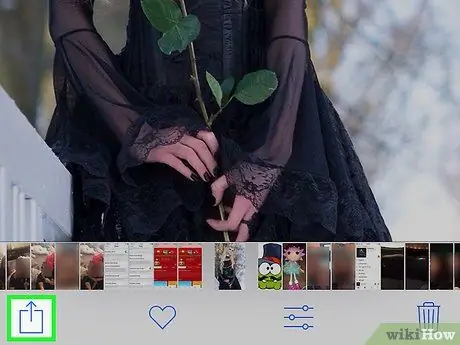
Korak 3. Dotaknite se gumba Skupna raba
To je kvadratni gumb s puščico v zgornjem desnem kotu zaslona.
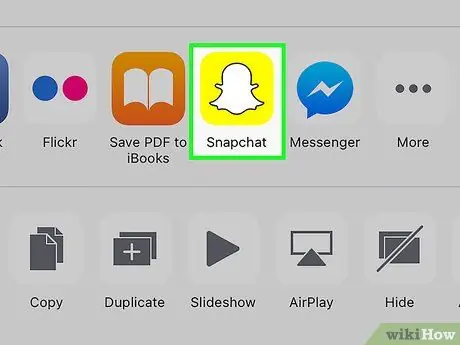
Korak 4. Dotaknite se Snapchat
Pod fotografijo bo prikazan seznam možnosti aplikacije.
Če možnosti ne vidite, se dotaknite » Več "Na seznamu aplikacij in povlecite gumb" Snapchat ”V aktivni položaj. Barva gumba se spremeni, ko je aktivna.
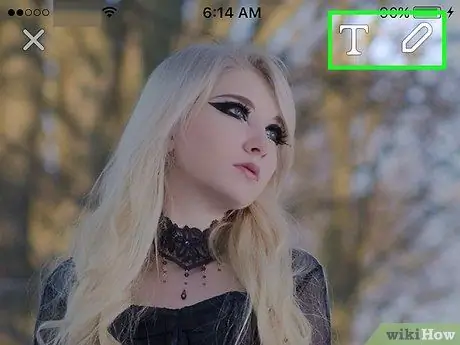
Korak 5. Uredite fotografije (neobvezno)
Ko se fotografija naloži na Snapchat, lahko dodate besedilo in nalepke ali narišete fotografijo.

Korak 6. Dotaknite se gumba »Pošlji«
To je gumb z modro puščico v spodnjem desnem kotu zaslona.
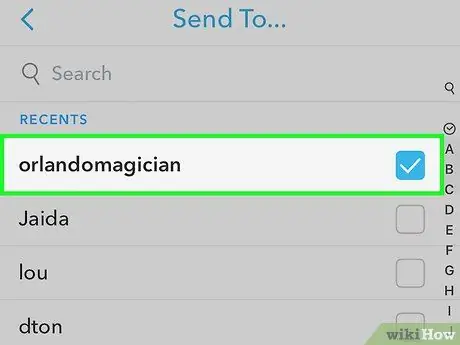
Korak 7. Izberite prejemnika fotografije
Ob imenu izbranega prejemnika se prikaže modra kljukica.
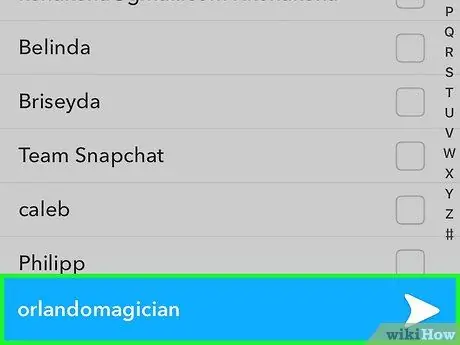
Korak 8. Dotaknite se gumba »Pošlji«
To je ikona modre puščice v spodnjem desnem kotu zaslona. Fotografija bo naložena in poslana izbranemu stiku.
Metoda 3 od 3: Skupna raba fotografij iz aplikacije Fotografije (Android)
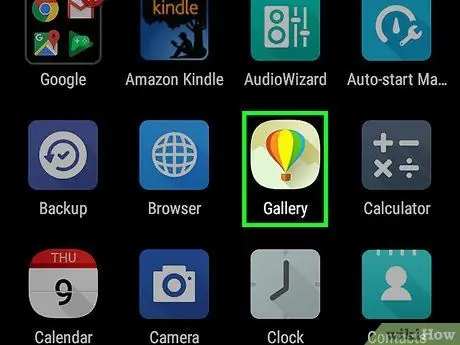
Korak 1. Odprite aplikacijo Fotografije
Ta aplikacija je označena z mavrično ikono vetrnice, ki je običajno prikazana v predalu aplikacije naprave.
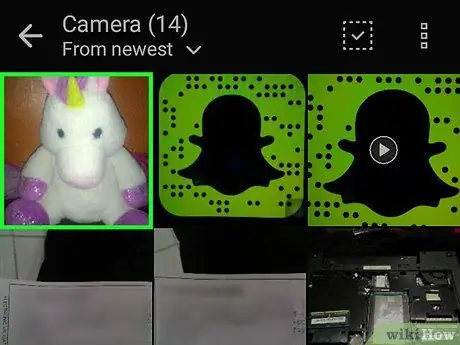
Korak 2. Dotaknite se fotografije, ki jo želite naložiti
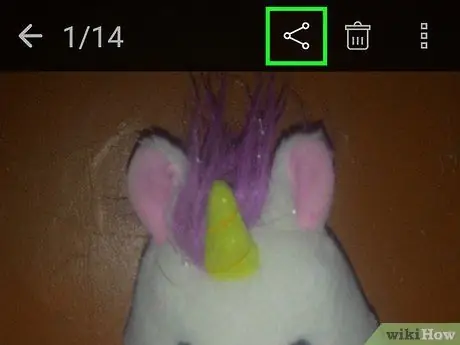
Korak 3. Dotaknite se gumba Skupna raba
Gumb s tremi pikami, povezan s to vrstico, je v spodnjem levem kotu zaslona.
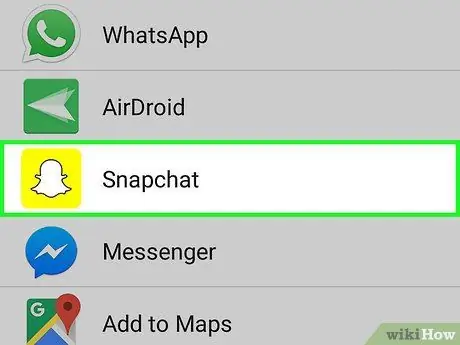
Korak 4. Dotaknite se Snapchat
Povlecite, če ga ne vidite na seznamu aplikacij.
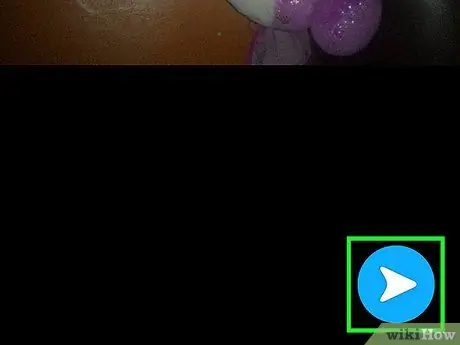
Korak 5. Dotaknite se gumba »Pošlji«
To je gumb z modro puščico v spodnjem desnem kotu zaslona.
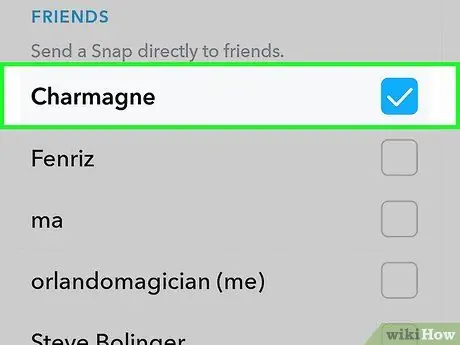
Korak 6. Izberite prejemnika
Ob imenu izbranega prejemnika se prikaže modra kljukica.
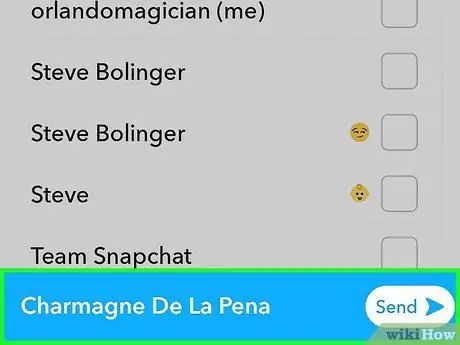
Korak 7. Dotaknite se gumba »Pošlji«
To je ikona modre puščice v spodnjem desnem kotu zaslona. Fotografija bo naložena in poslana izbranemu stiku.






