Ta wikiHow vas uči, kako izbrisati fotografije, naložene na Facebook, in odstraniti oznake s fotografij, ki so jih naložili drugi ljudje. To lahko storite tako prek mobilne aplikacije Facebook kot preko spletnega mesta Facebook.
Korak
Metoda 1 od 2: Brisanje naloženih fotografij
Preko mobilne aplikacije
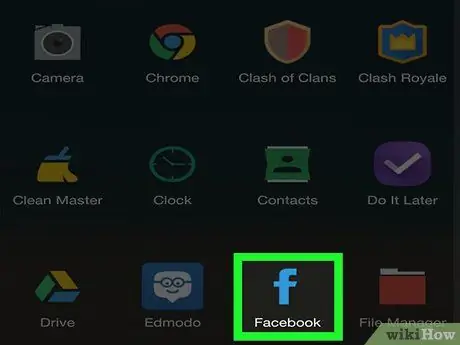
Korak 1. Odprite Facebook
Ta aplikacija je označena z ikono, ki spominja na belo "f" na modrem ozadju. Ko ste odprti, boste takoj preusmerjeni na vir novic, če ste že prijavljeni v svoj Facebook račun.
Če niste prijavljeni v svoj račun, vnesite svoj e -poštni naslov (ali telefonsko številko) in geslo za nadaljevanje na naslednji korak
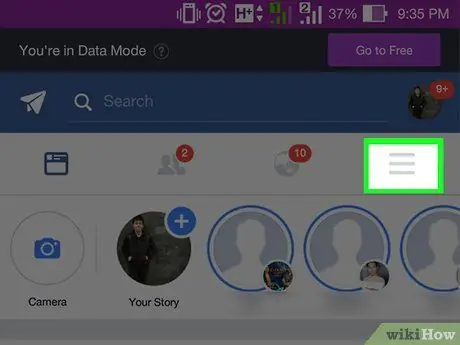
Korak 2. Dotaknite se gumba
Nahaja se v spodnjem desnem kotu zaslona (iPhone) ali v zgornjem desnem kotu zaslona (Android).
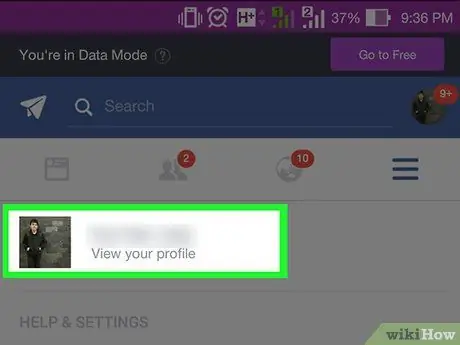
Korak 3. Dotaknite se svojega imena
Ta možnost se prikaže na vrhu menija. Ko se dotaknete, boste preusmerjeni na stran s profilom.
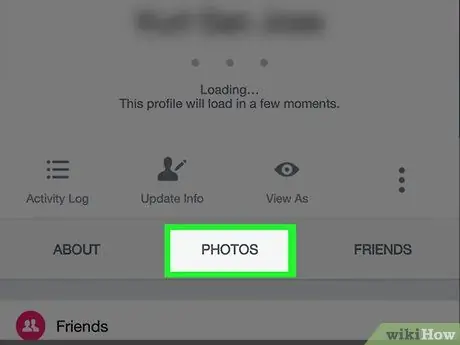
Korak 4. Pomaknite se navzdol in se dotaknite zavihka Fotografije (»Fotografije«)
Ta zavihek je pod odsekom s podatki o profilu.
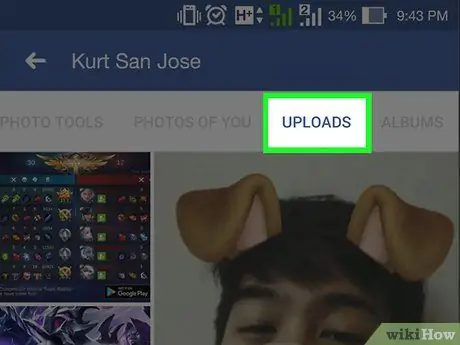
Korak 5. Dotaknite se zavihka Nalaganje (»Vaše fotografije«)
To je na vrhu zaslona.
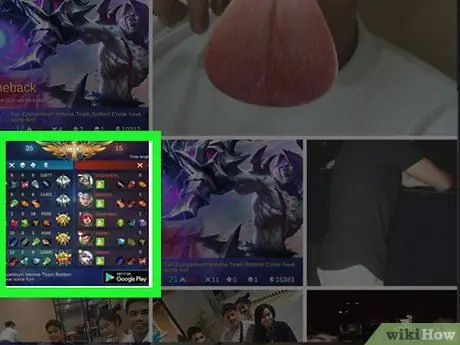
Korak 6. Izberite fotografije, ki jih želite izbrisati
Povlecite, dokler ne najdete fotografije, ki jo želite izbrisati, nato se je dotaknite, da jo odprete.
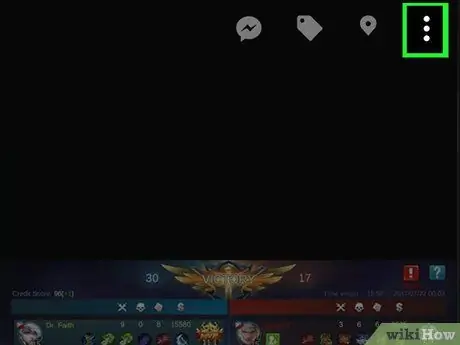
Korak 7. Dotaknite se gumba (iPhone) oz ⋮
(Android).
Nahaja se v zgornjem desnem kotu zaslona. Po tem se prikaže nov meni.
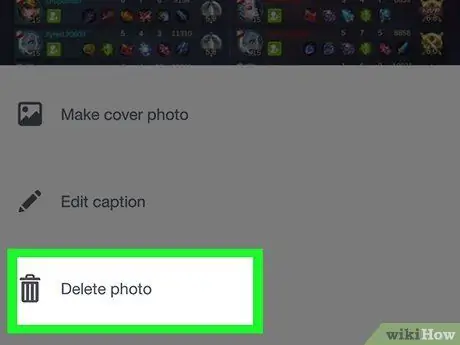
Korak 8. Dotaknite se možnosti Izbriši fotografijo (»Izbriši fotografijo«)
To je na vrhu menija.
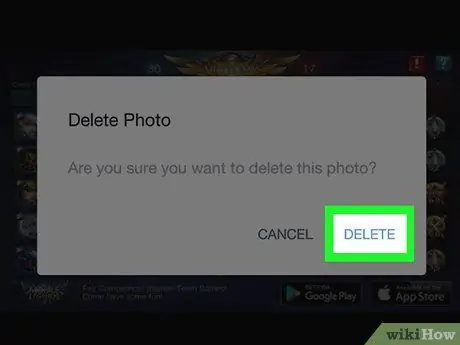
Korak 9. Ko se prikaže poziv, se dotaknite gumba Delete ("Delete")
Po tem bo fotografija izbrisana iz računa Facebook. Če so s fotografijo povezane druge objave, bodo te objave tudi izbrisane.
Preko spletnega mesta za namizne računalnike
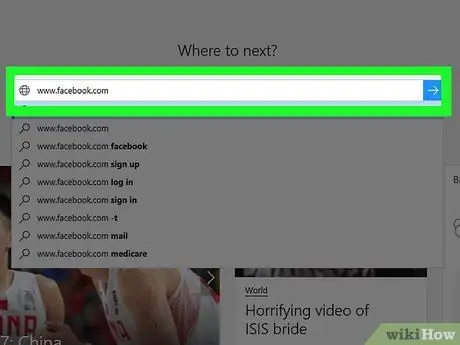
Korak 1. Odprite Facebook
Obiščite prek spletnega brskalnika. Po tem se bo prikazal vir novic Facebook, če ste že prijavljeni v svoj račun.
Če niste prijavljeni v svoj račun, v zgornjem desnem kotu strani vnesite svoj e-poštni naslov (ali telefonsko številko) in geslo
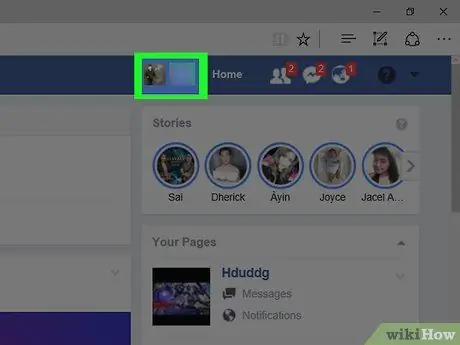
Korak 2. Kliknite svoje ime
Ta zavihek je v zgornjem desnem kotu Facebook strani. Po tem boste preusmerjeni na stran s profilom.
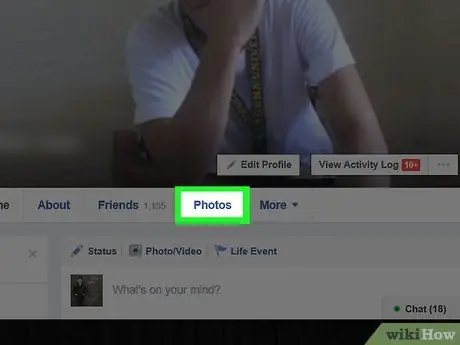
Korak 3. Kliknite zavihek Fotografije (»Fotografije«)
Ta zavihek je tik pod naslovno fotografijo vašega profila.
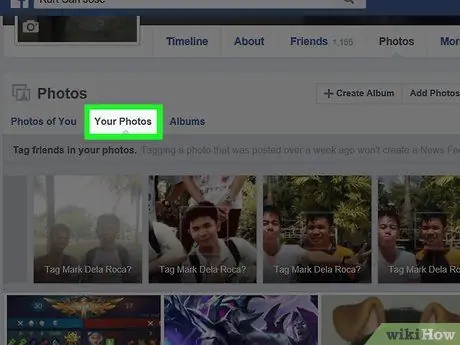
Korak 4. Kliknite zavihek Vaše fotografije
Ta zavihek je pod razdelkom »Fotografije« na vrhu seznama fotografij. Po tem se prikaže seznam fotografij, ki ste jih sami naložili.
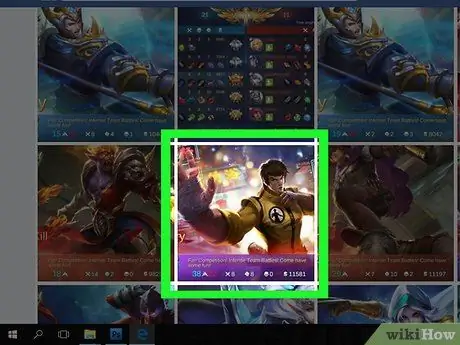
Korak 5. Izberite fotografije, ki jih želite izbrisati
Povlecite, dokler ne najdete fotografije, ki jo želite izbrisati, in postavite kazalec na fotografijo. Po tem boste v zgornjem desnem kotu ikone fotografije videli gumb v obliki svinčnika.
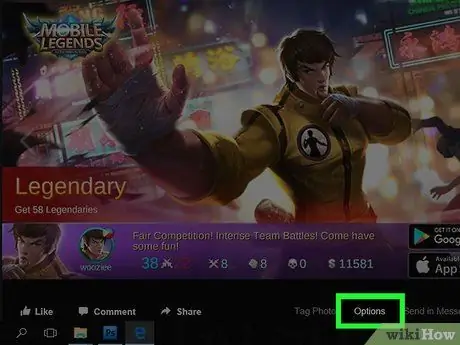
Korak 6. Kliknite ikono svinčnika
Po tem se prikaže spustni meni.
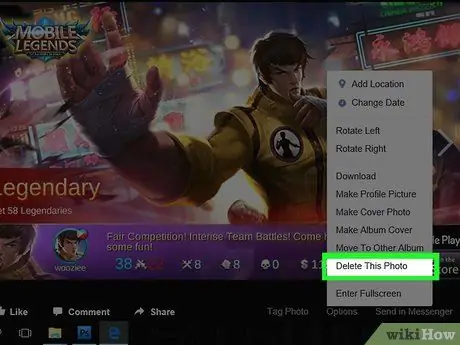
Korak 7. Kliknite možnost Izbriši to fotografijo
To je zadnja možnost v spustnem meniju.
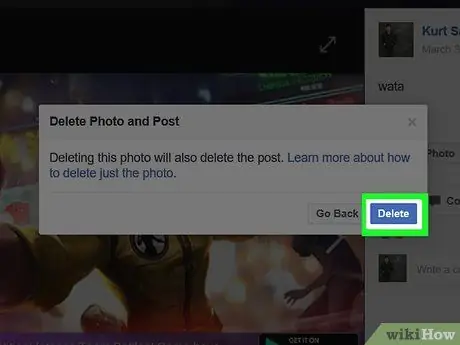
Korak 8. Ko se prikaže poziv, kliknite gumb Izbriši
Po tem bo fotografija izbrisana iz računa Facebook. Če so s fotografijo povezane druge objave, bodo te objave tudi izbrisane.
Metoda 2 od 2: Odstranite samooznake s fotografij
Preko mobilne aplikacije
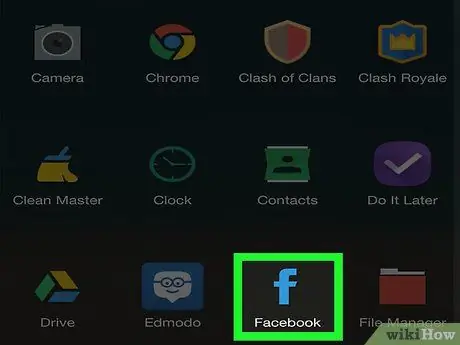
Korak 1. Odprite Facebook
Ta aplikacija je označena z ikono, ki spominja na belo "f" na modrem ozadju. Ko ste odprti, boste takoj preusmerjeni na vir novic, če ste že prijavljeni v svoj Facebook račun.
Če niste prijavljeni v svoj račun, vnesite svoj e -poštni naslov (ali telefonsko številko) in geslo za nadaljevanje na naslednji korak
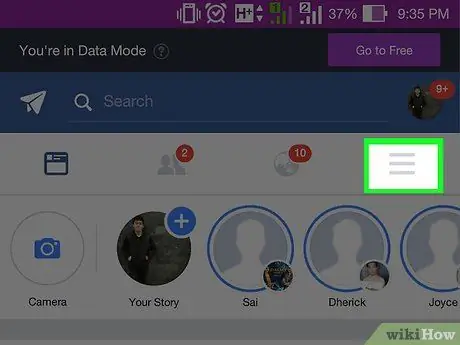
Korak 2. Dotaknite se gumba
Nahaja se v spodnjem desnem kotu zaslona (iPhone) ali v zgornjem desnem kotu zaslona (Android).
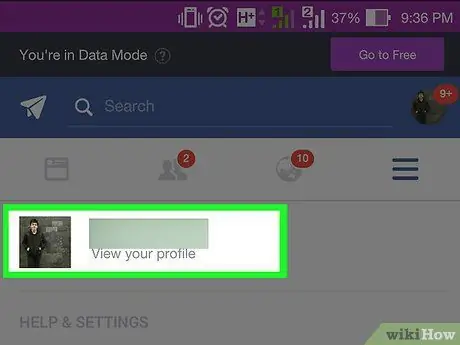
Korak 3. Dotaknite se svojega imena
Ta možnost se prikaže na vrhu menija. Ko se dotaknete, boste preusmerjeni na stran s profilom.
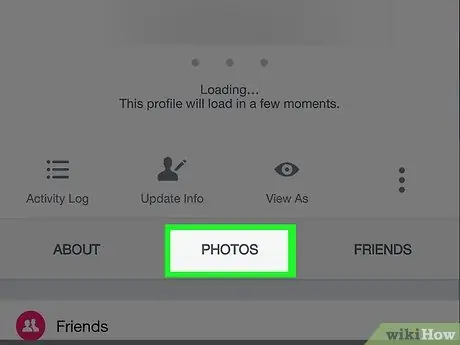
Korak 4. Pomaknite se navzdol in se dotaknite zavihka Fotografije (»Fotografije«)
Ta zavihek je pod odsekom s podatki o profilu.
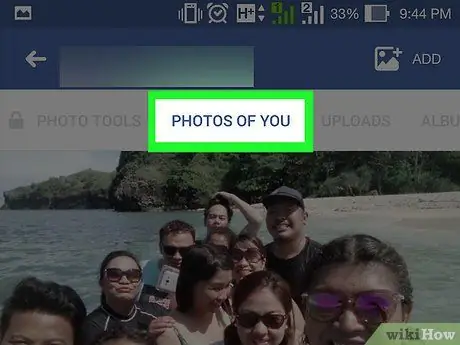
Korak 5. Dotaknite se zavihka Fotografije vas
Nahaja se v zgornjem levem kotu strani.
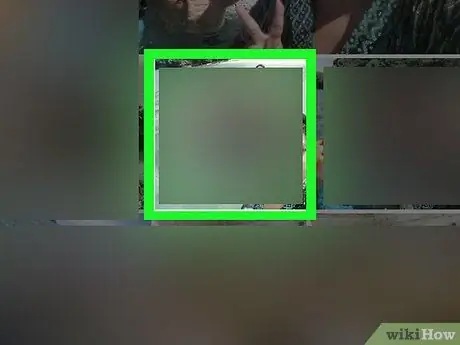
Korak 6. Odprite fotografijo z označevalcem, ki ga želite odstraniti
Povlecite, dokler ne najdete fotografije z oznako, ki jo želite izbrisati, nato se dotaknite fotografije.
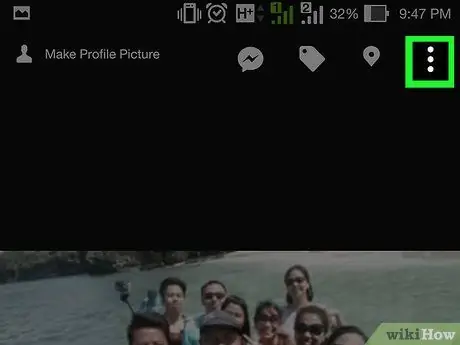
Korak 7. Dotaknite se gumba (iPhone) oz ⋮
(Android).
Nahaja se v zgornjem desnem kotu strani s fotografijami. Po tem se prikaže spustni meni.
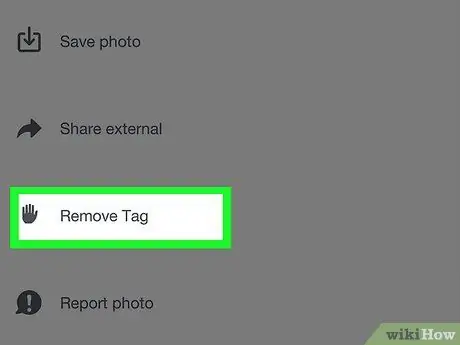
Korak 8. Dotaknite se možnosti Odstrani oznako
Ta možnost je v spustnem meniju.
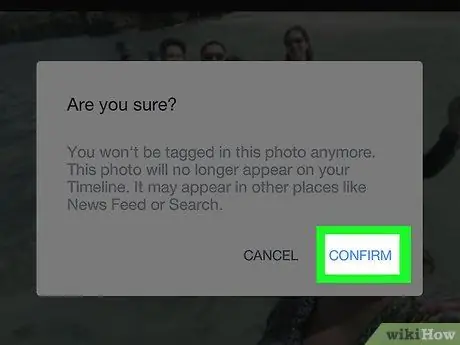
Korak 9. Ko se prikaže poziv, se dotaknite gumba V redu
Po tem bo zaznamek odstranjen s fotografije, zato bo fotografija odstranjena s časovne osi.
Fotografije lahko še vedno vidijo prijatelji uporabnika, ki jih je naložil
Preko spletnega mesta za namizne računalnike
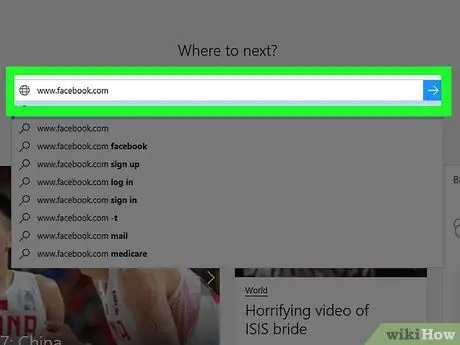
Korak 1. Odprite Facebook
Obiščite prek spletnega brskalnika. Po tem se bo prikazal vir novic Facebook, če ste že prijavljeni v svoj račun.
Če niste prijavljeni v svoj račun, v zgornjem desnem kotu strani vnesite svoj e-poštni naslov (ali telefonsko številko) in geslo
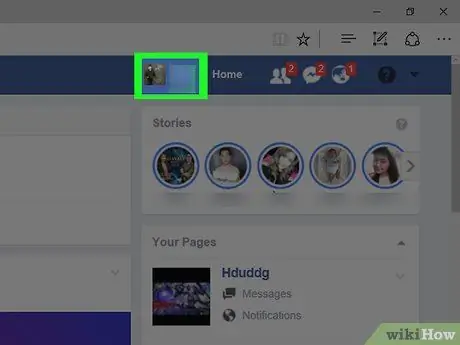
Korak 2. Kliknite svoje ime
Ta zavihek je v zgornjem desnem kotu Facebook strani. Po tem boste preusmerjeni na stran s profilom.
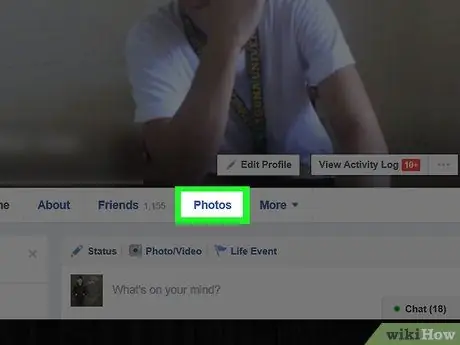
Korak 3. Kliknite zavihek Fotografije (»Fotografije«)
Ta zavihek je tik pod naslovno fotografijo vašega profila.
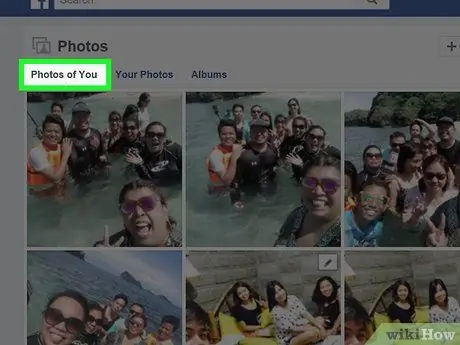
Korak 4. Kliknite zavihek Fotografije vas
Nahaja se na spodnji levi strani razdelka »Fotografije«, na vrhu seznama fotografij. Ko kliknete, se prikaže seznam fotografij, ki vsebujejo oznako vašega profila.
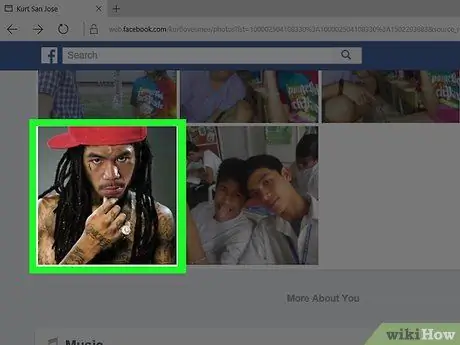
Korak 5. Izberite fotografije, ki jih želite izbrisati
Povlecite, dokler ne najdete fotografije z oznako, ki jo želite izbrisati, nato postavite kazalec na fotografijo. Zdaj bi morali videti gumb v obliki svinčnika v zgornjem desnem kotu ikone fotografije.
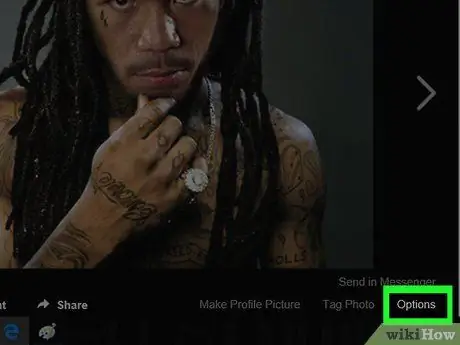
Korak 6. Kliknite ikono svinčnika
Po tem se prikaže spustni meni.
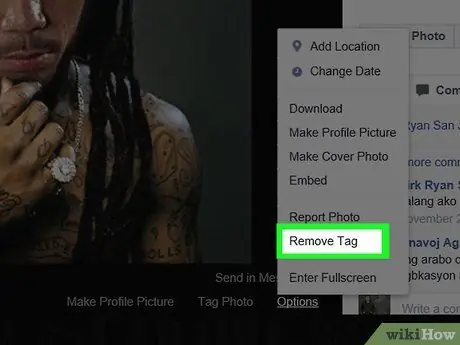
Korak 7. Kliknite možnost Odstrani oznako (»Odstrani zaznamke«)
Nahaja se na dnu spustnega menija.
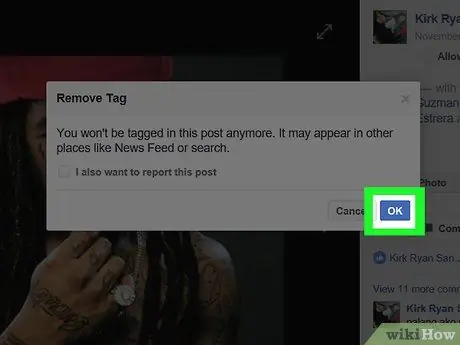
Korak 8. Ko boste pozvani, kliknite V redu
Po tem bo oznaka odstranjena s fotografije. Fotografija bo prav tako odstranjena s časovne osi.
- Lahko tudi potrdite polje »Poročilo« v oknu, ki se prikaže, da prijavite fotografije.
- Fotografije z izbrisanimi oznakami lahko še vedno vidijo prijatelji uporabnika, ki jih je naložil.






