Obstaja več načinov iskanja slik v internetu. V tem članku boste izvedeli, kako iskati slike po ključnih besedah, slikah in URL -jih slik.
Korak
1. del od 4: Razumevanje iskanja slik
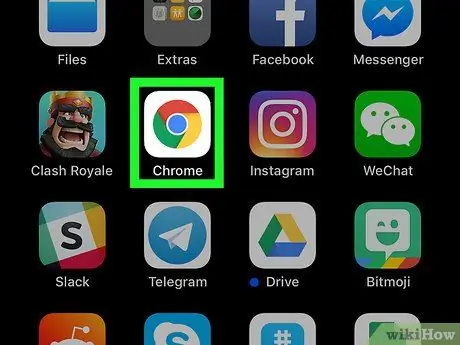
Korak 1. Izberite način, ki vam je všeč
Obstajata dva načina iskanja: uporaba obstoječih slik kot ključnih besed za iskanje ali uporaba besedilnih ključnih besed za iskanje slik.
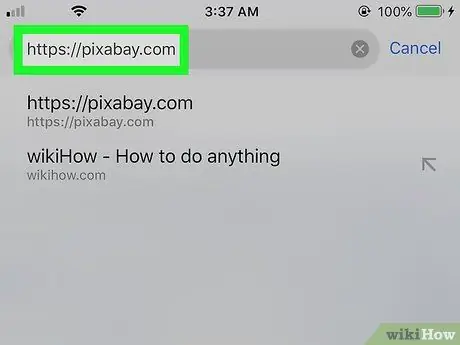
Korak 2. Iskanje slik je v veliki meri odvisno od besedila, povezanega s sliko, in njenih atributov
Na primer, slike imajo imena in opise, tako da jih drugi zlahka najdejo.
- Prilagodite iskanje po dogodku ali bolj specifični lokaciji, da sprožite nekaj besed, povezanih s prvotno sliko.
- Upoštevajte, da so lahko slike tujih držav vključene v druge jezike. Za izboljšanje natančnosti iskanja uporabite tuje besede.
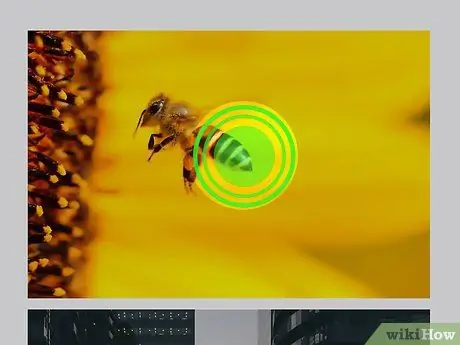
Korak 3. Izračunajte čas zamika
Običajno traja 1-2 tedna, da se slike prikažejo kot rezultati iskanja za določene ključne besede. Če iščete novo sliko, se verjetno ne bo pojavila na prvih nekaj straneh, razen če je v trendu.
2. del 4: Logični operaterji
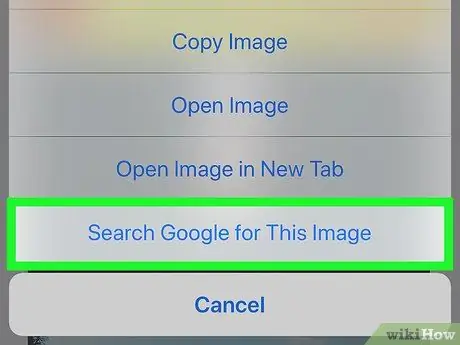
Korak 1. Uporabite logične operatorje, da zožite iskanje, če iščete rezultate slik na podlagi besedilnih ključnih besed
Tu so nekatere besede ali ločila, ki lahko izboljšajo natančnost iskanja, hkrati pa prihranijo čas.
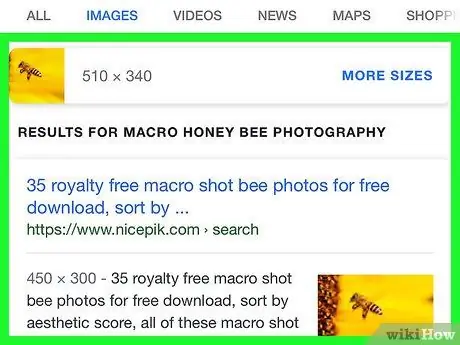
Korak 2. Z "in" se prepričajte, da vsi rezultati iskanja vsebujejo več kot 1 ključno besedo v opisu besedila
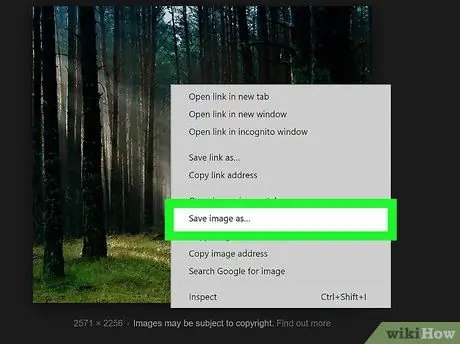
Korak 3. Uporabite »Ne«, da izključite slike z določenimi ključnimi besedami
Na primer: "zgodovinske zgradbe ne zapor".
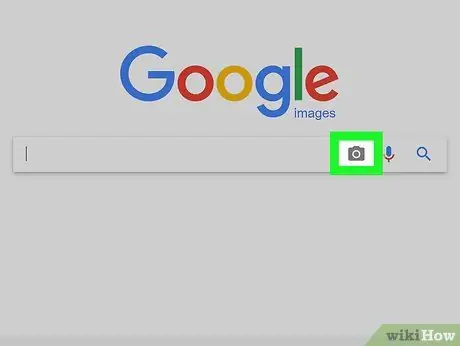
Korak 4. Uporabite »Ali«, če niste prepričani, katere ključne besede želite uporabiti
To bo razširilo iskanje z vključitvijo obeh ključnih besed v rezultate.
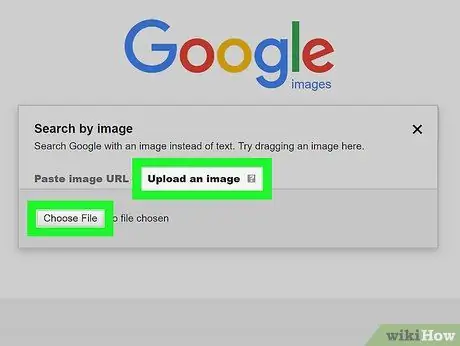
Korak 5. Z oklepaji združite sorodne besede
Na primer: "(otrok ali otroci)".
3. del od 4: Iskanje slik z besedilom
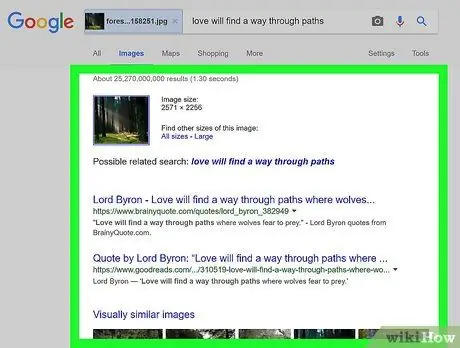
Korak 1. Izberite priljubljeno spletno mesto za iskanje slik
Leta 2013 sta bili najbolj priljubljeni spletni strani Google.com in Bing.com. Obiščete lahko katero koli od teh spletnih mest.
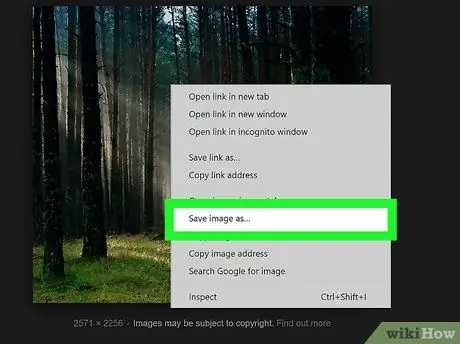
Korak 2. Kliknite zavihek Slika v zgornjem meniju
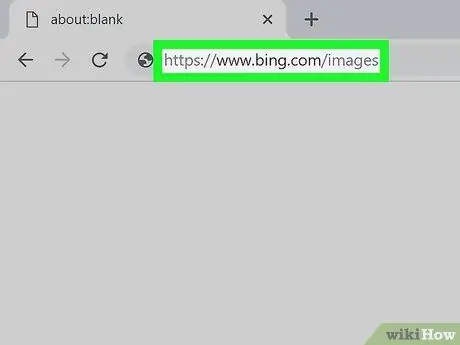
Korak 3. Brskajte po nastajajočih trendnih slikah, če uporabljate Bing
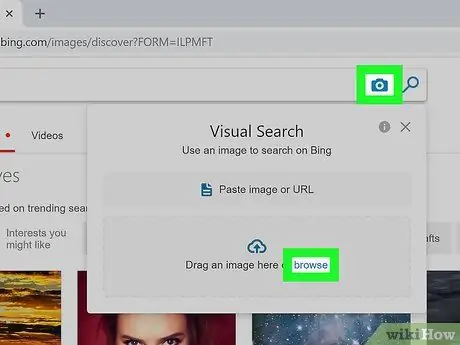
Korak 4. Vnesite ključno besedo
Prepričajte se, da ste natančni, vendar ne pozabite, da bodo iskalniki iskali imena slik, opise in opise.
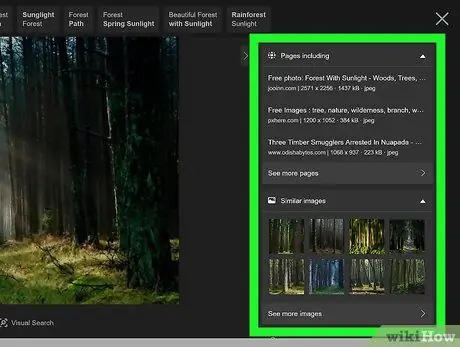
Korak 5. Brskajte po prikazanih rezultatih, dokler ne dobite slike, ki vam je všeč
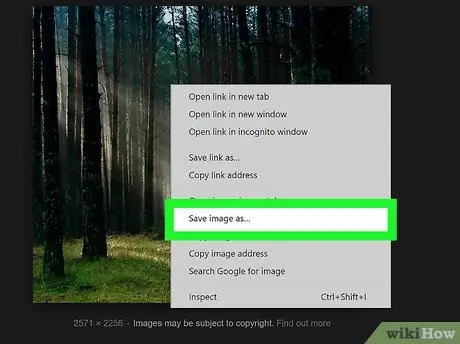
Korak 6. Kliknite sliko
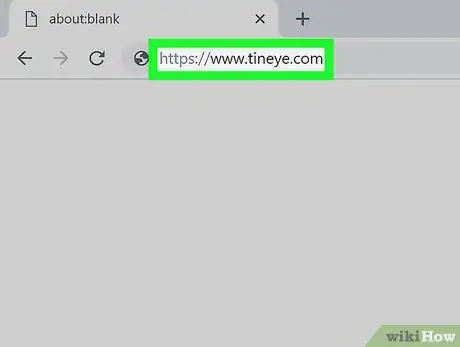
Korak 7. Z desno tipko miške kliknite in shranite sliko, da dobite kopijo slike
Upoštevajte, da so slike pogosto zaščitene z avtorskimi pravicami, zato jih včasih ni mogoče uporabiti v komercialne namene.
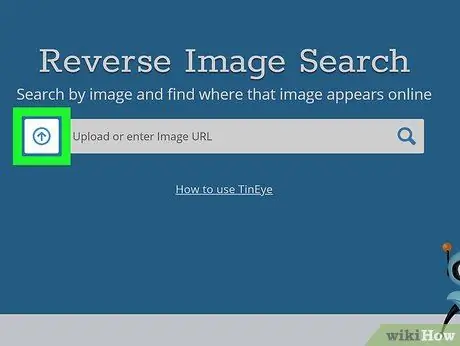
Korak 8. Lahko se odločite za obisk izvirnega spletnega mesta za slike, namesto da bi podrobnosti videli prek iskalnika slik
Če želite iti neposredno na spletno mesto, boste preusmerjeni.
4. del od 4: Iskanje s slikami
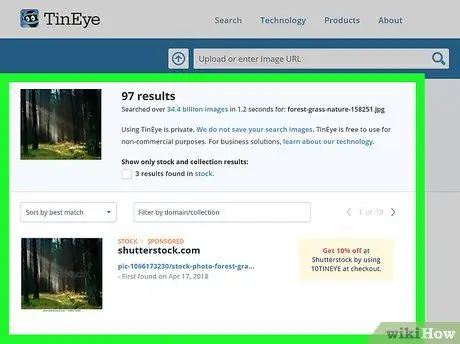
Korak 1. Postavite sliko na namizje ali v lahko dostopen imenik
Lahko najdete tudi sliko in nato kopirate njen URL.
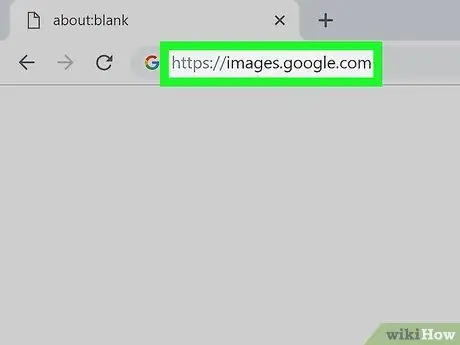
Korak 2. Pojdite na google.com
Poiščite ikono kamere na desni strani besedilnega polja, da vnesete ključno besedo za iskanje.
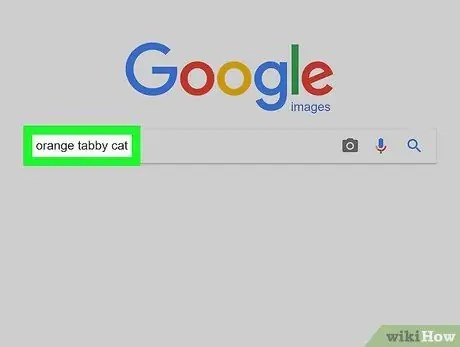
Korak 3. Kliknite ikono kamere
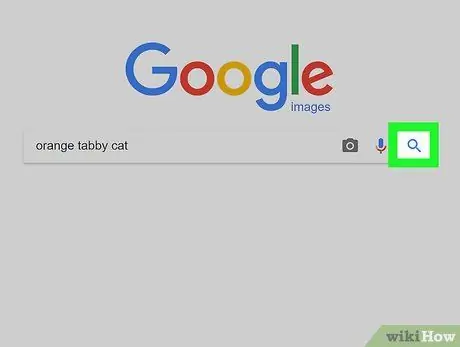
Korak 4. Lahko uporabite sliko URL ali naložite svojo fotografijo
Kliknite Naloži sliko. S pomočjo brskalnika izberite in naložite svojo sliko.
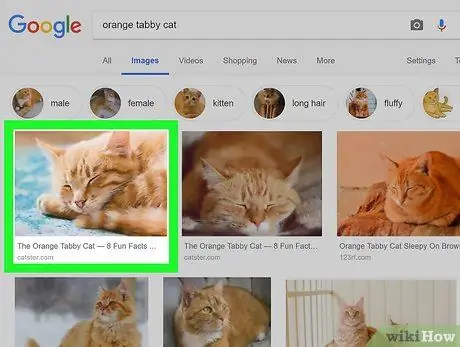
Korak 5. Pritisnite Išči
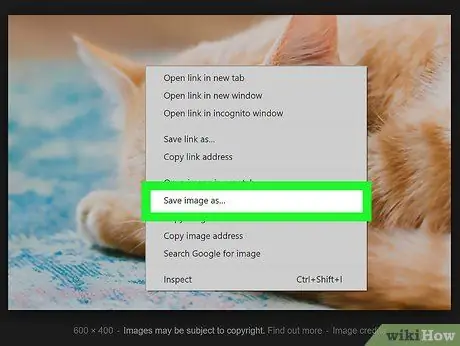
Korak 6. Prebrskajte prikazane rezultate
Prikazale se bodo podrobnosti slike, nato pa spletno mesto s povezavo do fotografije ali podobnega predmeta. Kliknite na želeni rezultat.






