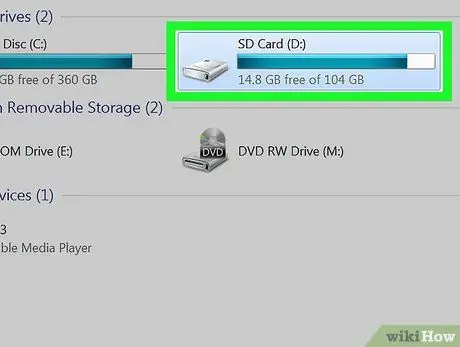Ta wikiHow vas uči, kako brskate po datotekah in mapah v napravi Android s pomočjo programa za upravljanje datotek ali namiznega računalnika.
Korak
Metoda 1 od 2: Preko naprave Android
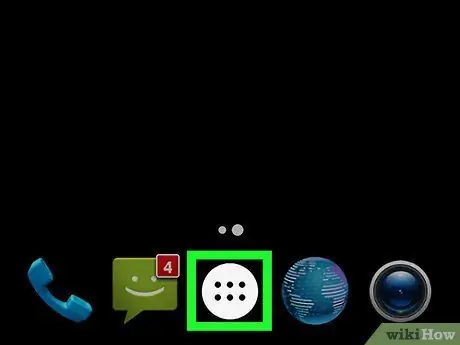
Korak 1. Odprite predal strani/aplikacije naprave
Običajno lahko do te strani dostopate tako, da se dotaknete gumba s črtkano mrežo v spodnjem središču zaslona.
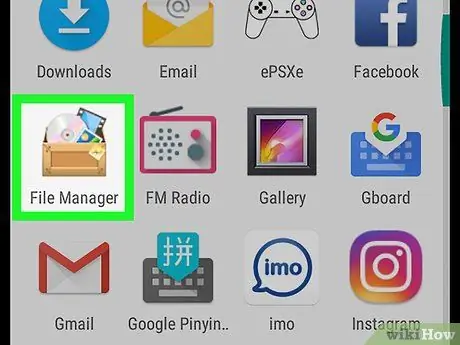
Korak 2. Dotaknite se Upravitelj datotek
Večina datotek v napravi se upravlja v mapah.
Večina različic Androida ima vgrajeno aplikacijo za upravljanje datotek (File Manager). Če vaša naprava nima aplikacije za upravljanje datotek, obiščite trgovino Google Play, poiščite aplikacijo za upravljanje datotek in prenesite eno od brezplačnih aplikacij, ki so na voljo
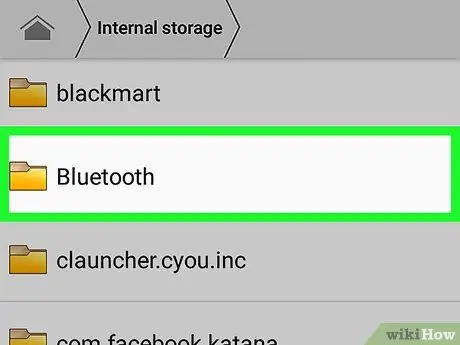
Korak 3. Dotaknite se mape za brskanje po datotekah v njej
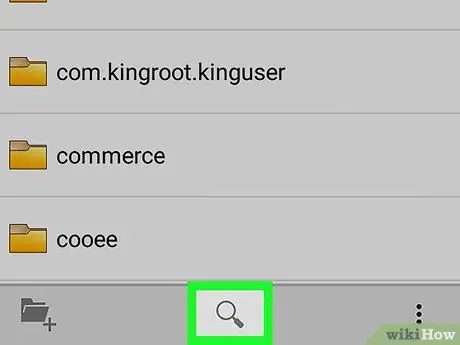
Korak 4. Dotaknite se ikone povečevalnega stekla za iskanje določene datoteke
Metoda 2 od 2: Preko namiznega računalnika

Korak 1. Napravo Android povežite z računalnikom
Manjši konec kabla USB priključite na vrata za polnjenje naprave, drugi konec kabla pa na vrata USB računalnika.
Uporabniki Mac -a morajo brezplačno prenesti in namestiti orodje ali program za prenos datotek Android s spletnega mesta
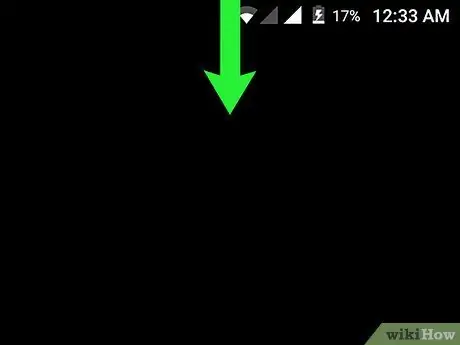
Korak 2. Odprite vrstico z obvestili v napravi
Povlecite navzdol z vrha zaslona, da odprete vrstico.
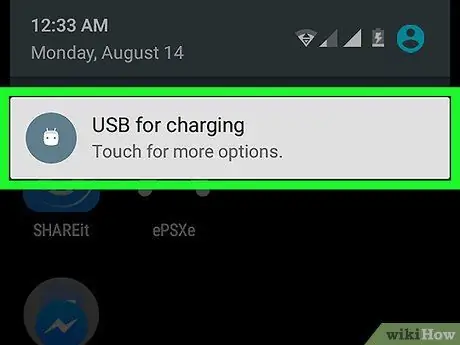
Korak 3. Dotaknite se USB -ja za obvestilo [funkcija, ki jo potrebujete]
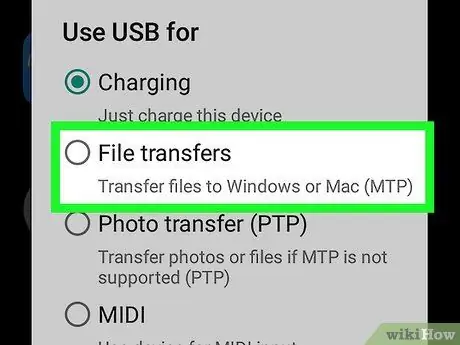
Korak 4. Dotaknite se Prenos datotek
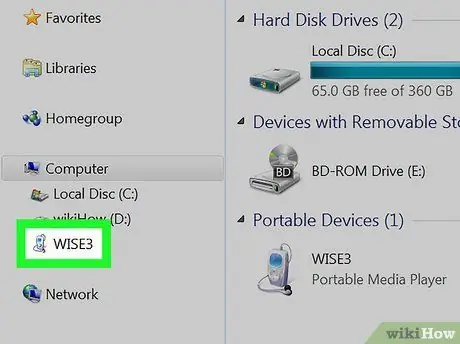
Korak 5. Odprite napravo v računalniku
Če ga želite odpreti:
- V računalniku s sistemom Windows pritisnite kombinacijo tipk Win+E, da odprete okno File Explorer, nato kliknite priključeno napravo Android.
- V računalniku Mac odprite program Android File Transfer.
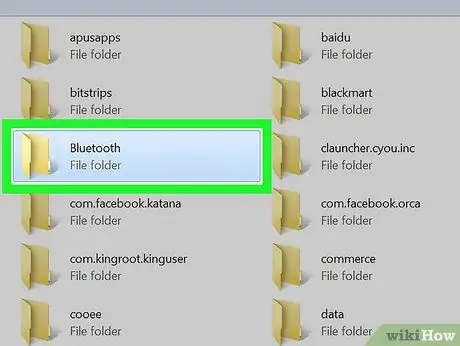
Korak 6. Dvokliknite mapo za brskanje po datotekah, shranjenih v njej