Na žalost ni mogoče obnoviti ali obnoviti izbrisanih Facebook sporočil ali pogovorov. Ko se odločite, da ga izbrišete, bo sporočilo izginilo z vaše zabave/računa. Čeprav obnovitev podatkov prek Facebooka ni možnost, vam bo ta wikiHow pokazal, kako poiščete kopije sporočil na Facebooku drugje in preprečili izgubo sporočil v prihodnosti.
Korak
Metoda 1 od 3: Iskanje sporočil na drugih lokacijah
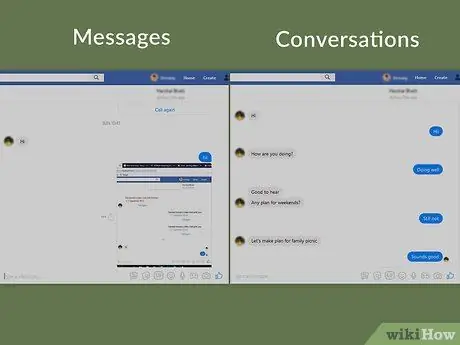
Korak 1. Razumeti razliko med sporočili in pogovori
Sporočila so posebne vrstice besedila (ali fotografij, videoposnetkov in druge vsebine), ki obstajajo v klepetu med vami in (vsaj) enim drugim uporabnikom. Medtem je klepet ali pogovor posnetek ali zapis celotnega sporočila med vami in prejemnikom sporočila ali drugo osebo.
Če menite, da ste iz pogovora izbrisali določeno sporočilo, je postopek iskanja lahko zelo dolgotrajen. Po drugi strani pa lahko najdete pogovore, za katere menite, da so bili lažje izbrisani
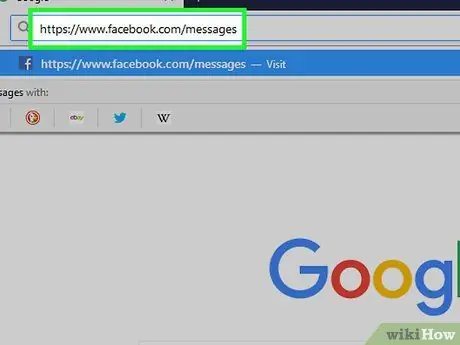
Korak 2. Odprite aplikacijo Facebook Messenger
Obiščite prek spletnega brskalnika računalnika. Po tem se bodo v Messengerju odprla najnovejša sporočila na Facebooku, če ste že prijavljeni v svoj račun Facebook.
Če tega še niste storili, boste pred nadaljevanjem morali vnesti e -poštni naslov in geslo za svoj račun Facebook

Korak 3. Poskrbite, da ste izbrisali pogovor
Preden poskusite najti (ali jokati) izgubljeno sporočilo, poiščite mapo »Prejeto« v storitvi Facebook Messenger in poiščite pogovor, za katerega menite, da ste ga izbrisali. Vedno obstaja možnost, da je pogovor preprosto "zakopan" pod nove pogovore.
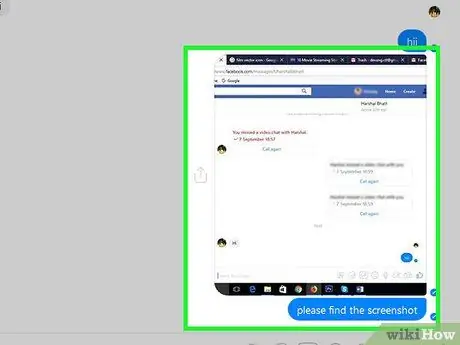
Korak 4. Od druge osebe zahtevajte kopijo sporočila
Če iz svoje stranke/računa izbrišete klepet (ali določeno sporočilo), lahko od druge osebe (ali drugih oseb v pogovoru) vedno zahtevate, da vam pošlje posnetek zaslona ali kopijo izbrisanega klepeta. Dokler vaš sogovornik ni izbrisal klepeta/sporočila, lahko od njega dobite njegovo kopijo.
Prejemnika sporočila lahko prosite, naj prenese kopijo sporočila in vam pošlje datoteko
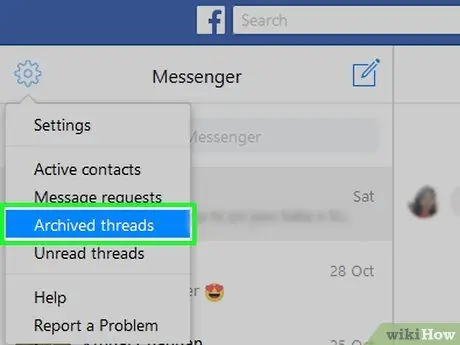
Korak 5. Preverite arhivirane klepete
Možno je, da ste arhivirali klepet, ki ga iščete, namesto da ga izbrišete. Če želite preveriti arhivirane klepete, sledite tem korakom:
- Kliknite ikono zobnika v zgornjem levem kotu okna Messengerja.
- Kliknite " Arhivirane niti «(» Arhivirani klepeti «) v spustnem meniju.
- Preglejte obstoječe klepete.
- Ne morete arhivirati enega sporočila (ločeno).
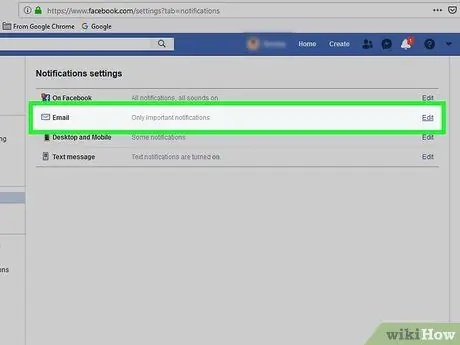
Korak 6. Ugotovite, ali je bil klepet poslan po e -pošti
Če v računu vklopite e -poštna obvestila, lahko kopijo sporočil prejmete v mapo »Prejeto«. Obvestila preverite tako:
-
Kliknite ikono "Meni"
v zgornjem desnem kotu Facebook strani.
- Kliknite " Nastavitve «(» Nastavitve «) v spustnem meniju.
- Kliknite zavihek " Obvestila ”.
- Kliknite " E-naslov «(» E -pošta «) za razširitev možnosti.
- Upoštevajte, da je označeno polje »Vsa obvestila, razen tistih, od katerih se odjavite« (»Vsa obvestila, razen tistih, za katera ste se odjavili«) pod »KAJ BISTE PREJMILI« (»KAJ BOSTE PREJMI«). V nasprotnem primeru Facebook sporočila niso varnostno kopirana na e -poštni naslov.
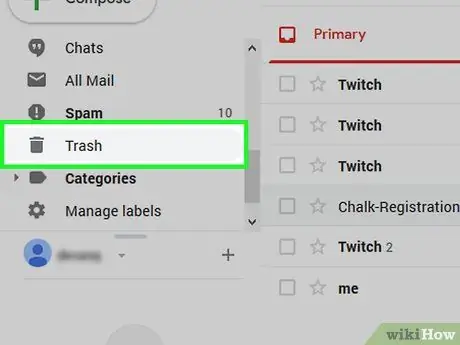
Korak 7. Preverite mapo »Smetnjak« v e -poštnem računu
Če je bil pogovor varnostno kopiran na vaš e -poštni naslov, vendar ga še vedno ne najdete, poskusite klikniti mapo » Smetnjak ”In brskajte po pogovorih v tej mapi.
Večina ponudnikov e -pošte po določenem času (npr. 30 dneh) izbriše sporočila, zato se lahko sporočila še vedno izgubijo
Metoda 2 od 3: Varnostno kopiranje sporočil v e -poštni račun
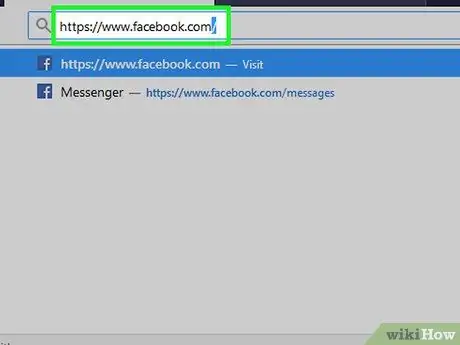
Korak 1. Odprite Facebook
Obiščite prek spletnega brskalnika računalnika. Po tem se prikaže stran z novicami, če ste prijavljeni v svoj Facebook račun.
Če ne, vnesite e -poštni naslov in geslo računa za Facebook, nato kliknite gumb » Vpiši se "(" Vnesite ").
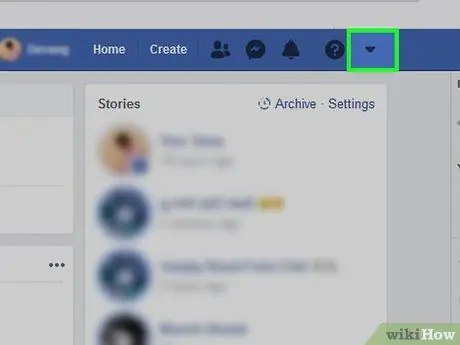
Korak 2. Kliknite ikono "Meni"
Nahaja se v zgornjem desnem kotu strani. Ko kliknete, se prikaže spustni meni.
Za nekatere uporabnike je ta ikona prikazana kot orodje
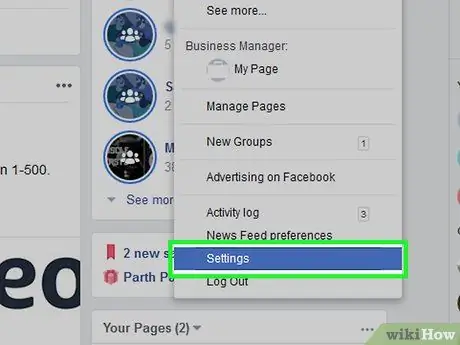
Korak 3. Kliknite Nastavitve
("Dogovor"). Ta možnost je v spustnem meniju. Po tem se odpre stran z nastavitvami.
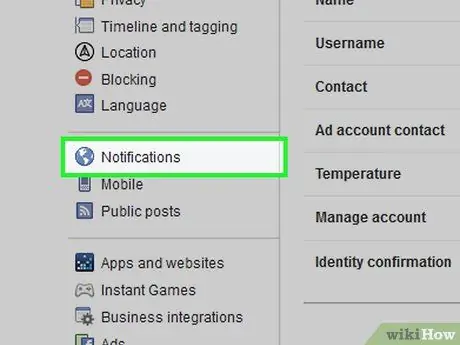
Korak 4. Kliknite Obvestila (»Obvestila«)
Ta zavihek je na levi strani.
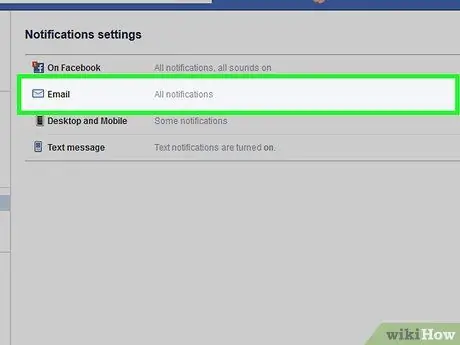
Korak 5. Kliknite E -pošta (»E -pošta«)
To je na vrhu strani. Ko kliknete polje, se bo segment »E -pošta« razširil.
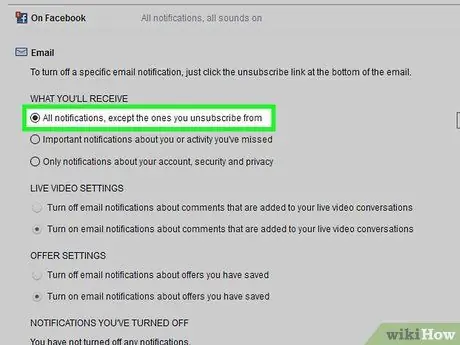
Korak 6. Omogočite varnostno kopiranje sporočila
Potrdite polje levo od možnosti "Vsa obvestila, razen tistih, pri katerih se odjavite" ("Vsa obvestila, razen tistih, na katera ste se odjavili") v razdelku "KAJ PREJMETE" ("KAJ BOSTE DOBILI"). S to možnostjo se vsa prejeta sporočila kopirajo v vaš e -poštni predal. Ta možnost bo omogočila tudi e -poštna obvestila za vse druge dejavnosti na Facebooku.
Obvestila brez sporočil lahko izklopite tako, da odprete e-poštno sporočilo z obvestilom in kliknete gumb » Odjavi se ”(“Odjava”) na dnu sporočila.
3. način od 3: prenos sporočil v računalnik
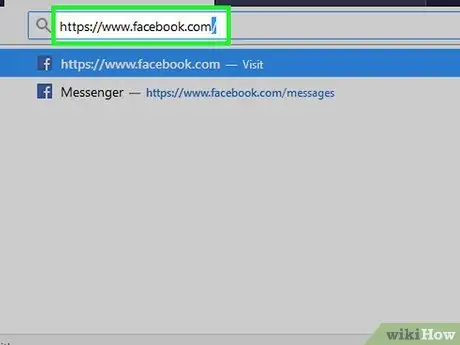
Korak 1. Odprite Facebook
Obiščite prek spletnega brskalnika računalnika. Po tem se prikaže stran z novicami, če ste prijavljeni v svoj Facebook račun.
Če ne, vnesite e -poštni naslov in geslo računa za Facebook, nato kliknite gumb » Vpiši se "(" Vnesite ").
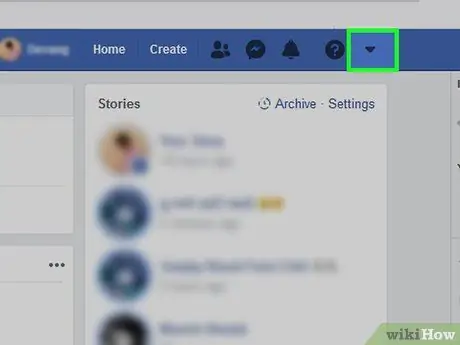
Korak 2. Kliknite ikono "Meni"
Nahaja se v zgornjem desnem kotu strani. Ko kliknete, se prikaže spustni meni.
Za nekatere uporabnike je ta ikona prikazana kot orodje
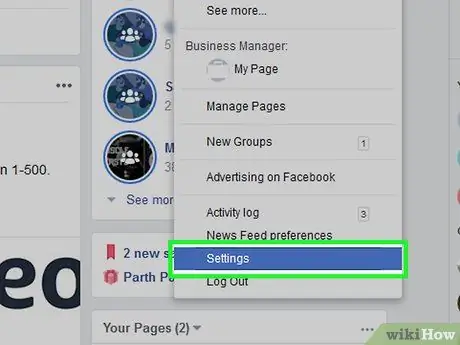
Korak 3. Kliknite Nastavitve (»Nastavitve«)
Ta možnost je v spustnem meniju.
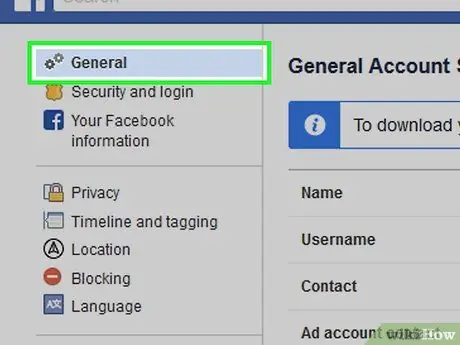
Korak 4. Kliknite zavihek Splošno ("Splošno")
Ta zavihek je na levi strani.
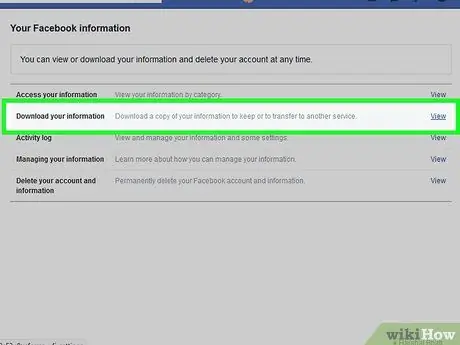
Korak 5. Kliknite Prenesi kopijo (»Prenesi kopijo«)
Ta povezava je pod možnostmi na strani z nastavitvami »Splošno«.
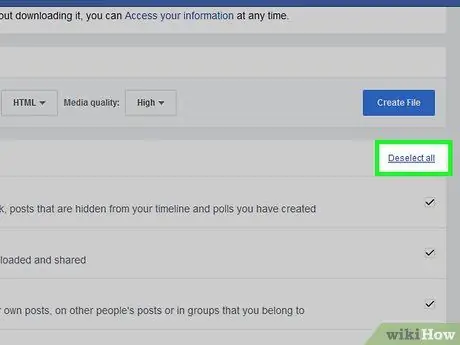
Korak 6. Kliknite Prekliči izbiro vseh ("Prekliči izbiro vseh")
Ta povezava je v spodnjem desnem kotu strani. Ko kliknete, bo kljukica na vsakem polju na tej strani odstranjena.
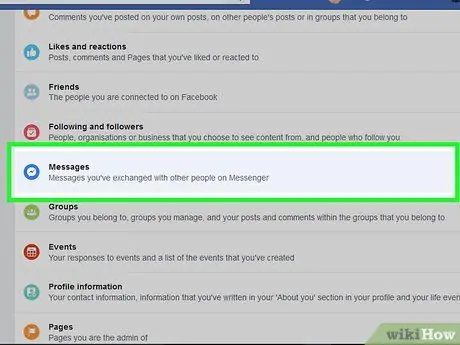
Korak 7. Pomaknite se do zaslona in potrdite polje »Sporočila«
To je na sredini strani. Če potrdite samo polje »Sporočila«, vam ni treba prenesti drugih nepotrebnih podatkov.
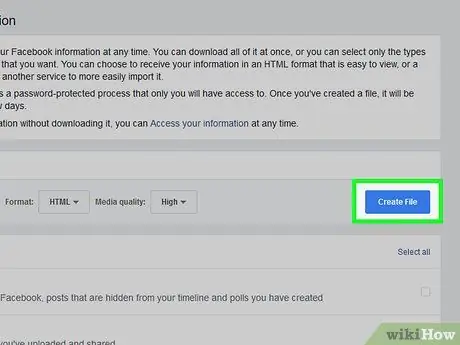
Korak 8. Povlecite po zaslonu navzgor in kliknite Ustvari datoteko
To je modri gumb na desni strani strani. Po tem bo Facebook ustvaril varnostno kopijo.
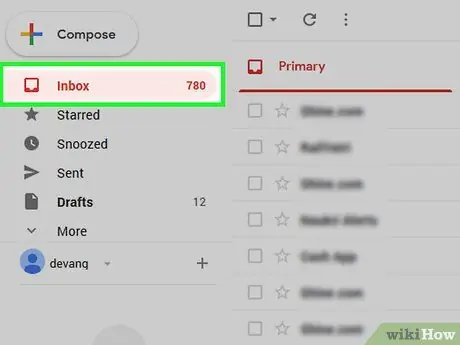
Korak 9. Odprite mapo »Prejeto«
Odprta mapa »Prejeto« je nabiralnik e -poštnega računa, ki se uporablja za prijavo v Facebook.
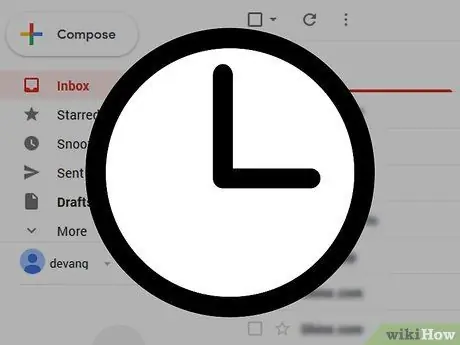
Korak 10. Počakajte na sporočilo s Facebooka
Običajno so datoteke s Facebooka pripravljene za prenos v 10 minutah. To obdobje pa se lahko razlikuje glede na število klepetov, shranjenih v nabiralniku Messengerja.
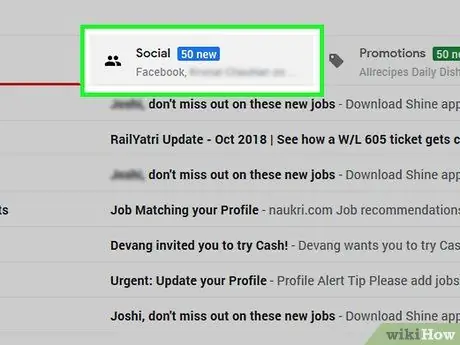
Korak 11. Odprite sporočilo za prenos
Ko prispe, kliknite sporočilo "Vaš prenos s Facebooka je pripravljen", da ga odprete.
- Če uporabljate Gmail račun z več zavihki, lahko to sporočilo najdete v razdelku » Družbena ”.
- Preverite " Nezaželena pošta "ali" Neželena ”, Če se e -poštno sporočilo s Facebooka ne prikaže v 10 minutah.
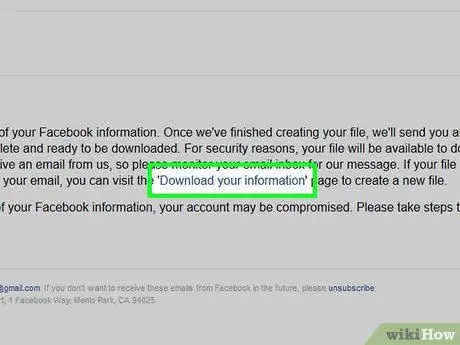
Korak 12. Kliknite povezavo Dostopne datoteke
Ta povezava je v telesu sporočila. Po tem boste preusmerjeni na stran za prenos na Facebooku.
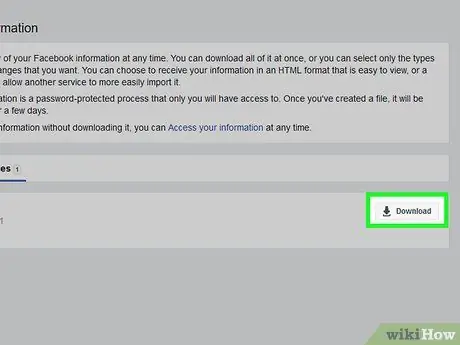
Korak 13. Kliknite Download (“Download”)
Nahaja se na desni strani datoteke za prenos, na sredini strani.
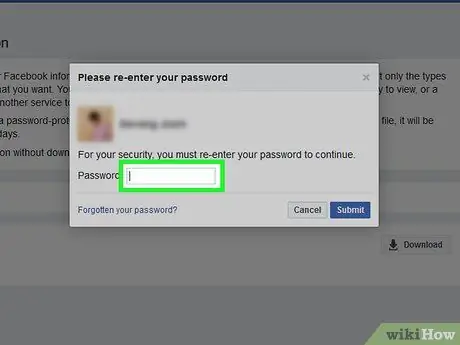
Korak 14. Vnesite geslo za račun
Ko boste pozvani, vnesite geslo, s katerim se prijavite v svoj Facebook račun.
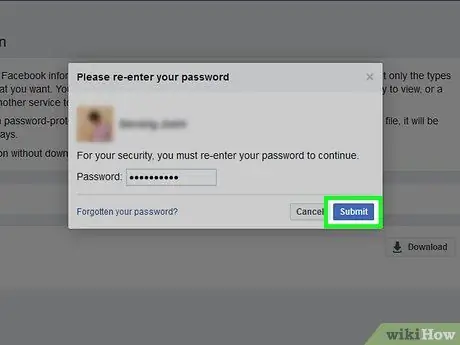
Korak 15. Kliknite Pošlji (“Enter”)
To je modri gumb na dnu pojavnega okna. Po tem se mapa ZIP, ki vsebuje vaše sporočilo, prenese v vaš računalnik.
Čas prenosa je odvisen od velikosti arhiva sporočil
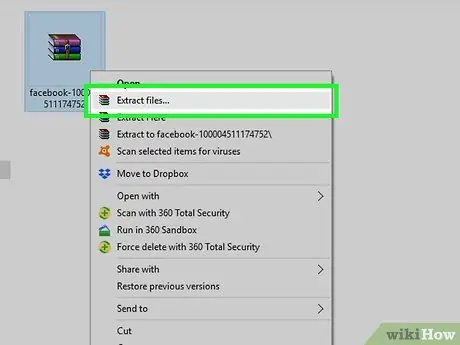
Korak 16. Izvlecite preneseno mapo ZIP
Dvokliknite mapo ZIP, da jo odprete, nato kliknite » Izvleček ”Na vrhu okna. Izberite Izvlecite vse «V orodni vrstici in kliknite» Izvleček «, ko ste pozvani. Ko je mapa končana z ekstrahiranjem, se odpre običajna (nearhivirana) različica mape za prenos.
V računalnikih Mac preprosto dvokliknite mapo ZIP, da jo izvlečete in odprete izvlečeno mapo
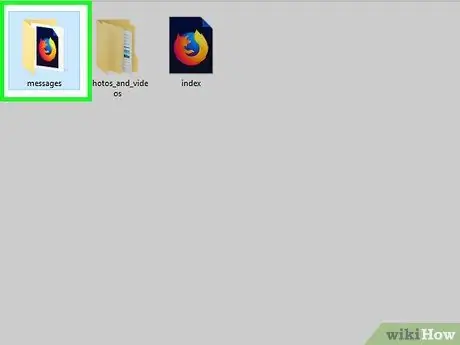
Korak 17. Prebrskajte Facebook klepete
Dvokliknite mapo sporočila ”, Odprite mapo z imenom stika Facebook, ki ustreza klepetu, ki si ga želite ogledati, in dvokliknite datoteko HTML klepeta. Datoteka se bo odprla v spletnem brskalniku vašega računalnika. Po tem lahko po želji brskate in berete sporočila.






