Uporabniškega imena, ki je že povezano z vašim računom Snapchat, ne morete spremeniti
Lahko pa izbrišete stari račun in ustvarite nov račun z drugim uporabniškim imenom. Druga možnost je, da spremenite svoje prikazno ime, ki je prikazano prijateljem in drugim uporabnikom, ko naložite objavo ali pošljete sporočilo v klepetu.
Korak
1. del od 3: Brisanje starega računa Snapchat
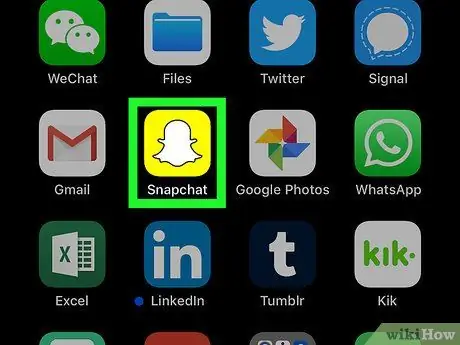
Korak 1. Odprite aplikacijo Snapchat
Ta aplikacija je označena z rumeno ikono z logotipom duha.
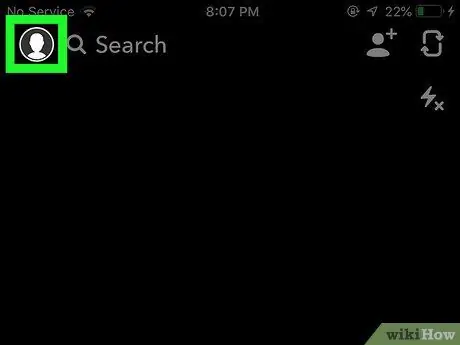
Korak 2. Povlecite zaslon navzdol s katere koli strani
Po tem se prikaže vaša stran računa Snapchat.
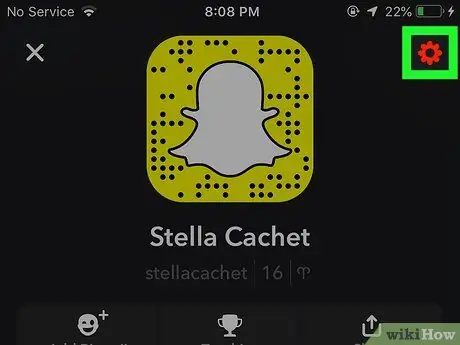
Korak 3. Dotaknite se gumba ️
Nahaja se v zgornjem desnem kotu strani in omogoča dostop do menija z nastavitvami (»Nastavitve«).
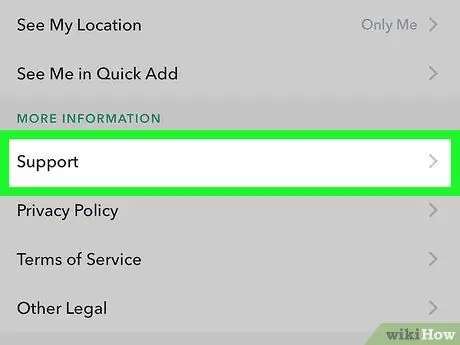
Korak 4. Pomaknite se navzdol in izberite Podpora
Ta možnost je v razdelku »Več informacij«.
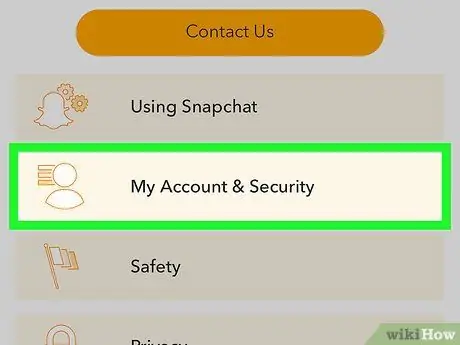
Korak 5. Izberite Moj račun in nastavitve
Ta možnost je zadnja prikazana možnost.
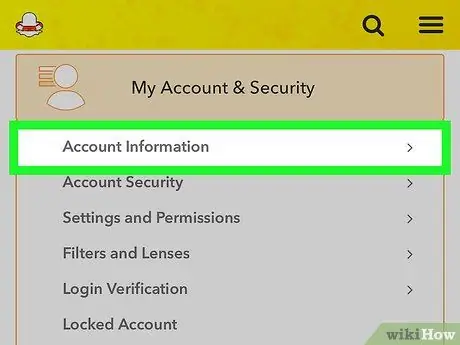
Korak 6. Izberite Podatki o računu
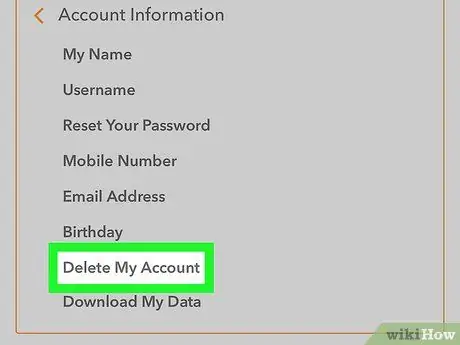
Korak 7. Izberite Izbriši moj račun
Možnost je prikazana na sredini menija. Ko je izbrana, se prikaže nova stran, ki vsebuje navodila za brisanje računa.
Če želite novo uporabniško ime za Snapchat, vendar ne želite izbrisati obstoječega računa, preprosto ustvarite novega
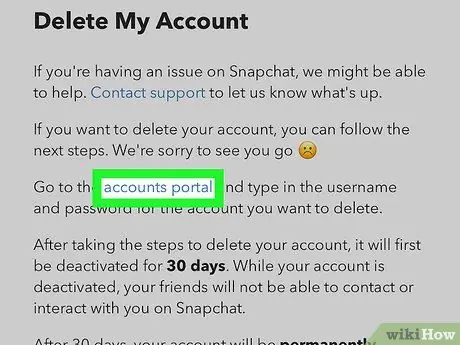
Korak 8. Izberite stran
Možnosti so v drugem odstavku.
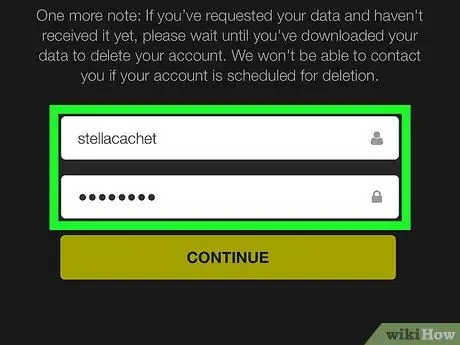
Korak 9. Vnesite geslo računa
To se naredi za preverjanje odločitve o izbrisu računa.
Če se vaše uporabniško ime ne vnese samodejno, ga morate vnesti ročno
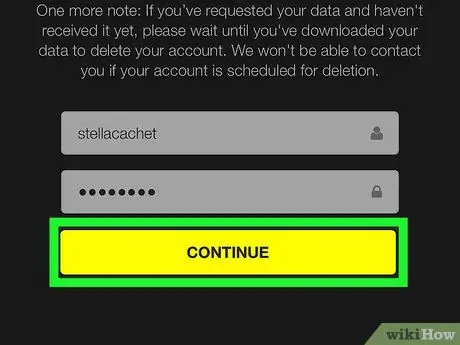
Korak 10. Izberite Nadaljuj
Zdaj je vaš račun Snapchat deaktiviran in bo izbrisan po 30 dneh.
- Če si premislite, lahko znova aktivirate svoj račun tako, da se v 30 dneh po deaktiviranju prijavite v svoj račun Snapchat.
- Od februarja 2017 ni mogoče kopirati seznama prijateljev iz Snapchata. Medtem ko je na seznamu stikov v napravi mogoče iskati številne uporabniške profile po telefonski številki, ne morete posneti zaslona s seznamom prijateljev, preden izbrišete račun.
2. del 3: Ustvarjanje novega računa Snapchat
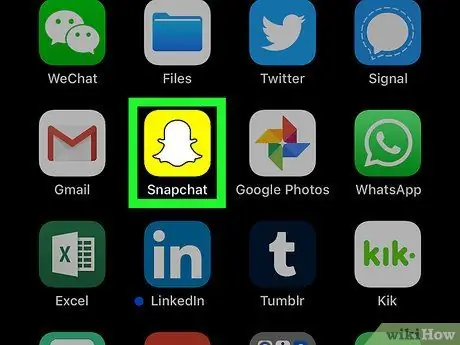
Korak 1. Odprite aplikacijo Snapchat
Ta aplikacija je označena z rumeno ikono z logotipom duha.
Če niste samodejno prijavljeni, vnesite uporabniško ime in geslo za račun
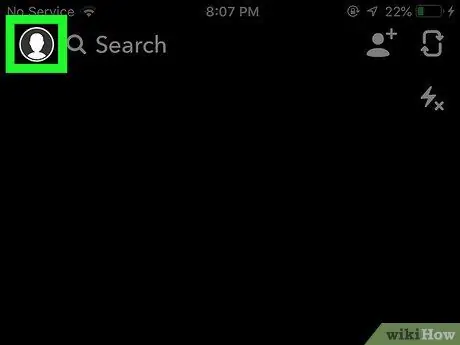
Korak 2. Povlecite zaslon navzdol s katere koli strani
Po tem se prikaže vaša stran računa Snapchat.
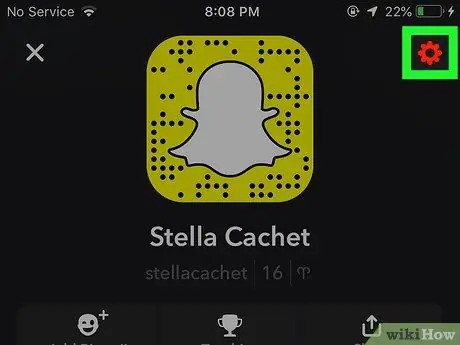
Korak 3. Dotaknite se gumba ️
Nahaja se v zgornjem desnem kotu zaslona in omogoča dostop do menija z nastavitvami (»Nastavitve«).
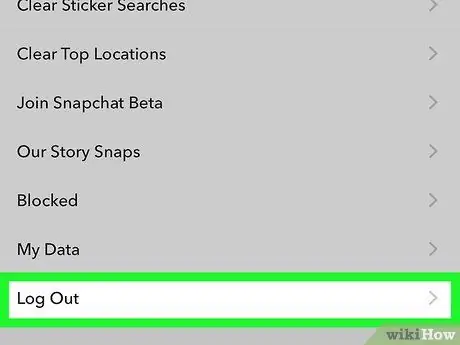
Korak 4. Pomaknite se navzdol in izberite Odjava
To je na dnu menija.
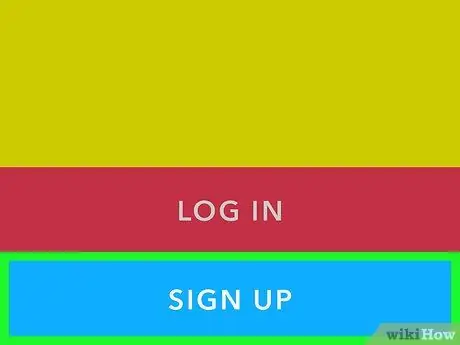
Korak 5. Izberite Prijava
Po tem boste morali ustvariti nov račun Snapchat.
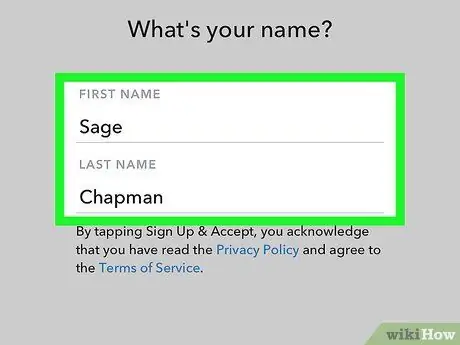
Korak 6. Vnesite svoje ime
V podana polja vnesite svoje ime in priimek.
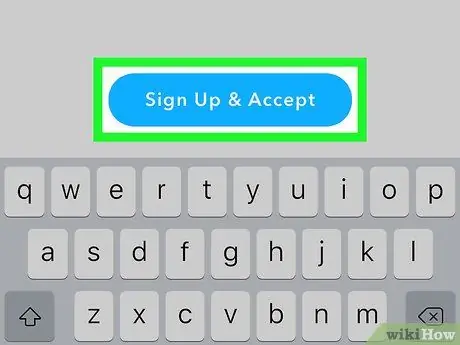
Korak 7. Izberite Prijava in Sprejmi
Nato po potrebi vnesite svoj datum rojstva in izberite »Nadaljuj«.
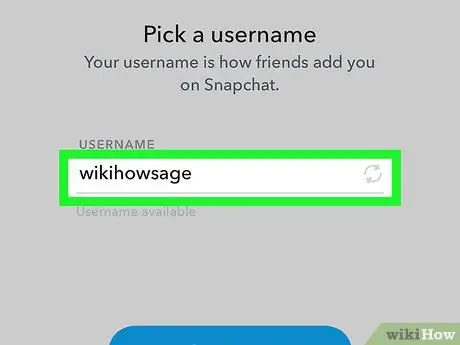
Korak 8. Vnesite novo uporabniško ime
Izberite uporabniško ime, ki ga želite povezati z novim računom Snapchat.
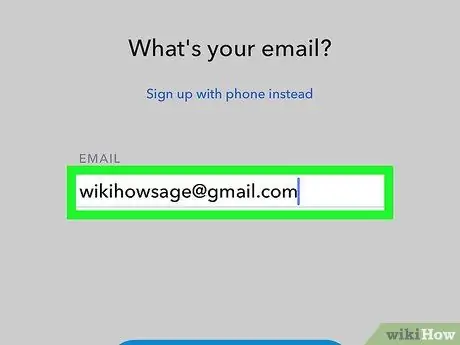
Korak 9. Vnesite svoj e -poštni naslov
Vneseni e -poštni naslov se mora razlikovati od e -poštnega naslova, povezanega s starim računom.
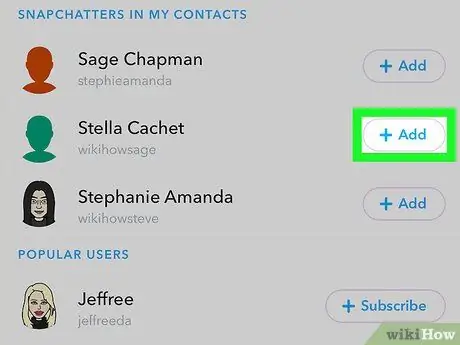
Korak 10. Sledite naslednjim pozivom, prikazanim na zaslonu
Od tu lahko preskočite nekaj korakov in dodate nove ali stare prijatelje s seznama stikov v napravi.
- Ko je vaš račun pripravljen, se lahko vrnete nazaj in spremenite svoj e -poštni in telefonski naslov v meniju z nastavitvami.
- Zdaj lahko po želji izbrišete stari račun Snapchat ali pa pustite račun aktiven, če čutite, da ga boste morali kdaj znova uporabiti.
3. del 3: Spreminjanje prikazanega imena Snapchat
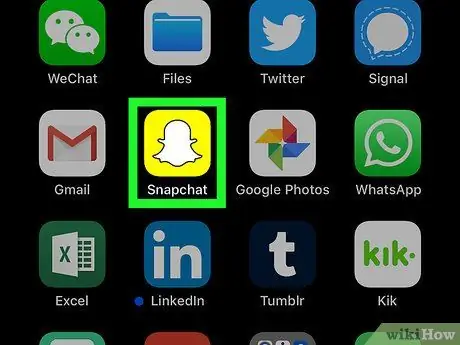
Korak 1. Odprite aplikacijo Snapchat
Ta aplikacija je označena z rumeno ikono z logotipom duha.
Če niste samodejno prijavljeni, vnesite uporabniško ime in geslo za račun
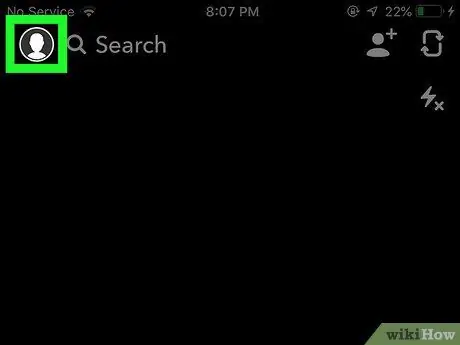
Korak 2. Povlecite navzdol po zaslonu s katere koli strani
Po tem se prikaže vaša stran računa Snapchat.
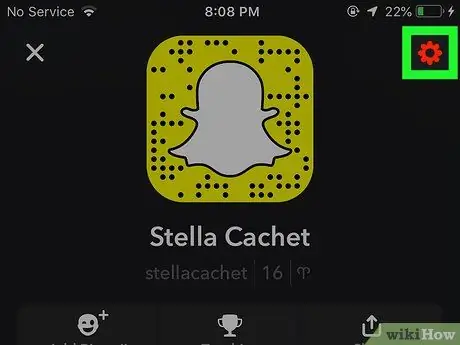
Korak 3. Dotaknite se gumba ️
Nahaja se v zgornjem desnem kotu zaslona in omogoča dostop do menija z nastavitvami (»Nastavitve«).
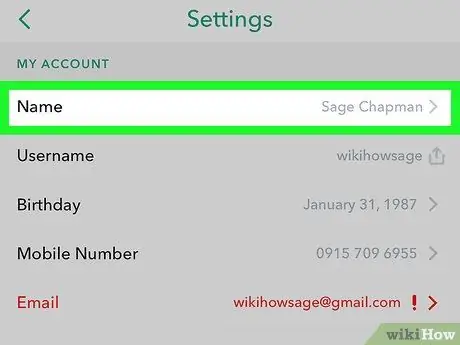
Korak 4. Izberite Ime
To je na vrhu menija.
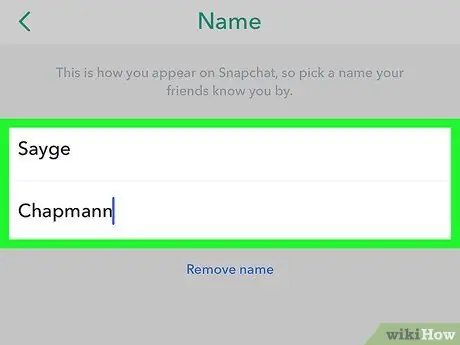
Korak 5. Vnesite novo prikazno ime
Vnesete lahko samo svoje ime ali ime in priimek. Izberite ime, ki ga bodo prijatelji prepoznali.
Če ne želite uporabiti prikazanega imena, se dotaknite možnosti »Odstrani ime«. Drugi uporabniki lahko še vedno vidijo vaše uporabniško ime, če pa vas ne identificira, vas bodo prijatelji težko našli
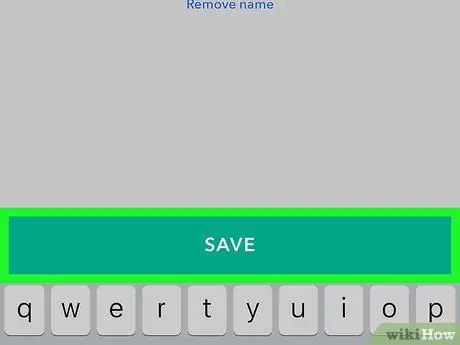
Korak 6. Izberite Shrani
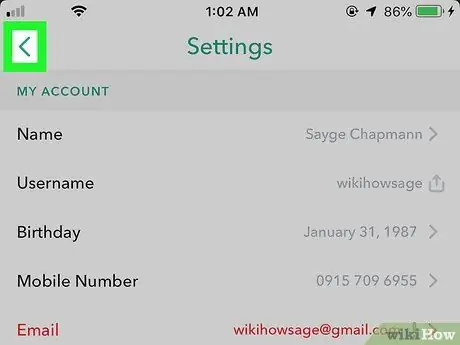
Korak 7. Dotaknite se gumba Nazaj
Gumb se prikaže kot puščica v zgornjem levem kotu zaslona. Zdaj lahko prijatelji na Snapchatu vidijo novo ime, ki ste ga vnesli, ko ste naložili objavo ali poslali zgodbo.






