iMessage je Applova aplikacija, ki je enostavna za uporabo in jo široko uporabljajo uporabniki iPhone za komunikacijo. Vendar te aplikacije ni zelo enostavno spremeniti. Kljub pomanjkljivostim imate na voljo več možnosti, če želite poskusiti spremeniti barvo govornih mehurčkov v iMessage. Ta članek bo razložil te možnosti in korake, ki jih morate narediti za prilagoditev aplikacije iMessage.
Korak
Metoda 1 od 2: Spreminjanje barv iMessage z dodatnimi aplikacijami
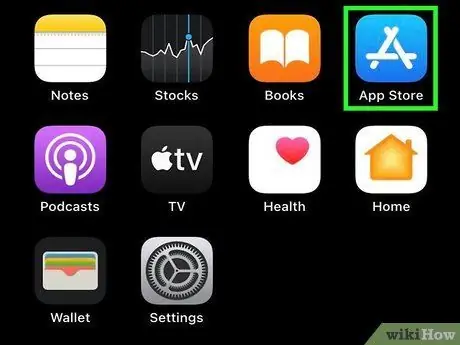
Korak 1. Kliknite ikono aplikacije App Store na domačem zaslonu naprave
Če trenutno odpirate drug program, pritisnite gumb »Domov«, da se vrnete na začetni zaslon in poiščete ikono App Store.
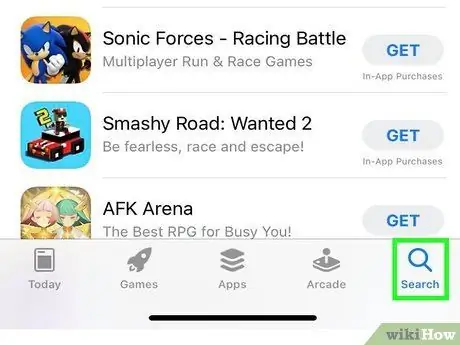
Korak 2. Izberite možnost iskanja (»Iskanje«) na dnu zaslona
Ta možnost je označena z ikono povečevalnega stekla. Kot veste, je v večini različic iOS ta možnost na dnu glavne strani App Store. Vendar pa obstajajo razlike v vsaki različici operacijskega sistema.
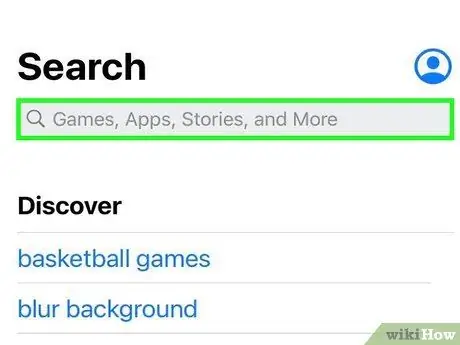
Korak 3. Poiščite aplikacijo, ki lahko ustvari različne slike sporočil
Vse aplikacije, prikazane v App Store, dejansko ne spreminjajo nastavitev iMessage. Vendar bodo te aplikacije ustvarile sliko besed, ki jih želite poslati (v kateri koli pisavi, slogu ali barvi) in vam omogočile, da sliko prilepite v polje za sporočila.
- Obstaja več možnosti za preizkušanje aplikacij, vključno z barvnimi besedili in barvanjem sporočil. Vsi delujejo precej enako in glavna razlika je v številu in vrstah pisav, ozadij in barv, ki jih je mogoče uporabiti.
- Če želite videti celoten seznam možnosti aplikacij, v iskalno vrstico vnesite »barvni iMessage« in kliknite gumb »Išči«. Po tem se bodo prikazale številne aplikacije, namenjene ustvarjanju oblačkov pogovora iMessage v želenem pogledu.
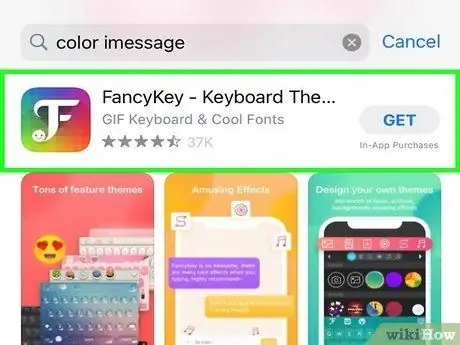
Korak 4. Izberite aplikacijo
Brskajte po seznamu aplikacij, kot so barvna besedilna sporočila, barvna sporočila Pro in barvna sporočila za iMessage. Nekatere aplikacije na seznamu so na voljo brezplačno, druge pa za okoli 16 tisoč rupij.
- Preberite ocene aplikacij. Nekatere aplikacije vsebujejo napake ali napake ali ne delujejo več z najnovejšo različico iMessages.
- Poiščite želeno funkcijo. Večina aplikacij vsebuje vzorčne spremembe slike, ki jih je mogoče narediti. Poiščite funkcije, ki ustrezajo želenemu slogu.
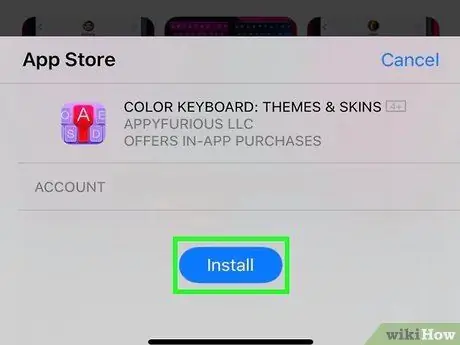
Korak 5. Dotaknite se "Namesti"
Morda boste morali vnesti svoj Apple ID, če tega še niste storili.
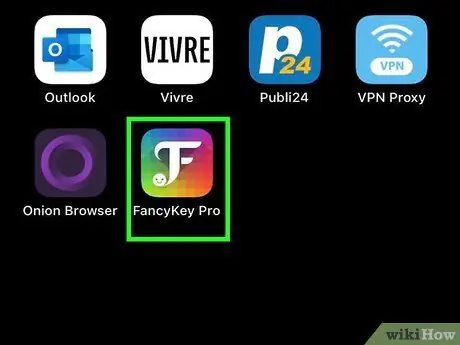
Korak 6. Odprite aplikacijo
Po namestitvi aplikacije se lahko dotaknete gumba »Odpri« ali poiščite ikono aplikacije na začetnem zaslonu.

Korak 7. Ustvarite spremenjeno besedilno sporočilo
Za ustvarjanje slikovne datoteke po meri uporabite različne možnosti menija.
- V aplikaciji »Obarvaj svoja sporočila« boste na sredini zaslona videli tri možnosti: prva možnost ponuja privzeti slog besedila (prednastavitve) z ozadjem, druga možnost vam omogoča, da spremenite barvo besedila oz. ozadje (ali oboje), tretja možnost pa vam omogoča, da spremenite pisavo besedila. Dotaknite se ene od teh možnosti, da prikažete seznam vzorcev, barv in možnosti pisav v spodnji polovici zaslona. Ko izberete želeno možnost, vnesite besedilo sporočila, ki ga želite poslati.
- Če uporabljate aplikacijo »Barvno pošiljanje sporočil«, se bo po odprtju aplikacije na zaslonu prikazalo šest ikon z naslednjimi naslovi: »Barvni mehurčki«, »Teksturirani mehurčki«, »Barvno besedilo«, »Svetleče besedilo«, »Kurzivno besedilo«. Besedilo «in» Ghost Text «. Dotaknite se želene možnosti in brskajte po različicah, prikazanih v srednji vrstici zaslona. Dotaknite se želenega sloga ali barve in vnesite besedilo sporočila.
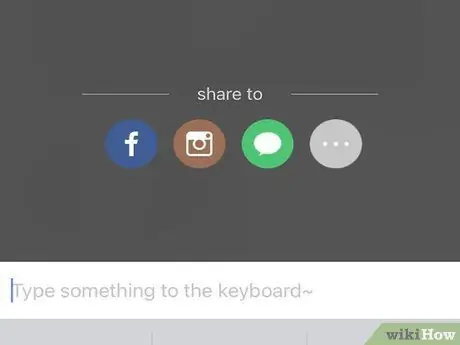
Korak 8. Kopirajte, prilepite in pošljite ustvarjeno sliko sporočila
V vseh razpoložljivih aplikacijah boste morali slikovne datoteke ročno premakniti v aplikacijo iMessages.
- Če uporabljate aplikacijo "Obarvajte svoja sporočila", dokončajte pisanje sporočila in pritisnite gumb "Pošlji". Prikazalo se bo sporočilo, ki vas obvešča, da je aplikacija kopiralo sliko v odložišče, in vam pokaže, kako jo poslati. Dotaknite se »Nadaljuj«. Program bo skrit in lahko odprete iMessage. Poiščite želeni stik in držite prst na besedilnem polju, dokler se ne prikaže ikona "Prilepi". Dotaknite se ikone in pošljite sliko.
- Ko ustvarite sliko, se v aplikaciji "Barvno pošiljanje sporočil" dotaknite gumba z oznako "Kliknite tukaj za pošiljanje besedilnega sporočila". Prikaže se okno s sporočilom, ki vas obvesti, da je bila slikovna datoteka kopirana v odložišče. Dotaknite se gumba »V redu« in nato gumba »Domov«. Odprite iMessage in poiščite ustrezen stik. Držite prst na polju za sporočila, dokler se ne prikaže ikona »Prilepi«. Nato se dotaknite ikone in sliko pošljite kot sporočilo.
Metoda 2 od 2: Spreminjanje barve iMessage z napravo Jailbreak

Korak 1. Razumeti funkcijo in vpliv procesa jailbreak na napravo
V kontekstu skupnosti iPhone, pobeg iz zapora pomeni odpravo različnih omejitev, ki jih Apple nalaga za iOS. Za tiste uporabnike, ki resnično želijo imeti spremenljivo napravo, je ta postopek morda ena najboljših možnosti. Vendar pa vsi ne morejo pobegniti iz zapora.
- Preverite, ali lahko naprava, ki vdre iz zapora, razveljavi garancijo za nakup. Morda boste morali počakati, da Appleova garancija poteče v enem letu po nakupu, preden vlečete v zapor, razen če imate zelo dobre izkušnje v tem.
- Apple je poskušal zgraditi nekakšno okolje, ki je varno za vse uporabnike, saj je urejeno s strogimi roki. Zato vam ni treba skrbeti za zlonamerno programsko opremo ali goljufijo, kot da vaša naprava ni zaščitena pred omejitvami Apple.
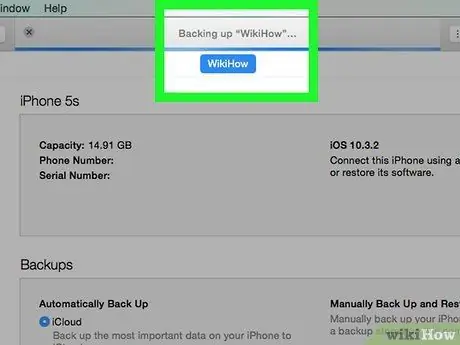
Korak 2. Posodobite program in shranite datoteke
Preden naredite kakršne koli spremembe, se prepričajte, da imate varnostne kopije datotek, če se zgodi kaj slabega.
- Posodobite iTunes na najnovejšo različico.
- Varnostno kopirajte podatke iPhone v iTunes in/ali internetno storitev za shranjevanje v oblaku.
- Izberite program za pobeg iz zapora. Programi, kot sta RedSn0w ali RageBreak, so lahko dobre možnosti. Odkriti morate najnovejši in najboljši program za izhod iz zapora glede na model. Na voljo je več možnosti, vendar vam bo morda težko določiti najprimernejši program, razen če poznate ljudi, ki so bili uspešni pri enem določenem programu za pobeg iz zapora. Vendar Apple teh programov ne priznava in zato niso bili strokovno preverjeni.
- Številni programi so posodobljeni za delovanje v določenih različicah sistema iOS in ne v najnovejših različicah (pogosto je to zato, ker Apple namerno spremeni operacijski sistem, da prepreči vdor v zapor). Ni redkost, na primer, da v iOS 8.1.1 uporabljate jailbreaking programe, v iOS 8.1.2 pa ne. Običajno obstajajo informacije o razpravi o stvareh, ki jih program lahko ali ne zmore.
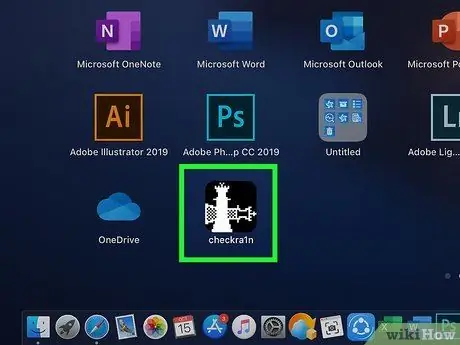
Korak 3. Namestite program jailbreaking
Namestitveno datoteko boste morali prenesti v ločen računalnik, da dokončate postopek pobega iz zapora.
- Prenesite program jailbreaking v računalnik.
- Namestite program v računalnik. Upoštevajte, da boste morda pozneje uporabili geslo. Zapišite in pripravite kodo.
- Prenesite najnovejšo programsko opremo iOS. Datoteko vdelane programske opreme lahko dobite tukaj: iphonehacks.com/download-iphone-ios-firmware. Ko zaženete program jailbreaking kot skrbniški račun, morate izbrati datoteko vdelane programske opreme.

Korak 4. Prepričajte se, da sta računalnik in iPhone pripravljena za povezavo
Preverite, ali sta telefon in računalnik povezana v isto brezžično omrežje.
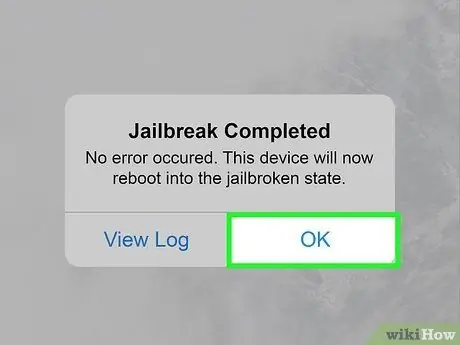
Korak 5. Dokončajte postopek pobega iz zapora
- Napravo preklopite v način nadgradnje vdelane programske opreme (način nadgradnje vdelane programske opreme naprave ali DFU). Za vklop načina DFU držite gumb za vklop 3 sekunde. Nato za 10 sekund pridržite gumb »Domov« in gumb za vklop. Sprostite gumb za vklop, medtem ko še vedno držite gumb »Domov«. Izklopite telefon in ga povežite z računalnikom. Po tem ste pripravljeni premakniti preneseni program jailbreaking na vaš iPhone.
- Na iPhoneu bo aktiviran program jailbreaking. Spustite gumb »Domov« na telefonu. Nato počakajte, da se iPhone znova zažene.
- Ko je jailbreak privezan, boste pozvani, da napravo znova postavite v način DFU. iPhone se bo večkrat znova zagnal.
- Poiščite naslov IP, ki ga uporablja iPhone. Ta naslov je prikazan v meniju z nastavitvami (»Nastavitve«), v segmentu WiFi.
- V računalniku zaženite program Terminal. Vnesite naslednji ukaz: »ssh root@« (V oklepaju vnesite naslov IP telefona).
- Vnesite geslo, ki ste ga dobili, ko ste namestili program jailbreaking.
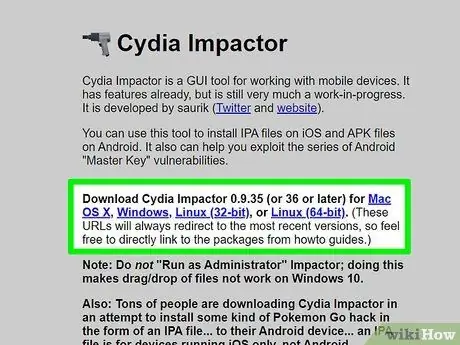
Korak 6. Namestite Cydia (če je mogoče)
Cydia je aplikacija, ki omogoča prenos novih programov na vaš iPhone, potem ko je bil polomljen. Nekateri programi za pobeg iz zapora bodo Cydia samodejno namestili v vašo napravo, zato vam je ni treba namestiti ločeno.
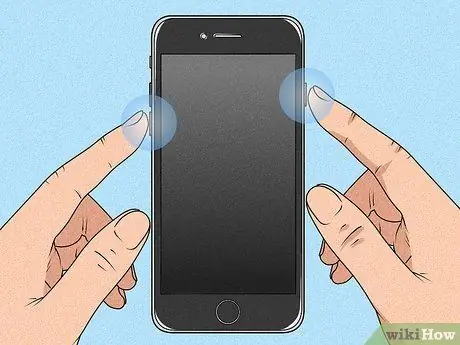
Korak 7. Znova zaženite iPhone
Zdaj imate na domačem zaslonu aplikacijo Cydia.
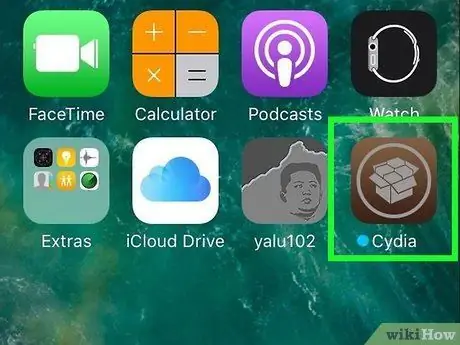
Korak 8. Zaženite Cydia
Poiščite program, ki vam omogoča spreminjanje velikih elementov vmesnika iPhone, na primer besedila ali barv iMessage. Dve najpogostejši programski možnosti sta Winterboard in Dreamboard. Na voljo pa je tudi več drugih možnosti. Na napravo namestite želeni program. Po tem se bo aplikacija prikazala na začetnem zaslonu.
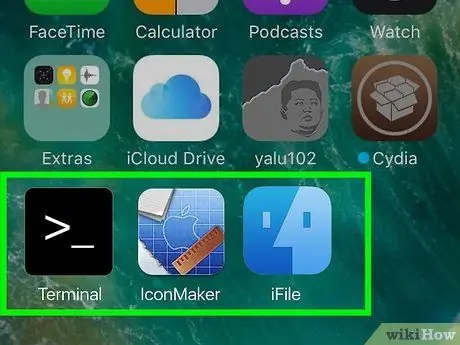
Korak 9. Na začetnem zaslonu izberite ikono nove aplikacije za prilagajanje
Potrdite polje poleg možnosti barve oblačka, ki jo želite uporabiti. Za odhodna in dohodna sporočila je mogoče uporabiti več barv.






