Baterijo iPod Touch lahko prihranite z enostavnimi tehnikami, kot sta znižanje svetlosti zaslona in zaklepanje zaslona, ko naprave ne uporabljate. Prav tako lahko onemogočite nekatere ali vse aplikacije, ki sesajo moč vaše naprave. Življenjska doba baterije iPod Touch se razlikuje glede na uporabo. Če uporabljate samo za poslušanje glasbe, lahko baterija zdrži do 40 ur. Če pa iPod Touch uporabljate za druge namene (npr. Za dostop do interneta), se lahko moč naprave zaradi uporabe aplikacij in posodobitev podatkov znatno zmanjša.
Korak
Metoda 1 od 9: Uporaba skupnih tehnik
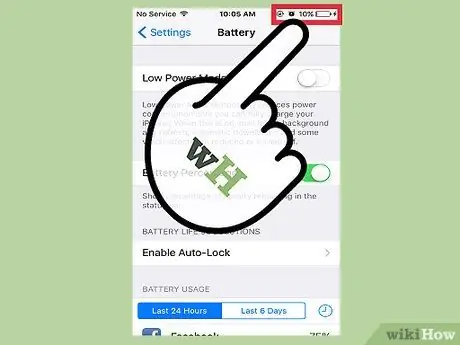
Korak 1. Napolnite iPod Touch, kadar koli imate priložnost
Ko je moč naprave pod 50%, je dobro, da jo napolnite 20-30 minut. Redno preverjajte in polnite, da zagotovite, da je naprava vedno napolnjena, ne da bi pri tem poškodovali ali ogrozili baterijo naprave.
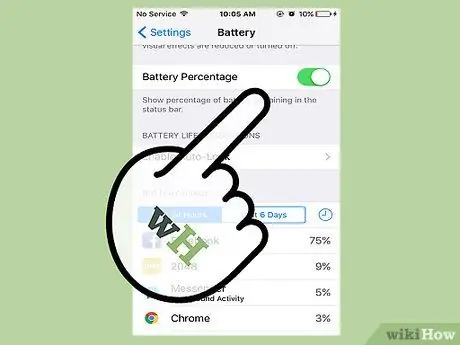
Korak 2. Naprave ne pustite prazno
Čeprav se to včasih zgodi, lahko pustite baterijo prazno ali pa napravo dlje časa izklopite (npr. Dan ali dlje), saj lahko poškoduje baterijo in onemogoči, da bi »obdržala« polno napolnjenost med uporabo in ponovnim polnjenjem. v drugem času.
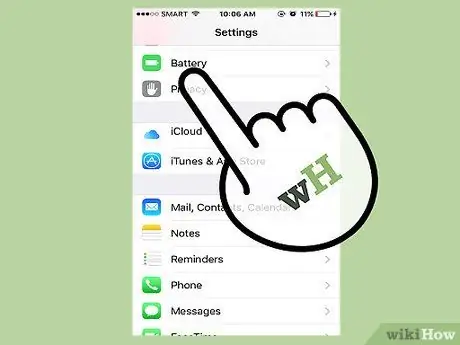
Korak 3. Napolnite napravo do 100% enkrat na mesec
Na ta način bo pomnilnik sistemske baterije ponovno umerjen, tako da se lahko baterija dlje časa popolnoma napolni.
Polnjenje (100%) več kot enkrat na mesec ne poškoduje baterije. Vendar pa ne bi smeli imeti navade, da napravo polnite vsakič, ko jo polnite
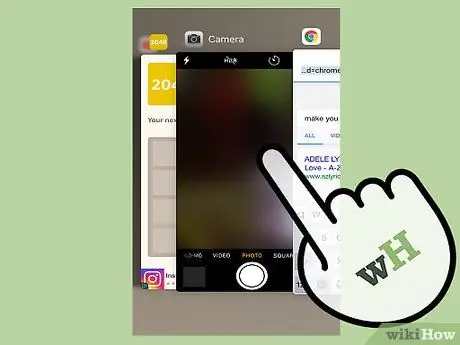
Korak 4. Zaprite neuporabljene aplikacije
Ko končate z uporabo aplikacije, jo morate vedno zapreti, da zmanjšate procesorsko moč in porabo baterije.
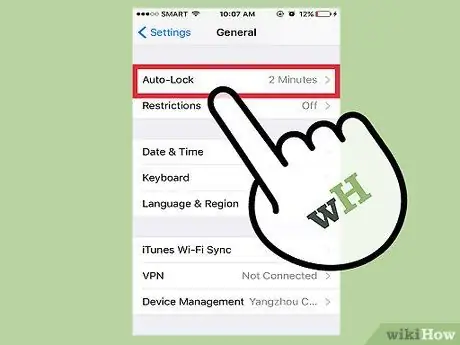
Korak 5. Zaklenite zaslon, ko ne uporabljate iPod -a
Če zaslon pustite prižganega dlje časa, se lahko baterija hitro izprazni. Zato zaklenite zaslon, ko naprave ne uporabljate za varčevanje z baterijo.
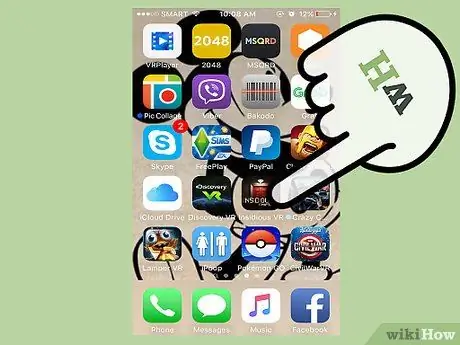
Korak 6. Izogibajte se igranju iger ali uporabi visoko zmogljivih aplikacij
Aplikacije, kot so Mail, Safari in večina zabavnih programov, lahko hitro izpraznijo baterijo iPod Touch.
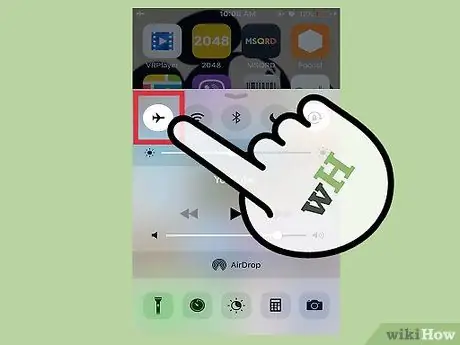
Korak 7. Vklopite letalski način, da hitro izklopite WiFi, mobilne podatke in uporabo Bluetooth
Ta način lahko aktivirate tako, da povlečete dno zaslona navzgor in se nato dotaknete ikone letala. Z letalskim načinom ne morete pošiljati ali prejemati sporočil, podatkov aplikacij in različnih drugih medijev.
Metoda 2 od 9: Onemogočanje funkcij Bluetooth Radio in AirDrop
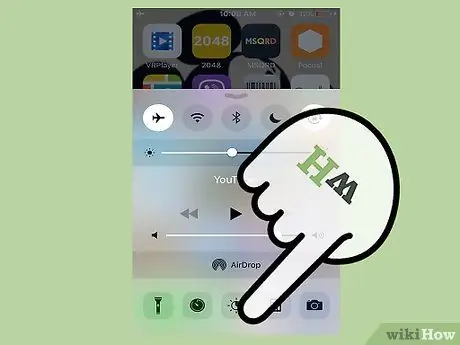
Korak 1. Povlecite navzgor z dna zaslona
Odpre se meni za hiter dostop, kjer lahko onemogočite radijski sprejemnik Bluetooth in funkcije Airdrop v napravi.
Do tega menija lahko dostopate s strani za zaklepanje, ne da bi vnesli geslo
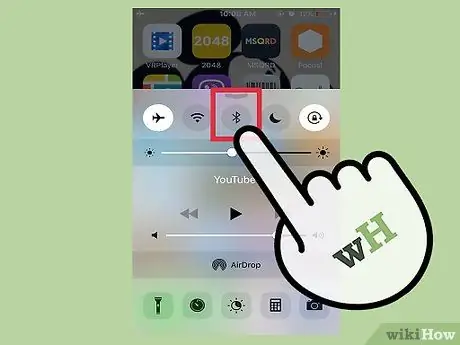
Korak 2. Dotaknite se ikone Bluetooth, da izklopite radio Bluetooth
To je ikona kroga na vrhu menija. Če je ikona siva, se radio Bluetooth izklopi.
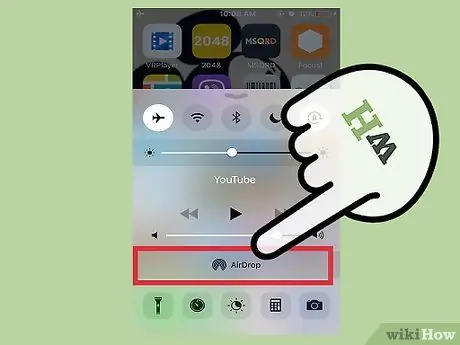
Korak 3. Dotaknite se možnosti »Airdrop« pod nadzorom glasnosti
Po tem se prikaže nov meni.
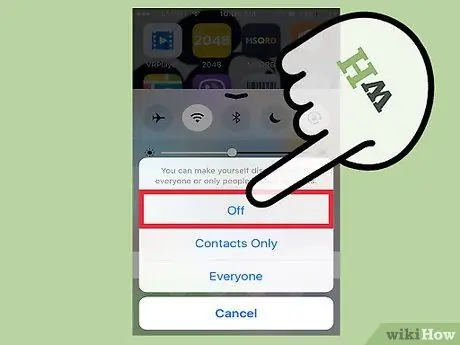
Korak 4. Dotaknite se »Izklop«, da onemogočite AirDrop
Funkcija AirDrop je storitev, ki vam omogoča izmenjavo informacij ali podatkov z drugimi uporabniki iOS v bližini. Zaradi stalnega skeniranja naprave AirDrop porabi veliko energije naprave.
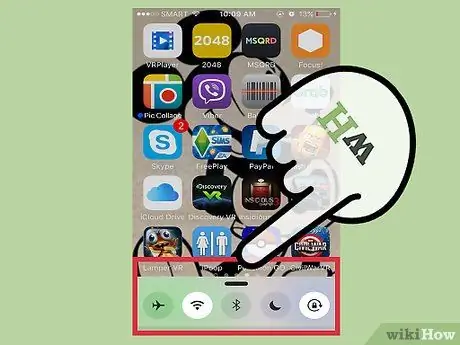
Korak 5. Povlecite navzdol z vrha menija, da ga zaprete
Radio Bluetooth in funkcije AirDrop sta zdaj onemogočena.
Metoda 3 od 9: Omogočanje načina nizke porabe energije

Korak 1. Odprite meni z nastavitvami (»Nastavitve«)
Meni z nastavitvami ali "Nastavitve" je označen s sivo ikono zobnika. To lahko vidite na začetnem zaslonu naprave.
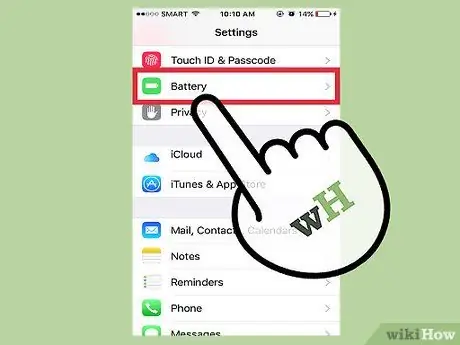
Korak 2. Odprite segment »Baterija«
V tem segmentu lahko omogočite način nizke porabe ali »Način nizke porabe«, ki samodejno prilagodi nastavitve naprave, da prihrani več energije.
- Če želite uporabljati to funkcijo, potrebujete iOS 9 ali novejšo različico.
- V tem meniju lahko omogočite tudi možnost »Odstotek baterije«. Ta možnost prikaže številko, ki prikazuje preostalo moč naprave (v odstotkih), tako da lahko učinkoviteje upravljate ali razporedite razpoložljivo moč.
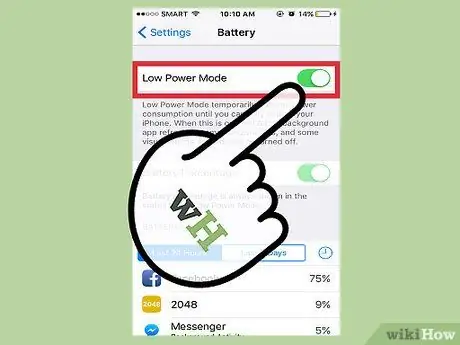
Korak 3. Dotaknite se stikala poleg možnosti »Način nizke porabe«, da ga omogočite
Čeprav ne pomeni nujno velikega varčevanja z baterijo naprave, optimizira sistemske nastavitve (npr. Svetlost zaslona, hitrost posodabljanja podatkov aplikacij v ozadju in sistemske animacije), tako da lahko vidite pomembne spremembe v moči naprave.
Visoko zmogljive aplikacije, kot so igre ali drugi napredni programi, lahko občutno upočasnijo delovanje, če je omogočen način nizke porabe energije
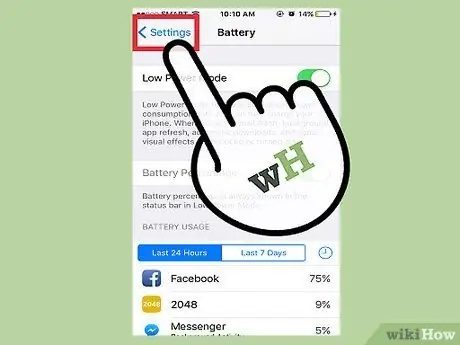
Korak 4. Zaprite meni z nastavitvami ali »Nastavitve«
Zdaj je na iPod Touch omogočen način nizke porabe energije!
Metoda 4 od 9: Onemogočanje iskanja po omrežju

Korak 1. Odprite meni z nastavitvami ali »Nastavitve«
Ta meni je označen s sivo ikono zobnika. To lahko vidite na začetnem zaslonu naprave.
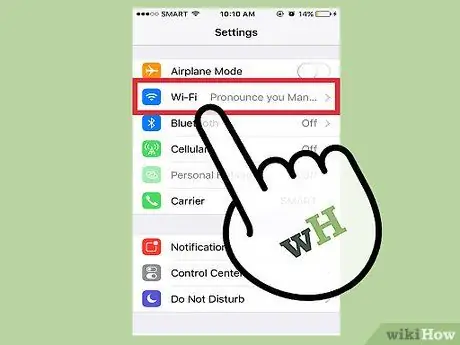
Korak 2. Dotaknite se zavihka »Wi-Fi«
V tem meniju lahko onemogočite WiFi ali izklopite nekatere nastavitve WiFi.
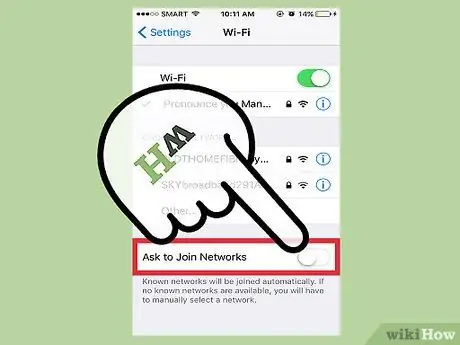
Korak 3. Onemogočite možnost »Vprašaj za pridružitev omrežjem«
Ko je možnost omogočena, bo telefon neprestano iskal razpoložljiva omrežja WiFi okoli vas. Če ga onemogočite, lahko prihranite baterijo naprave.
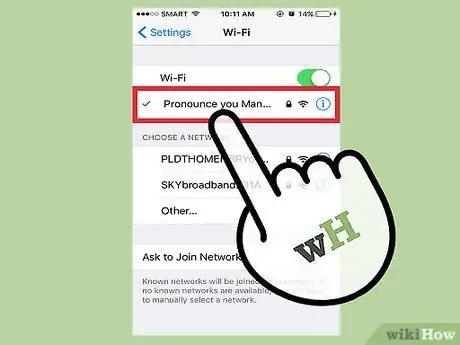
Korak 4. Če ste na mestu z omrežjem WiFi, se dotaknite imena omrežja, da iPod povežete s povezavo WiFi
Uporaba WiFi namesto mobilnih podatkov pomaga prihraniti baterijo. Poleg tega lahko hitreje naložite in prenesete.
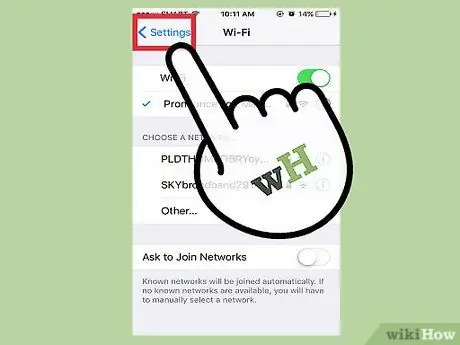
Korak 5. Zaprite meni z nastavitvami ali »Nastavitve«
Funkcija iskanja po omrežju na iPodu je zdaj onemogočena!
Metoda 5 od 9: Prilagajanje svetlosti zaslona

Korak 1. Odprite meni z nastavitvami ali »Nastavitve«
Ta meni je označen s sivo ikono zobnika. To lahko vidite na začetnem zaslonu naprave.
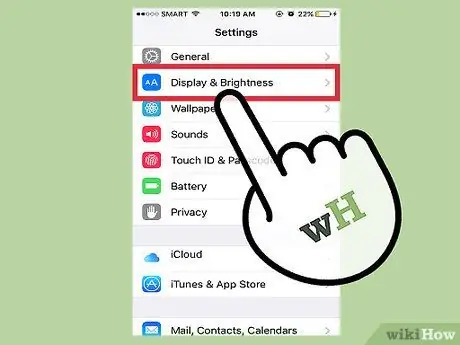
Korak 2. Dotaknite se zavihka »Zaslon in svetlost«
Ta zavihek je tik pod zavihkom "Splošno".
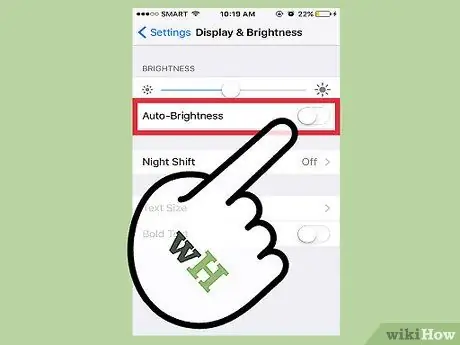
Korak 3. Pomaknite stikalo poleg možnosti »Samodejna svetlost« v položaj »Izklop«
Funkcija »Samodejna svetlost« bo osvetlila ali zatemnila zaslon glede na stopnjo svetlosti prostora, ki jo zazna iPod. Vendar ta funkcija dejansko močno izprazni moč naprave.
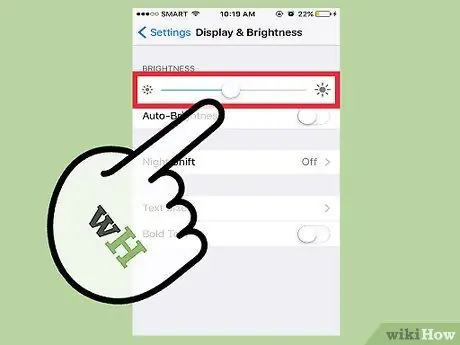
Korak 4. Povlecite drsnik za nastavitev svetlosti skrajno levo
Po tem bo zaslon zatemnjen.
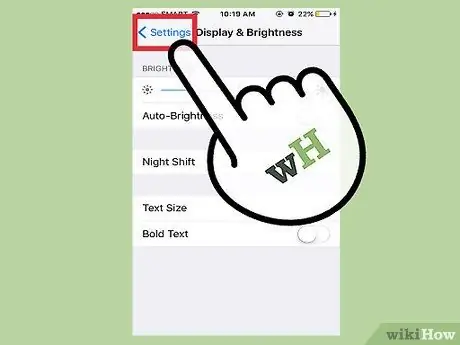
Korak 5. Zaprite meni z nastavitvami ali »Nastavitve«
Svetlost zaslona lahko kadar koli prilagodite v meniju za hitri dostop, do katerega lahko dostopate tako, da povlečete navzgor z dna zaslona.
Metoda 6 od 9: Onemogočanje posodobitev aplikacij v ozadju

Korak 1. Odprite meni z nastavitvami ali »Nastavitve«
Ta meni je označen s sivo ikono zobnika. To lahko vidite na začetnem zaslonu naprave.
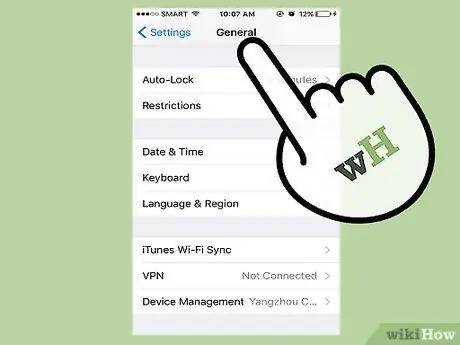
Korak 2. Poiščite in odprite zavihek »Splošno«
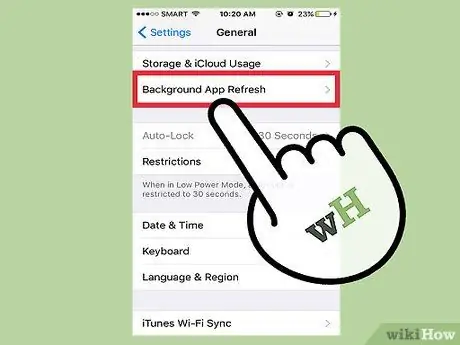
Korak 3. Dotaknite se možnosti »Osveži aplikacijo v ozadju«
V tem meniju lahko onemogočite posodobitve podatkov aplikacij v ozadju.
Posodobitve podatkov v ozadju se pojavijo, ko aplikacija, ki je še odprta (vendar se ne uporablja aktivno), posodobi svoje podatke ali podatke prek mobilnih podatkov ali omrežja WiFi. Ta funkcija znatno porabi energijo naprave
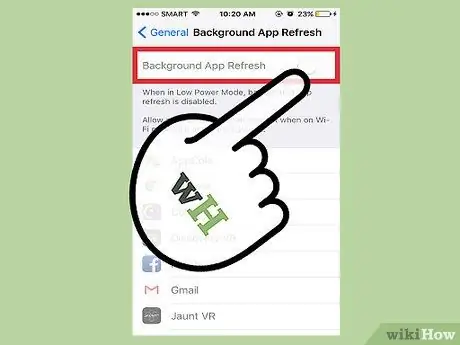
Korak 4. Pomaknite stikalo poleg možnosti »Osveževanje aplikacije v ozadju« v položaj za izklop ali »izklop«
Posodobitve podatkov v ozadju bodo onemogočene.
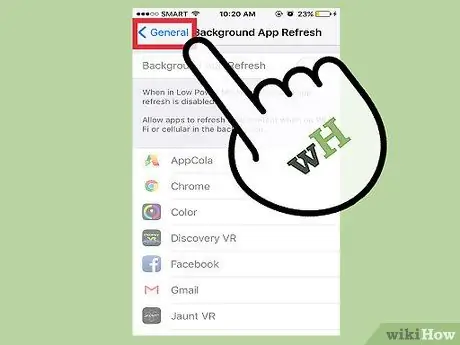
Korak 5. Zaprite meni z nastavitvami ali »Nastavitve«
Zdaj se podatki aplikacije ne bodo več posodabljali v ozadju.
Metoda 7 od 9: Onemogočanje potez ikon aplikacij

Korak 1. Odprite meni z nastavitvami ali »Nastavitve«
Ta meni je označen s sivo ikono zobnika. To lahko vidite na začetnem zaslonu naprave.
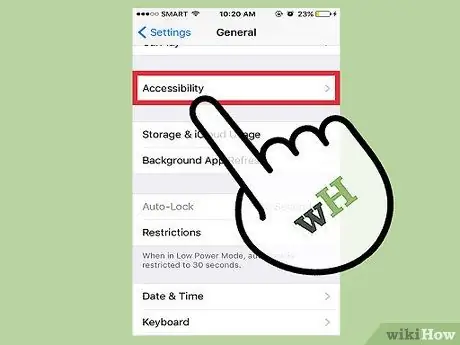
Korak 2. Vrnite se v meni »Splošno«, nato poiščite in izberite »Dostopnost«
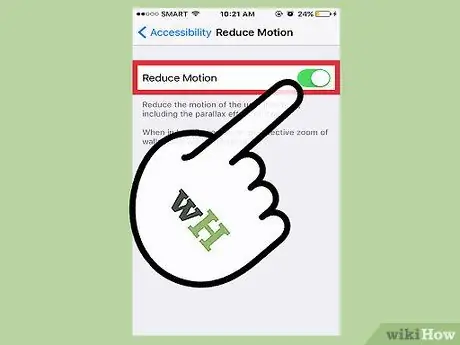
Korak 3. Pomaknite se po zaslonu, dokler ne najdete zavihka "Zmanjšaj gibanje", nato izberite zavihek
Opazili boste, da se ikone aplikacij med premikanjem telefona nekoliko premikajo. V tem meniju lahko onemogočite funkcijo.
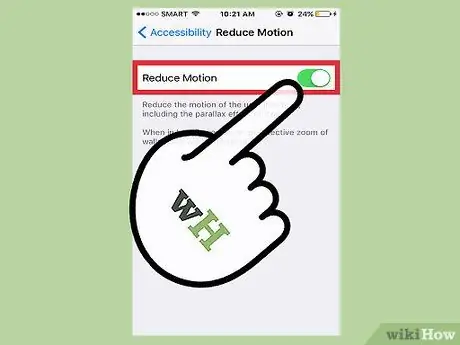
Korak 4. Pomaknite stikalo poleg možnosti »Zmanjšaj gibanje« v položaj za vklop ali »vklop«
Poteze z ikonami in uporabniški vmesnik bodo onemogočene.
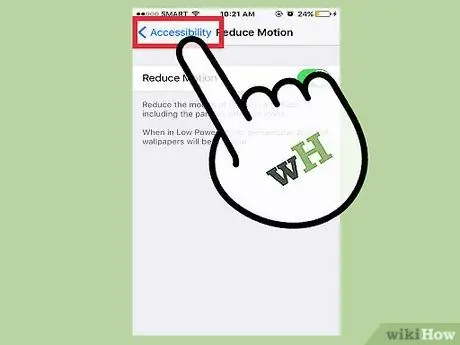
Korak 5. Zaprite meni z nastavitvami ali »Nastavitve«
Ikone aplikacij in uporabniški vmesnik bodo ostali tihi, dokler ne onemogočite možnosti »Zmanjšaj gibanje«.
Metoda 8 od 9: Onemogočanje samodejnih prenosov

Korak 1. Odprite meni z nastavitvami ali »Nastavitve«
Ta meni je označen s sivo ikono zobnika. To lahko vidite na začetnem zaslonu naprave.
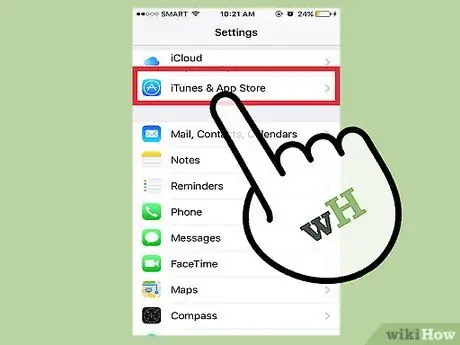
Korak 2. Pomaknite se navzdol, dokler ne najdete možnosti »iTunes & App Store«, nato jo izberite
S to možnostjo lahko onemogočite samodejne posodobitve aplikacij.
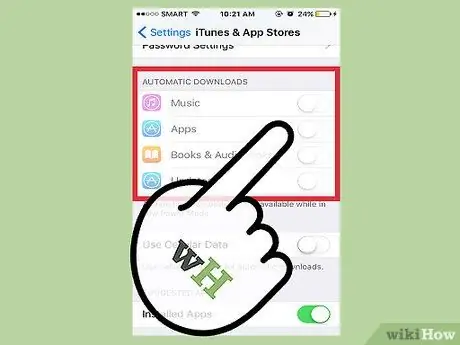
Korak 3. Dotaknite se stikala poleg možnosti »Posodobitve« na zavihku »Samodejni prenosi«
Samodejne posodobitve aplikacije bodo po tem onemogočene.
Če običajno ne posodabljate ročno, ne pozabite znova omogočiti te funkcije, kadar je to potrebno
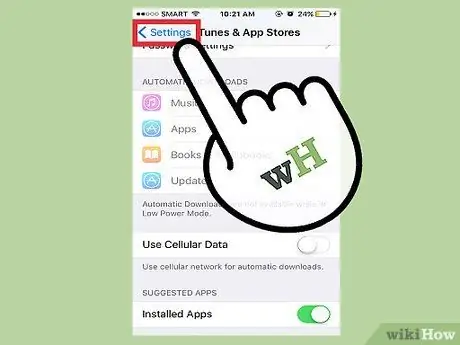
Korak 4. Zaprite meni z nastavitvami ali »Nastavitve«
Samodejni prenosi na iPod Touch so zdaj ustavljeni ali onemogočeni!
Metoda 9 od 9: Onemogočanje lokacijskih storitev

Korak 1. Odprite meni z nastavitvami ali »Nastavitve«
Ta meni je označen s sivo ikono zobnika. To lahko vidite na začetnem zaslonu naprave.
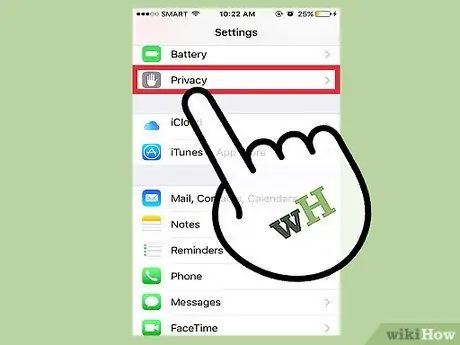
Korak 2. Poiščite in se dotaknite možnosti »Zasebnost«
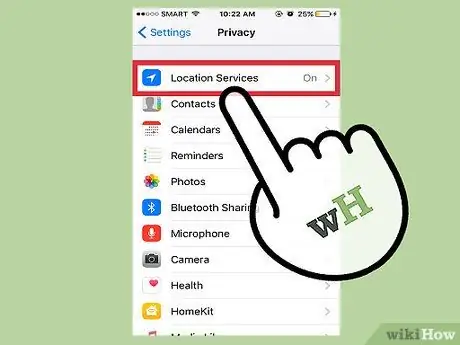
Korak 3. Dotaknite se možnosti »Lokacijske storitve« na vrhu menija
V tem segmentu lahko onemogočite ali spremenite nastavitve lokacije.
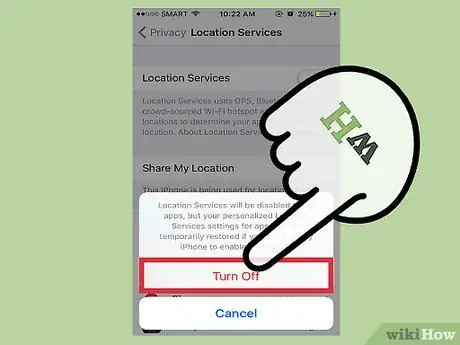
Korak 4. Pomaknite stikalo poleg »Lokacijske storitve« v položaj »Izklop«
Lokacijske storitve posodabljajo podatke o lokaciji naprave s trenutno lokacijo prek GPS -ja in signalnih stolpov mobilnih telefonov, kar znatno izprazni baterijo. Če onemogočite to storitev v ozadju, lahko razširite moč naprave.
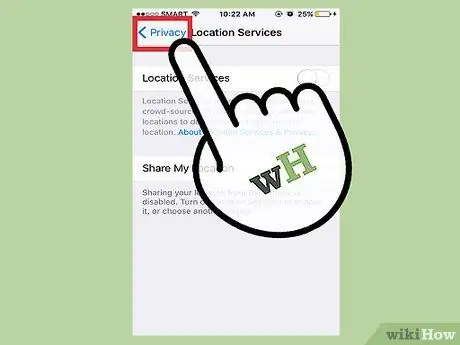
Korak 5. Zaprite meni z nastavitvami ali »Nastavitve«
Storitve lokacije naprave so bile zdaj onemogočene.
Nasveti
- Te metode lahko uporabite tudi na telefonu ali tabličnem računalniku iOS.
- Polnilec vedno nosite s seboj, ko nameravate zapustiti hišo za nekaj ur. Tako lahko polnite na poti.
Opozorilo
- IPod -a ne približujte ekstremnim temperaturam (pod 0 stopinj Celzija ali nad 35 stopinj Celzija), saj lahko ekstremne temperature skrajšajo moč naprave in povzročijo trajno poškodbo baterije.
- Ko vam ni treba več varčevati z baterijo, ne pozabite znova omogočiti pomembnih aplikacij in podatkovnih nastavitev.






