IPod Touch ni nič brez nameščenih kup dobrih aplikacij. Aplikacije so tisto, zaradi česar je vaš iPod Touch delujoč in zabaven. Na voljo je na tisoče brezplačnih aplikacij ali pa plačljive aplikacije lahko kupite s kreditno kartico ali darilno kartico iTunes. Dokler imate omrežno povezavo na iPod -u ali povezavo z iTunes v računalniku, lahko hitro prenesete in namestite nove aplikacije.
Korak
Metoda 1 od 3: Uporaba App Store
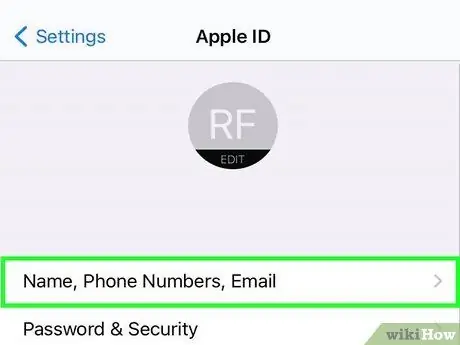
Korak 1. Prepričajte se, da ste prijavljeni s svojim Apple ID -jem
Če želite prenesti in namestiti aplikacije iz trgovine App Store, mora biti vaš iPod prijavljen z Apple ID -jem. Oglejte si ta priročnik za ustvarjanje in prijavo z Apple ID -jem.
- Ali ste prijavljeni, lahko dvakrat preverite tako, da odprete aplikacijo Nastavitve, izberete iTunes & App Store in nato preverite, ali se vaš Apple ID prikaže na vrhu zaslona.
- Ko ustvarite Apple ID, boste morali vnesti podatke o kreditni kartici. Ti podatki bodo uporabljeni za nakupe v trgovini App Store. Oglejte si ta priročnik za navodila, kako ustvariti Apple ID brez kreditne kartice.
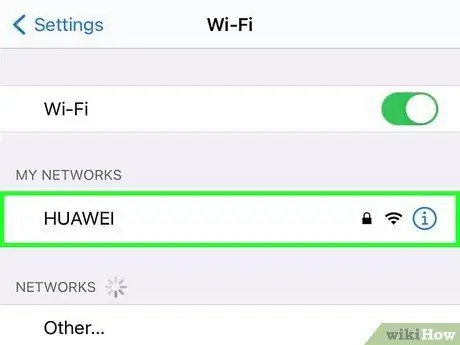
Korak 2. Povežite se z brezžičnim omrežjem
Za dostop do trgovine in prenos aplikacij morate imeti aktivno brezžično omrežno povezavo.
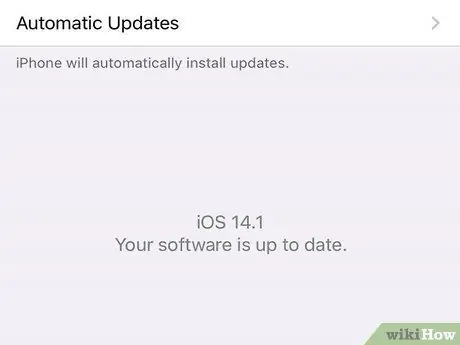
Korak 3. Preverite sistemske posodobitve
S posodobitvijo iPoda boste zagotovili dostop do čim več aplikacij, saj so nekatere aplikacije na voljo samo za najnovejšo različico sistema iOS. Za podrobnosti o tem, kako posodobiti iPod Touch, glejte ta priročnik.
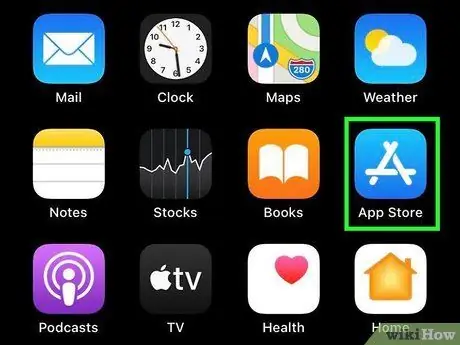
Korak 4. Odprite App Store
Dotaknite se ikone App Store na glavnem zaslonu. S tem se odpre glavna stran App Store. Imeti morate internetno povezavo.
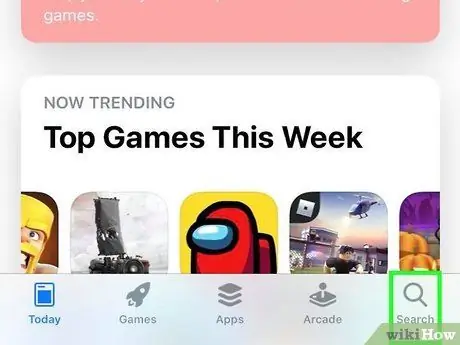
Korak 5. Poiščite ali poiščite aplikacijo, ki jo želite namestiti
Z iskalnim poljem lahko iščete določeno aplikacijo ali pa brskate po različnih kategorijah na glavni strani.
Če je to vaš prvi iPod, preverite Novo v App Store?. Ta razdelek vsebuje različne pomembne aplikacije, ki jih je Apple izbral za večino uporabnikov
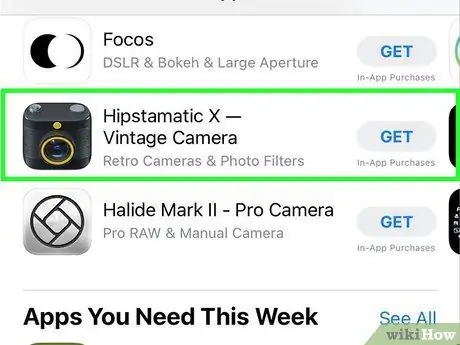
Korak 6. Preverite podrobnosti aplikacije
Ko izberete aplikacijo, boste videli podrobnosti o njej, vključno z njeno ceno, opisom, ocenami uporabnikov in podrobnostmi o podjetju, ki jo je ustvarilo. Če o tej aplikaciji ne veste veliko, na kratko preberite ocene. Z aplikacijo lahko naletite na morebitne težave.
To je še posebej pomembno, če nameravate kupiti aplikacijo. Ne kupujte aplikacije, ki ne deluje pravilno
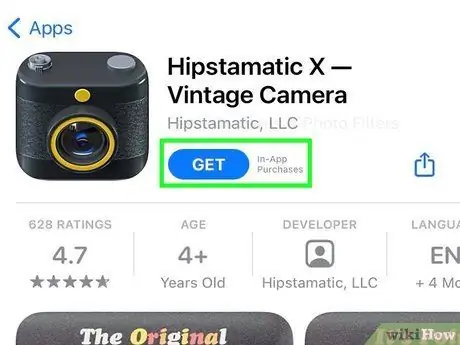
Korak 7. Kupite ali izberite aplikacijo
Če je aplikacija plačana, bo cena navedena pod sliko aplikacije. Dotaknite se cene, da jo kupite. Če je aplikacija brezplačna, bo pod sliko aplikacije prikazano prosto besedilo. Dotaknite se Brezplačno, če ga želite dodati na seznam aplikacij.
- Imeti morate kreditno kartico, povezano z vašim Apple ID -jem, ali pa morate unovčiti darilno kartico iTunes.
- Morda boste morali vnesti geslo za Apple ID, če je bil v računu pri nakupu nastavljeno geslo.
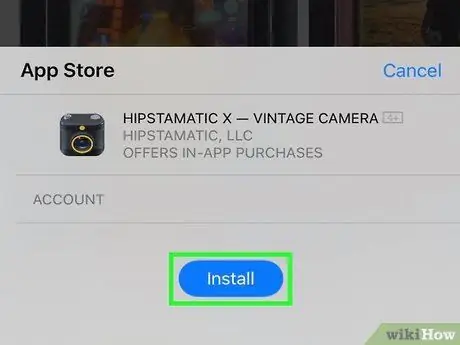
Korak 8. Namestite aplikacijo
Ko kupite aplikacijo (ali se dotaknete gumba Brezplačno), se prikaže gumb Namesti. Dotaknite se gumba Namesti, da začnete nalagati aplikacijo. Gumb se bo spremenil v krog, napredek pa bo prikazan na robu.
Počakajte, da se aplikacija konča s prenosom in namestitvijo. Pri počasnejših povezavah lahko dokončanje večjih aplikacij traja dlje
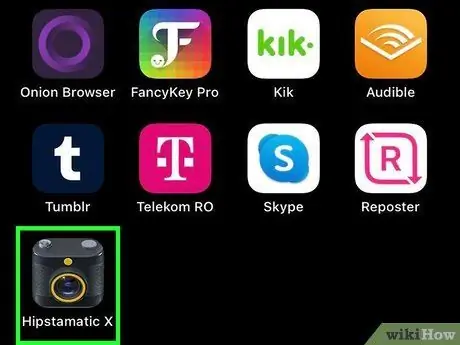
Korak 9. Odprite aplikacijo
Ko prenesete in namestite aplikacijo, jo lahko zaženete kot katero koli drugo aplikacijo. Nameščeno aplikacijo lahko odprete na strani Trgovina tako, da tapnete gumb Odpri ali pa aplikacijo zaženete z začetnega zaslona.
Metoda 2 od 3: Uporaba iTunes
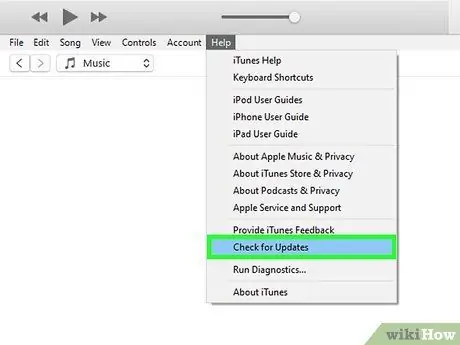
Korak 1. Poskrbite, da je iTunes posodobljen
Če se želite povezati s trgovino iTunes Store, morate v računalniku namestiti najnovejšo različico programa iTunes. Za podrobnosti o tem, kako posodobiti iTunes, glejte ta priročnik.
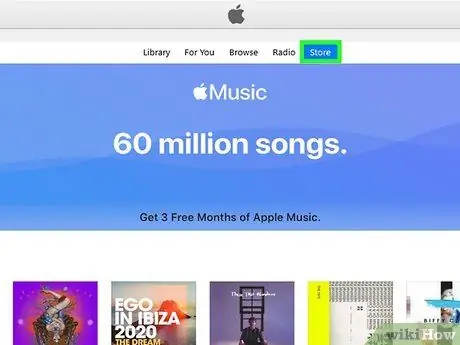
Korak 2. Odprite iTunes Store
Kliknite meni Trgovina in izberite Domov. Na vrhu okna kliknite razdelek App Store. Kliknite zavihek iPhone, da naložite aplikacije iPhone in iPod Touch.
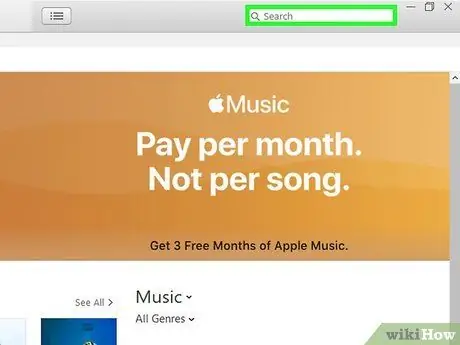
Korak 3. Poiščite ali poiščite aplikacijo, ki jo želite namestiti
Z iskalnim poljem lahko iščete določeno aplikacijo ali pa brskate po različnih kategorijah na glavni strani.
Če je to vaš prvi iPod, preverite Novo v App Store?. Ta razdelek vsebuje različne pomembne aplikacije, ki jih je Apple izbral za večino uporabnikov
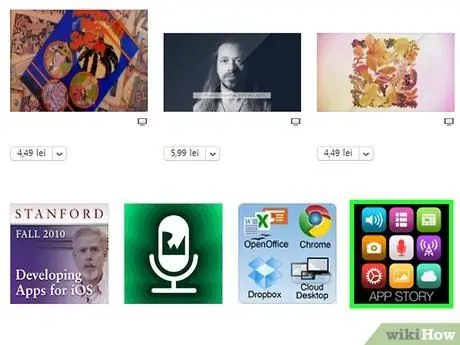
Korak 4. Preverite podrobnosti aplikacije
Ko izberete aplikacijo, boste videli podrobnosti o njej, vključno z njeno ceno, opisom, ocenami uporabnikov in podrobnostmi o podjetju, ki jo je ustvarilo. Če o tej aplikaciji ne veste veliko, na kratko preberite ocene. Z aplikacijo lahko naletite na morebitne težave.
To je še posebej pomembno, če nameravate kupiti aplikacijo. Ne kupujte aplikacije, ki ne deluje pravilno
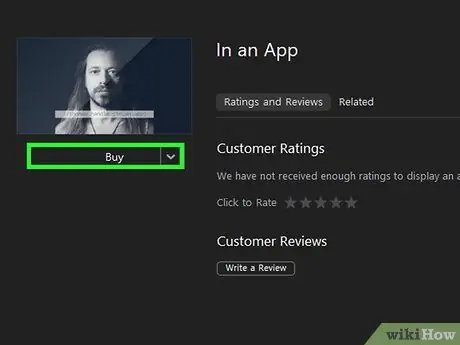
Korak 5. Kupite ali izberite aplikacijo
Če je aplikacija plačana, bo cena navedena pod sliko aplikacije. Dotaknite se cene, da jo kupite. Če je aplikacija brezplačna, bo pod sliko aplikacije prikazano prosto besedilo. Dotaknite se Brezplačno, če ga želite dodati na seznam aplikacij.
- Imeti morate kreditno kartico, povezano z vašim Apple ID -jem, ali pa morate unovčiti darilno kartico iTunes.
- Morda boste morali vnesti geslo za Apple ID, če je bil v računu pri nakupu nastavljeno geslo.
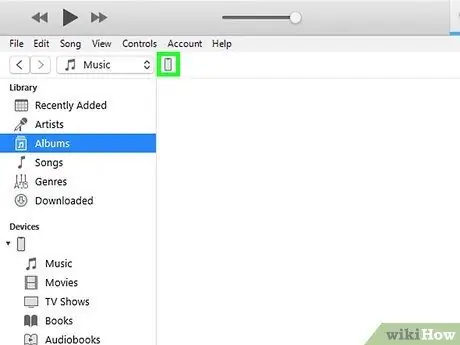
Korak 6. iPod povežite z računalnikom prek USB -ja
iPod se bo pojavil v meniju Naprave v iTunes.
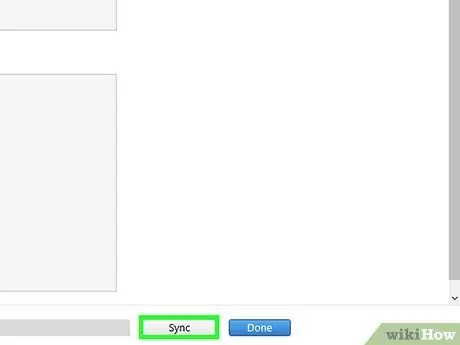
Korak 7. Sinhronizirajte nove aplikacije z iPodom
Ta postopek je običajno samodejen. Napredek sinhronizacije lahko spremljate v pogledu na vrhu okna. Če se sinhronizacija ne izvede samodejno, v meniju Naprave izberite svoj iPod, izberite zavihek Aplikacije, potrdite polja poleg aplikacij, ki jih želite namestiti, nato kliknite Uporabi.
Metoda 3 od 3: Namestitev aplikacije po meri
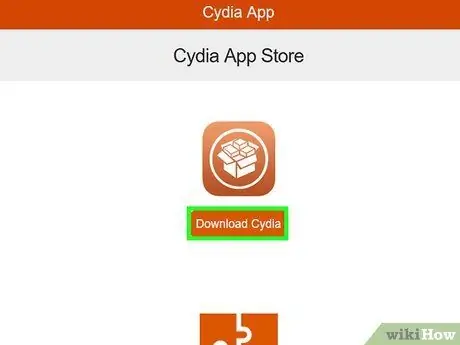
Korak 1. Namestite Cydia
Cydia je upravitelj paketov za jailbroken naprave iOS. Ta aplikacija se samodejno namesti, ko napravo pobegnete iz zapora. S Cydijo lahko namestite aplikacije in nastavitve, ki običajno niso dovoljene v Applovi trgovini App Store.
Za podrobnosti o namestitvi Cydia na iPod Touch si oglejte ta priročnik
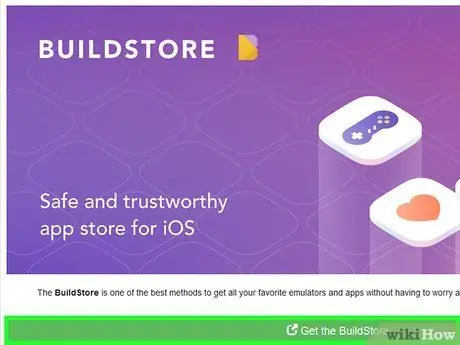
Korak 2. Namestite GBA4iOS (emulator Game Boy)
Ta emulator vam omogoča igranje iger Game Boy, Game Boy Color ali Game Boy Advance iz vašega iPhone -a. To aplikacijo morate namestiti neposredno s spletnega mesta, ne iz App Store.






