Datoteke LRC so datoteke za prikaz besedil na določeni strojni ali programski opremi med predvajanjem pesmi. Čeprav obstajajo različna spletna mesta, ki ponujajo brezplačne datoteke LRC, morate včasih ustvariti svoje. Ta članek vam bo pokazal, kako ustvariti datoteko LRC s katerim koli urejevalnikom besedil.
Korak
Metoda 1 od 2: Ročno ustvarjanje datoteke LRC
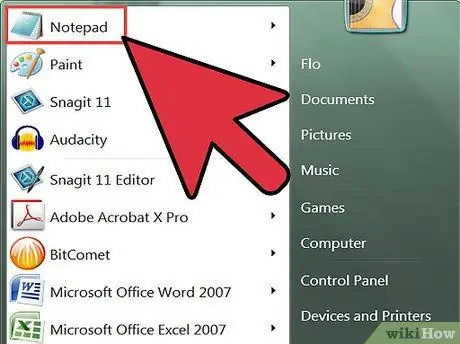
Korak 1. Odprite kateri koli osnovni urejevalnik besedil, na primer Beležnico v sistemu Windows ali TextEdit v sistemu Mac
Datoteke LRC so navadne besedilne datoteke z nekaj kode.
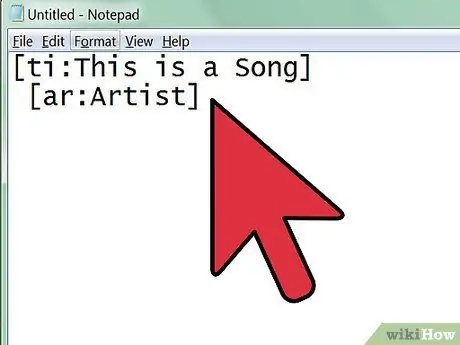
Korak 2. Vnesite podatke o izvajalcu, pesmi in albumu na vrhu datoteke LRC
Uporabite posebno kodo, da predvajalnik glasbe prepozna datoteko.
-
Naslov pesmi dodajte tako, da jo zapišete v oglate oklepaje in dodate
ti:
pred naslovom. Na primer, za pesem, imenovano "Geboy Mujair", uporabite obliko
[ti: Geboy Mujair]
- . Naslov pesmi uporabite kot prvo vrstico datoteke LRC.
-
Dodajte ime izvajalca po isti obliki kot naslov pesmi. Vendar uporabite kodo
ar:
kot označevalec umetnika. Na primer, če želite vnesti "Ayu Ting Ting", napišite
[ar: Ayu Ting Ting]
-
Če želite dodati naslov albuma, sledite zgornjemu imenu izvajalca in naslovu pesmi, vendar uporabite kodo
al:
pred naslovom. Na primer ime albuma »Still Ting Ting« oblikujte z
[al: Still Ting Ting]
-
Dodajte druge dodatne podatke, na primer ime (s kodo
[avtor: Vaše ime]
) ali skladatelj (s kodo
[au: Ime skladatelja]
- ). Vsi igralci besedil ne morejo prebrati teh dodatnih informacij.
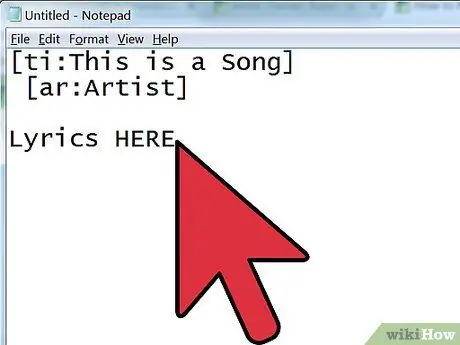
Korak 3. Vnesite besedila tako, da jih vnesete ali kopirate s spletnega mesta z besedili
Za vsako vrstico zapetih besedil naredite novo vrstico.
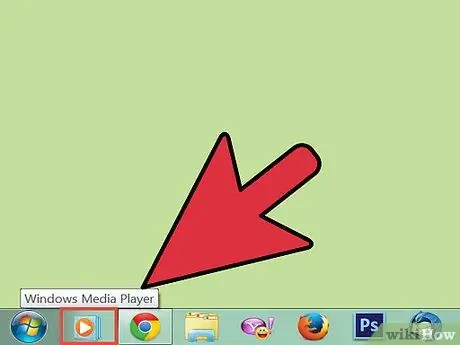
Korak 4. Odprite pesem v predvajalniku medijev
Vedeti morate, kdaj je zapeta vsaka vrstica besedila, zato morate pesem odpreti v predvajalniku medijev, ki vam omogoča, da po potrebi zaustavite in predvajate pesem, prav tako pa lahko prikaže čas predvajanja v milisekundah.
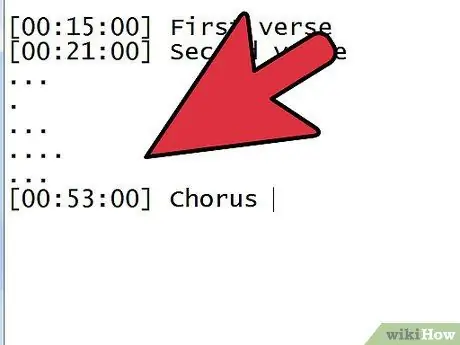
Korak 5. Začnite dodajati časovne žige besedilom
Predvajajte pesem in nato ustavite vsakič, ko se začne nova vrstica besedila. Zabeležite čas predvajanja v medijskem predvajalniku, nato postavite kazalec pred ustrezno vrstico v datoteki LRC.
-
Vstavite čas predvajanja v oglatih oklepajih. Format liričnega časa je razdeljen na tri, in sicer na minute, sekunde in milisekunde. Če se besedilo začne peti v prvi minuti, 32. sekundi in 45. milisekundi, napišite
[01:32:45]
ALI
[01:32.45]
- .
- Večina igralcev besedil lahko prikaže le 95 znakov na vrstico. Če so besedila vnesene pesmi predolga, jih boste morda morali ločiti v nove vrstice. Če želite besedilo pesmi prikazati besedo za besedo, označite, kdaj je vsaka beseda v besedilu zapeta.
-
Milisekundni stolpec lahko odstranite, na primer
[01:32]
- .
- Včasih se ponavljajo deli pesmi, na primer zborovi. Istemu besedilu lahko dodate različne časovne žige, zato jih ni treba prepisovati. Na primer: [01: 26.03] [01: 56.24] "Digeboy, geboy mujair, nang ning nong, nang ning nong".
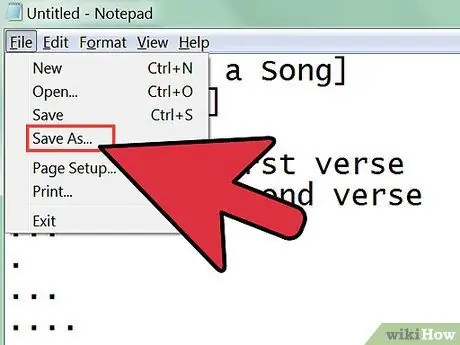
Korak 6. Ko ustvarite časovne žige za vse vrstice besedil, datoteko shranite kot datoteko LRC, tako da kliknete Datoteka> Shrani kot
Ko je datoteka shranjena, jo lahko preizkusite.
- Ime datoteke LRC povežite z imenom datoteke pesmi.
- Razširitev datoteke spremenite v LRC tako, da izberete meni Shrani kot vrsto> Vse datoteke. Spremenite razširitev datoteke iz TXT v LRC.
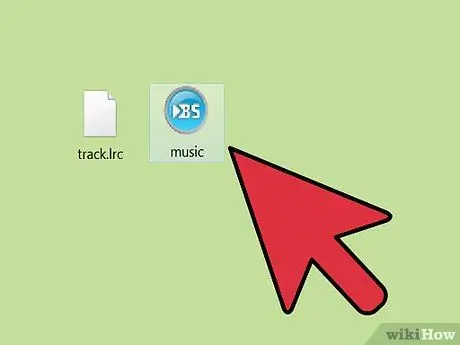
Korak 7. Datoteko postavite v isto mapo kot glasbeno datoteko, tako da lahko predvajalnik medijev zazna in naloži datoteko LRC
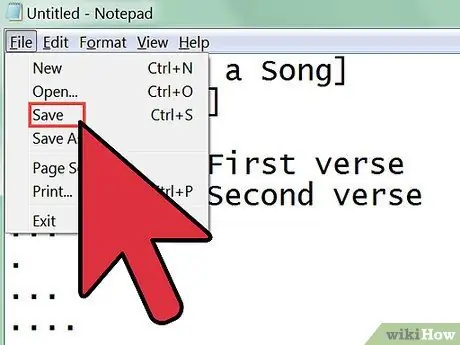
Korak 8. Prilagodite datoteko
Ko datoteko preizkusite, po potrebi prilagodite časovne žige, da se besedilo prikaže ob pravem času.
Metoda 2 od 2: Ustvarjanje datoteke LRC z vtičnikom predvajalnika glasbe
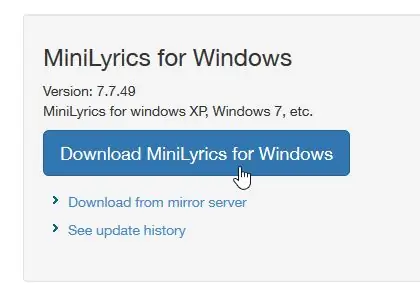
Korak 1. Prenesite in namestite vtičnik MiniLyrics
Ta vtičnik vam bo pomagal pri sinhronizaciji besedil.
- Pojdite na stran za prenos MiniLyrics.
- Kliknite gumb za prenos.
- Zaženite namestitveni program. Ta program vas bo vodil skozi postopek namestitve MiniLyrics.
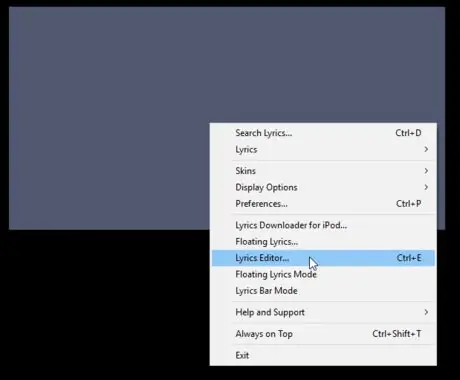
Korak 2. Odprite svoj najljubši predvajalnik glasbe
Odpre se okno MiniLyrics.
- Če ne, poskusite z drugim predvajalnikom glasbe, kot so Windows Media Player, iTunes, VLC, Winamp ali Foobar2000.
- Z desno miškino tipko kliknite okno in izberite 'Urejevalnik besedil …'.
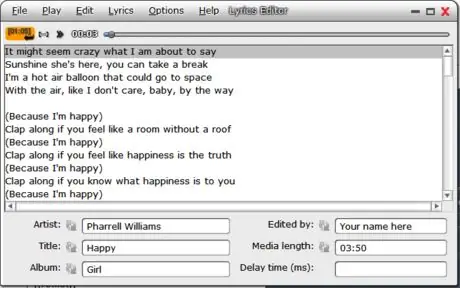
Korak 3. Vnesite ali prilepite besedilo pesmi
- Odstranite opombe, kot sta »ref« ali »[x2]«.
- Izpolnite podrobnosti pesmi.
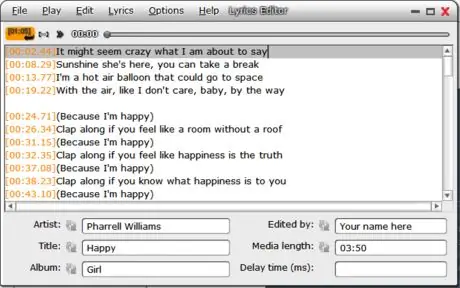
Korak 4. Začnite predvajati pesem
- Ko se besedilo pesmi začne peti, kliknite oranžni gumb. Prav tako lahko pritisnete tipko F7.
- Ta korak ponavljajte za vsako besedilo, dokler niso vsi označeni s časom.
Korak 5. Ko se besedilo sinhronizira, kliknite 'Datoteka', nato 'Shrani kot
.. '. Določite mesto za shranjevanje datoteke.lrc in tam bo shranjena.






