Ta wikiHow vas uči, kako videoposnetke iz aplikacije iFunny shranite v svoj iPhone ali iPad. Preden začnete, se prepričajte, da imate v telefonu ali tabličnem računalniku nameščen Instagram.
Korak
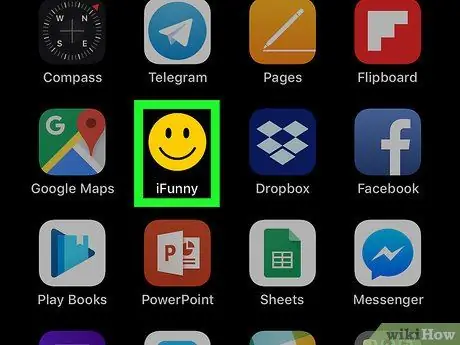
Korak 1. Odprite iFunny na svojem iPhoneu ali iPadu
Ikona je videti kot črno -rumeni smeškast obraz in je običajno prikazana na domačem zaslonu naprave.
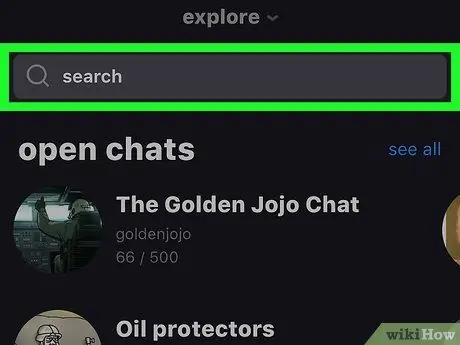
Korak 2. Poiščite videoposnetek, ki ga želite shraniti
Za iskanje vnesite ključno besedo v iskalno vrstico na vrhu zaslona in kliknite ikono povečevalnega stekla.
Lahko tudi kliknete » Raziščite ”Na vrhu zaslona za brskanje po vsebini po kategorijah.
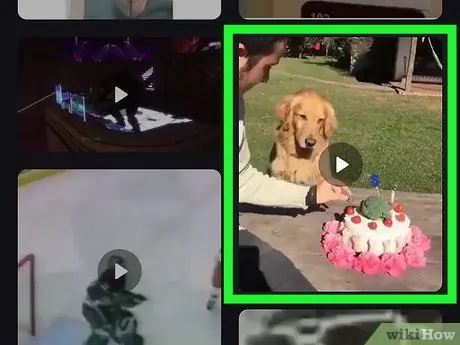
Korak 3. Dotaknite se videoposnetka
Po tem se bo videoposnetek takoj začel predvajati.
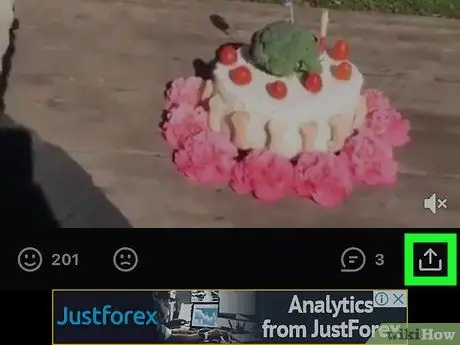
Korak 4. Dotaknite se gumba možnosti skupne rabe
Nahaja se v spodnjem desnem kotu zaslona.
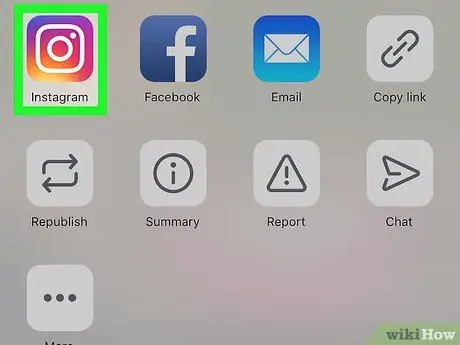
Korak 5. Dotaknite se Instagrama
Ikona je videti kot vijolična, roza in rumena kamera.
Če prvič izvozite videoposnetek iz iFunnyja v Instagram, boste morali aplikaciji omogočiti dostop do fotografij v vaši napravi. Dajte zahtevana dovoljenja, da lahko shranite video
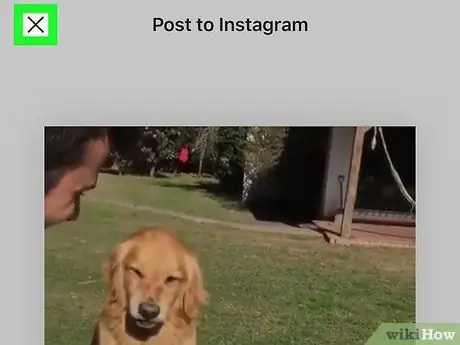
Korak 6. Dotaknite se X
Nahaja se v zgornjem levem kotu zaslona. Stran za predogled se bo zaprla, videoposnetek pa bo nato shranjen.

Korak 7. Pritisnite gumb »Domov«, da se vrnete na začetni zaslon
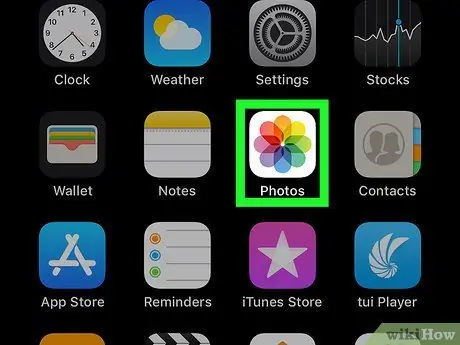
Korak 8. Odprite aplikacijo Fotografije
Ta aplikacija je označena s pisano cvetlično ikono, ki je običajno prikazana na začetnem zaslonu.
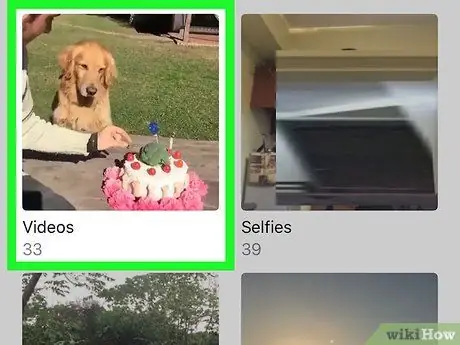
Korak 9. Povlecite po zaslonu in se dotaknite albuma Videos
Videoposnetki, ki ste jih prej poskušali dati v skupno rabo prek Instagrama, so shranjeni v tem albumu.






