Če želite ponastaviti usmerjevalnik (usmerjevalnik), ga morate obnoviti na prvotne tovarniške nastavitve, nato pa za usmerjevalnik izberite novo geslo.
Korak
Metoda 1 od 5: Ponastavitev usmerjevalnika Linksys

Korak 1. Vklopite usmerjevalnik
Večina usmerjevalnikov Linksys nima stikala za vklop/izklop, vendar se samodejno vklopi, ko je priključen v stensko vtičnico.

Korak 2. Ponastavite usmerjevalnik
Počakajte, da lučka za vklop utripa, nato pritisnite in držite gumb za ponastavitev 10 sekund.
- Gumb za ponastavitev se običajno nahaja na hrbtni strani usmerjevalnika v bližini napajalnega kabla, vendar se lahko njegova lokacija razlikuje glede na model.
- Starejši usmerjevalniki Linksys zahtevajo, da za ponastavitev pritisnete in držite gumb za ponastavitev 30 sekund.

Korak 3. Izklopite in znova vklopite usmerjevalnik
Odklopite usmerjevalnik iz stenske vtičnice, da ga izklopite, počakajte 30 sekund in ga nato znova vklopite, da ga vklopite. To dejanje imenujemo cikel moči.

Korak 4. Počakajte, da lučka za vklop preneha utripati
Če lučka za vklop ne preneha utripati, izklopite usmerjevalnik, počakajte 30 sekund in ga nato vklopite.

Korak 5. Povežite usmerjevalnik z računalnikom
Usmerjevalnik povežite z računalnikom s priloženim ethernetnim kablom. Za povezavo z računalnikom lahko uporabite eno od ethernet vrat na usmerjevalniku.
Ko je usmerjevalnik povezan z računalnikom prek ethernetnega kabla, se prižge lučka ethernetnih vrat

Korak 6. Povežite usmerjevalnik z modemom
Izklopite modem, usmerjevalnik priključite v modem. Znova zaženite modem.
Na tej točki je bil modem povezan z internetnimi vrati na steni in računalnikom. Usmerjevalnik je povezan z modemom. Računalnika tudi ne smete povezati z usmerjevalnikom
Metoda 2 od 5: Prijavite se v usmerjevalnik Linksys
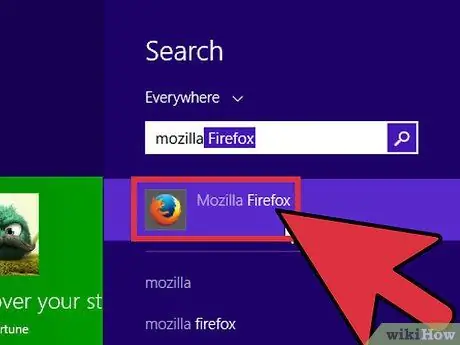
Korak 1. Odprite spletni brskalnik
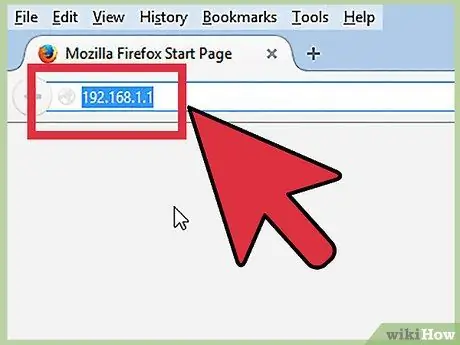
Korak 2. Odprite zaslon za upravljanje usmerjevalnika
V naslovno vrstico brskalnika vnesite
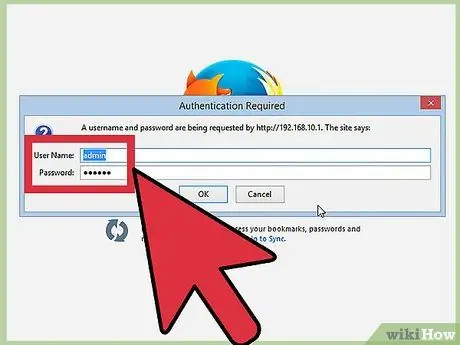
Korak 3. Vnesite privzeto uporabniško ime in geslo
Ko se zaslon za upravljanje usmerjevalnika Linksys konča z nalaganjem, v polje Uporabniško ime in geslo vnesite admin.
Če se s tem uporabniškim imenom in geslom ne morete prijaviti, kliknite tukaj, če si želite ogledati seznam privzetih gesel usmerjevalnika Linksys. Če ne poznate številke modela usmerjevalnika Linksys, ga poiščite na dnu usmerjevalnika
Metoda 3 od 5: Nastavitev skrbniškega gesla s kabelskim modemom
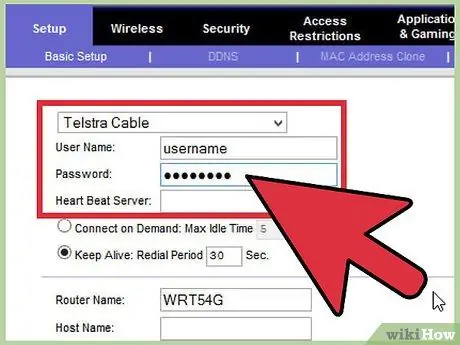
Korak 1. Spremenite uporabniško ime in geslo
Ko Linksys naloži nastavitveno stran, poiščite polja Uporabniško ime in Geslo. Če ga ne vidite, kliknite zavihek Nastavitev in nato zavihek Osnovno. Vnesite novo uporabniško ime in geslo.
Zapomnite si uporabniško ime in geslo, če le pozabite
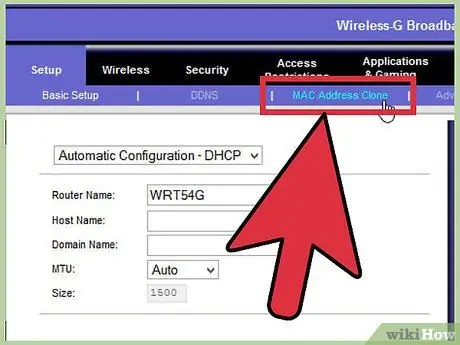
Korak 2. Pojdite na zavihek Kloniranje naslova MAC
Kliknite zavihek Nastavitev in nato Klon naslova MAC.
MAC pomeni nadzor dostopa do medijev in je edinstven identifikator, ki ga vaš ponudnik internetnih storitev (ISP) uporablja za identifikacijo vašega modema
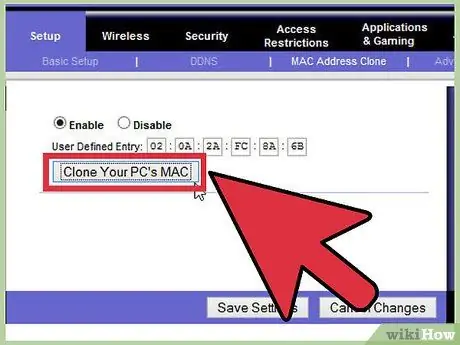
Korak 3. Usmerjevalniku dodelite naslov MAC
V razdelku Kloniranje naslova Mac kliknite izbirni gumb Omogočeno. Kliknite Kloniraj MAC računalnika. Kliknite Shrani nastavitve.
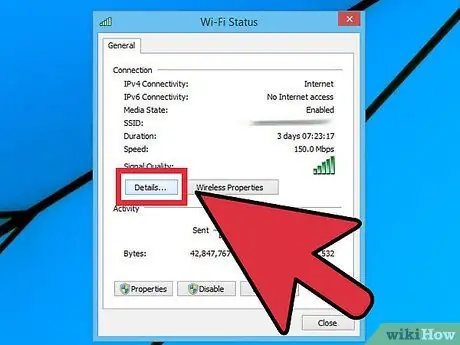
Korak 4. Oglejte si stanje internetne povezave
Kliknite zavihek Status. Poiščite internetni naslov IP. Če vidite številko, ki ni "0.0.0.0", je nastavitev usmerjevalnika pravilna. Če pa ne, kliknite Sprosti IP naslov, nato pa Obnovi naslov IP.
- Če še vedno niste povezani z internetom, izključite modem, usmerjevalnik in računalnik.
- Če imate še vedno težave pri povezovanju z internetom, se obrnite na svojega ponudnika internetnih storitev.
Metoda 4 od 5: Nastavitev skrbniškega gesla z modemom DSL
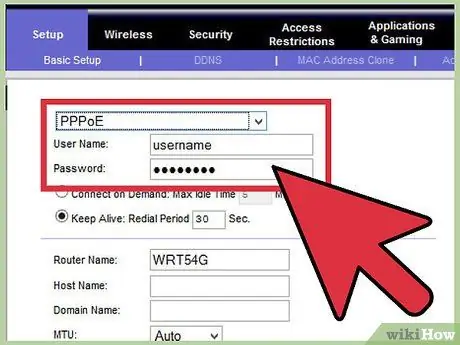
Korak 1. Vnesite uporabniško ime in geslo ponudnika internetnih storitev
Kliknite meni Vrsta internetne povezave, izberite PPPoE. Vnesite uporabniško ime in geslo, ki vam ju je ponudil ponudnik internetnih storitev. Kliknite Shrani nastavitve.
Če od ponudnika internetnih storitev nimate uporabniškega imena in gesla, jih vprašajte. Brez teh podatkov vaš usmerjevalnik ne bo deloval
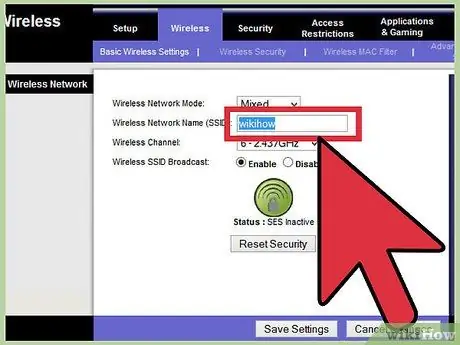
Korak 2. Preimenujte brezžično omrežje
Kliknite zavihek Brezžično in nato Osnovne brezžične nastavitve. V razdelku Pogled konfiguracije kliknite Ročno. V polje Ime brezžičnega omrežja (SSID) vnesite ime za brezžično omrežje. Kliknite Shrani nastavitve.
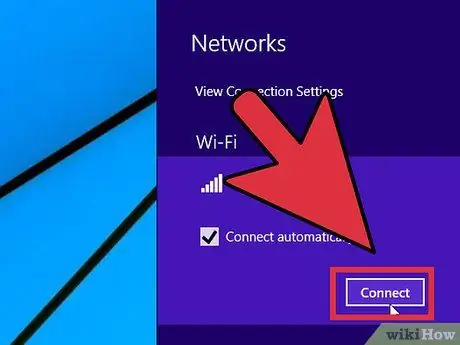
Korak 3. Dokončajte ustvarjanje brezžičnega omrežja
V razdelku Internetna povezava kliknite Poveži.
Metoda 5 od 5: Ustvarjanje gesla za brezžično omrežje
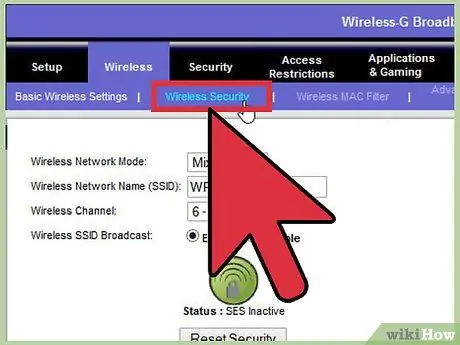
Korak 1. Pojdite na stran Linksys Security
Ko spremenite geslo za usmerjevalnik, morate za dostop do brezžičnega omrežja ustvariti uporabniško ime in geslo. Na skrbniškem zaslonu Linksys kliknite zavihek Varnost.
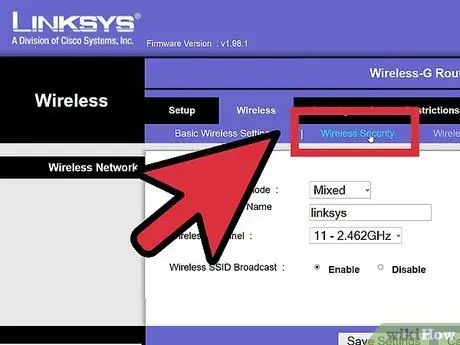
Korak 2. Izberite varnostno možnost
Kliknite zavihek Brezžično in nato zavihek Brezžične nastavitve. Zraven možnosti Pogled konfiguracije kliknite izbirni gumb Ročno.
Če ni izbirnega gumba Ročno, se pomaknite navzdol, dokler ne vidite razdelka Brezžična varnost
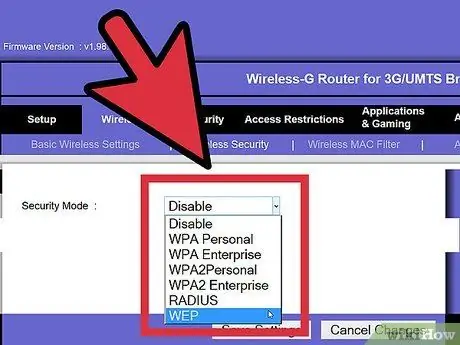
Korak 3. Izberite varnostne nastavitve
Kliknite meni Varnostni način in tam izberite vrsto zaščite.
WPA2 je najstrožja vrsta zaščite, vendar je WEP bolj združljiv s starejšimi usmerjevalniki. Priporočljivo je, da uporabite WPA2, če pa to ne deluje, uporabite WEP
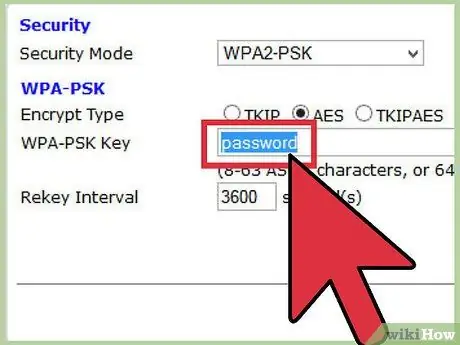
Korak 4. Vnesite geslo
V polje geslo vnesite geslo, ki ga želite uporabiti. Kliknite Shrani nastavitve.
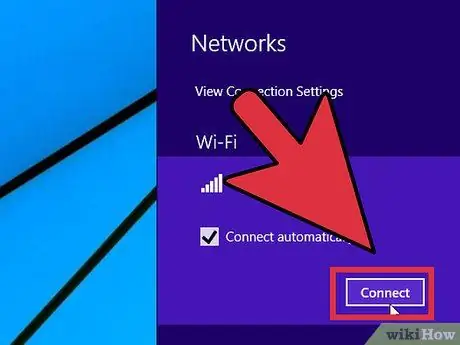
Korak 5. Povežite se z internetom prek brezžičnega usmerjevalnika
Če se prvič povezujete z brezžičnim omrežjem, boste morali vnesti geslo, ki ste ga navedli prej.
Nasveti
- Če tudi to ne deluje, se obrnite na svojega ponudnika internetnih storitev ali poiščite, kako nastaviti usmerjevalnik Linksys na strani za podporo ponudnika internetnih storitev.
- Za več informacij o modelu usmerjevalnika Linksys, ki ga uporabljate, kliknite tukaj, da odprete bazo znanja Linksys in v meniju Model izberite model usmerjevalnika.
Viri in reference
- https://www.linksys.com/us/support-article?articleNum=139791
- https://www.linksys.com/us/support-article?articleNum=142912
-
https://www.linksys.com/us/support-article?articleNum=139152






