Ta wikiHow vas uči, kako stopiti v stik z nekom prek neposrednega sporočila na Slacku v napravi Android. V tem članku je tudi prikazano, kako dodati dodatne uporabnike v neposredno skupinsko sporočilo v Slacku. Upoštevajte, da če uporabljate Slack za več različnih skupin, se morate prepričati, da ste v pravi skupini Slack, da lahko pošiljate sporočila želenim uporabnikom.
Korak
Metoda 1 od 2: Dodajanje nekoga v novo nit neposrednih sporočil
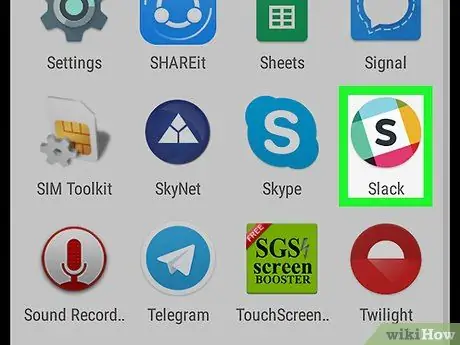
Korak 1. Odprite Slack
Ikona aplikacije je videti kot črna črka "S" sredi belega kvadrata, obdanega s pisanim krogom.
V prejšnjih različicah je bila aplikacija označena z ikono pisanega simbola hashtaga (»#«)
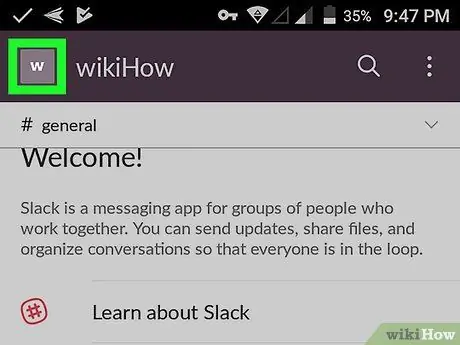
Korak 2. Dotaknite se kvadratne ikone v zgornjem levem kotu zaslona
Ta ikona se ujema z ikono, izbrano za vašo Slack ekipo.
- Seznam možnosti menija se bo naložil na levi strani zaslona.
- Če niste prijavljeni v pravo ekipo (ekipa z uporabnikom, s katerim se morate obrniti), se dotaknite kvadratne ikone poleg možnosti »Domača stran« in izberite ustrezno ekipo. Ta korak je potreben samo, če ste v eni aplikaciji prijavljeni v več kot eno skupino Slack.
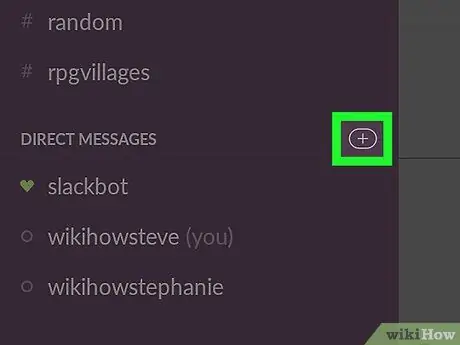
Korak 3. Dotaknite se + desno od možnosti »Neposredna sporočila«
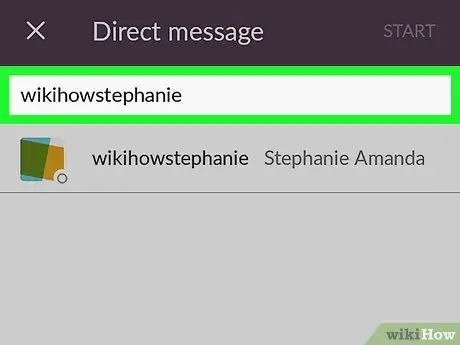
Korak 4. Vnesite ime uporabnika, ki mu želite poslati sporočilo
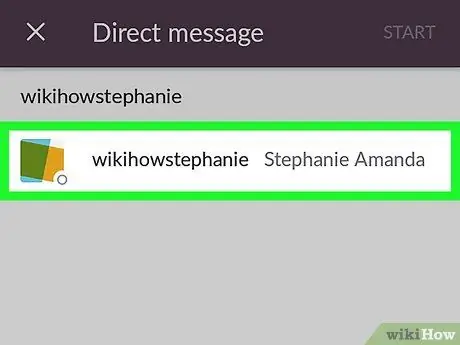
Korak 5. Dotaknite se ustreznega uporabniškega imena
- Za skupinsko klepetanje lahko iščete in izberete več ljudi hkrati.
- Če uporabnika uspešno izberete, bo njegovo ime v iskalni vrstici prikazano modro, fotografija profila pa se bo spremenila v belo ikono kljukice na modrem ozadju.
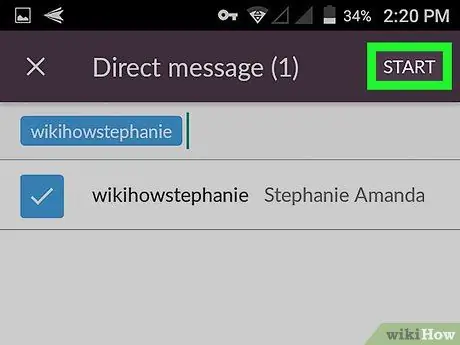
Korak 6. Dotaknite se možnosti Začni
Nahaja se v zgornjem desnem kotu zaslona.
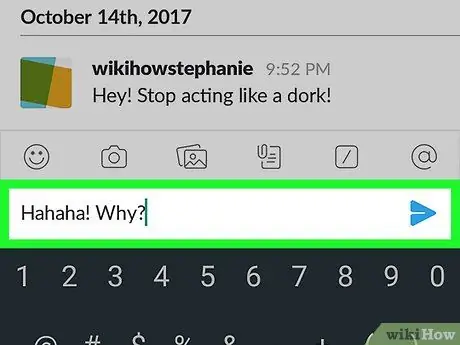
Korak 7. Vnesite sporočilo, nato se dotaknite ikone modre puščice poleg besedila
Sporočilo bo poslano izbranemu uporabniku
Metoda 2 od 2: Dodajanje nekoga v obstoječo nit neposrednih skupinskih sporočil
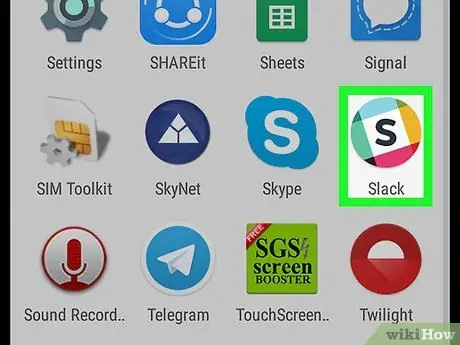
Korak 1. Odprite Slack
Ikona aplikacije je videti kot črna črka "S" sredi belega kvadrata, obdanega s pisanim krogom.
V prejšnjih različicah je bila aplikacija označena z ikono pisanega simbola hashtaga (»#«)
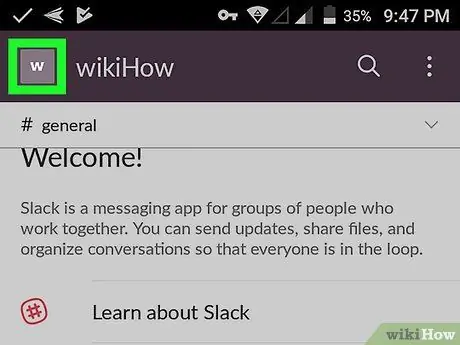
Korak 2. Dotaknite se kvadratne ikone v zgornjem levem kotu zaslona
Ta ikona se ujema z ikono, izbrano za vašo Slack ekipo.
- Seznam možnosti menija se bo naložil na levi strani zaslona.
- Če niste prijavljeni v pravo ekipo (ekipa z uporabnikom, s katerim se morate obrniti), se dotaknite kvadratne ikone poleg možnosti »Domača stran« in izberite ustrezno ekipo. Ta korak je potreben samo, če ste v eni aplikaciji prijavljeni v več kot eno skupino Slack.
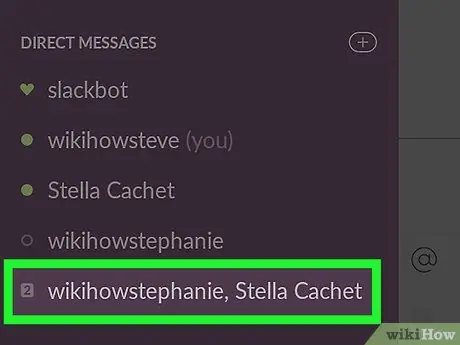
Korak 3. Dotaknite se vnosa neposrednega skupinskega sporočila, za katerega želite dodati novega uporabnika
Upoštevajte, da lahko v skupinski klepet, ki že ima več ljudi, dodate samo uporabnike, ne pa niti neposrednih sporočil med vami in zadevnim uporabnikom
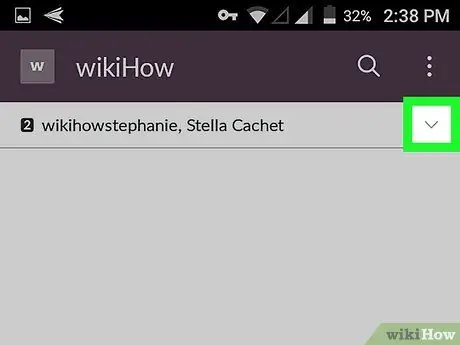
Korak 4. Dotaknite se majhne puščice v zgornjem desnem kotu zaslona
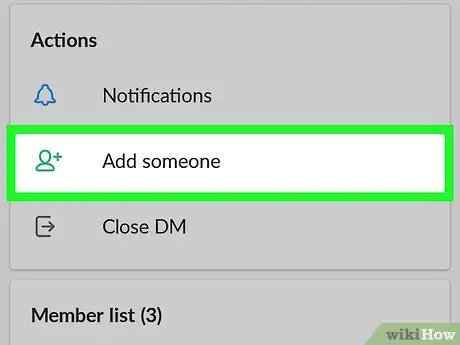
Korak 5. Dotaknite se Dodaj nekoga
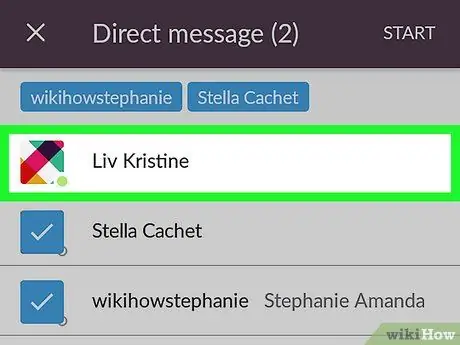
Korak 6. Izberite uporabnika, ki ga želite dodati v skupinski klepet
- Dodate lahko več oseb hkrati.
- Če osebo uspešno izberete, bo njeno ime v iskalni vrstici prikazano modro, fotografija profila pa se bo spremenila v belo ikono kljukice na modrem ozadju.
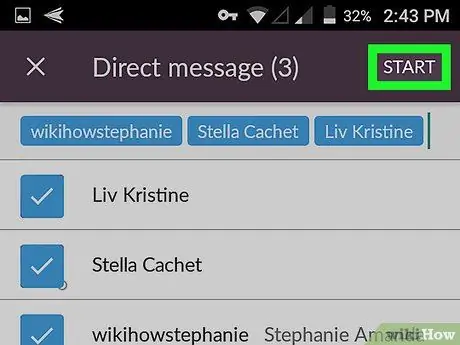
Korak 7. Dotaknite se možnosti Začni
Nahaja se v zgornjem desnem kotu zaslona.






