Ta wikiHow vas uči, kako ročno prenesti eno ali več slik z ene spletne strani na vaš iPhone ali iPad, napravo Android ali namizni računalnik.
Korak
Metoda 1 od 3: V napravi iPhone ali iPad
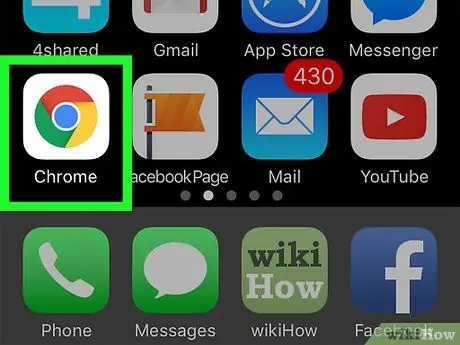
Korak 1. Odprite spletni brskalnik
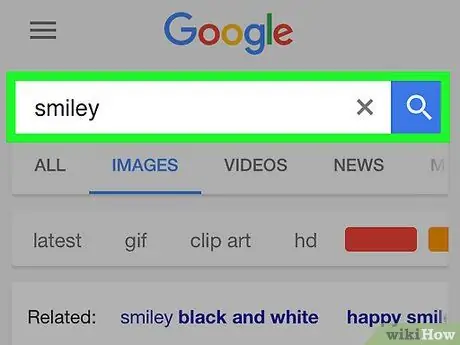
Korak 2. Poiščite sliko za prenos
Ta korak izvedite tako, da brskate po internetu ali iščete določeno sliko.
V Googlovem spletnem brskalniku se dotaknite SLIKA pod iskalnim poljem si oglejte slike, povezane z vašim iskanjem.
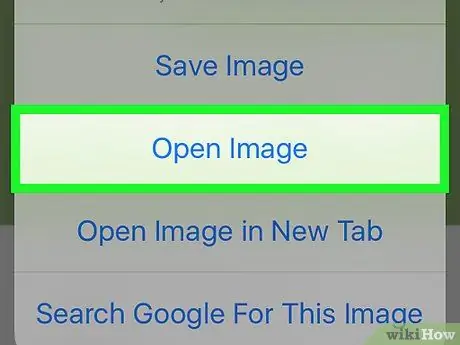
Korak 3. Tapnite in pridržite sliko, da jo odprete
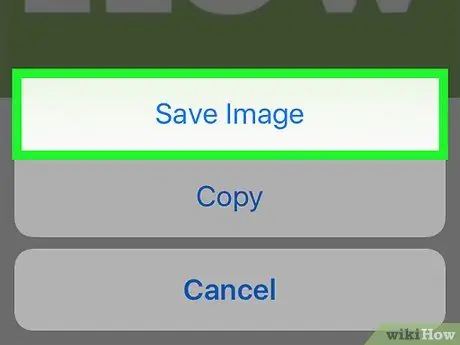
Korak 4. Dotaknite se Shrani sliko
Slika bo shranjena v napravi in si jo lahko ogledate v aplikaciji Fotografije.
- V napravah s tehnologijo 3D Touch, kot sta iPhone 6s in 7, se dotaknite ikone za skupno rabo - pravokotnika s puščico, usmerjeno navzgor pod sliko - nato tapnite Možnosti Shranite sliko.
- Vseh spletnih slik ni mogoče prenesti.
Metoda 2 od 3: V napravi Android
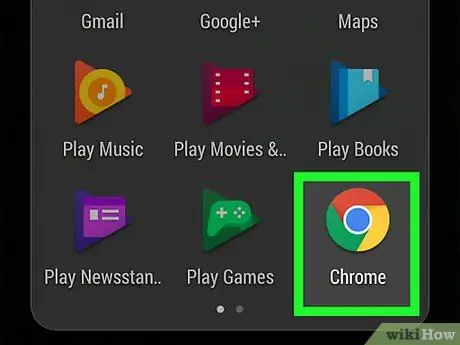
Korak 1. Odprite spletni brskalnik
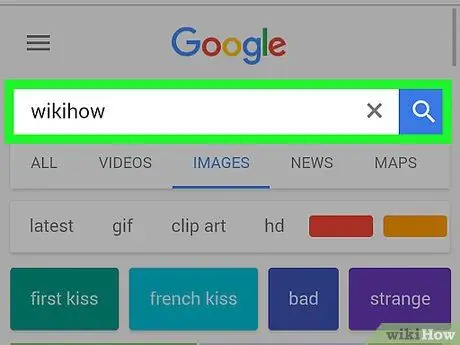
Korak 2. Poiščite sliko za prenos
To naredite tako, da brskate po internetu ali poiščete določeno sliko.
V Googlovem spletnem brskalniku se dotaknite možnosti SLIKA pod iskalnim poljem, da si ogledate slike, povezane z vašim iskanjem.
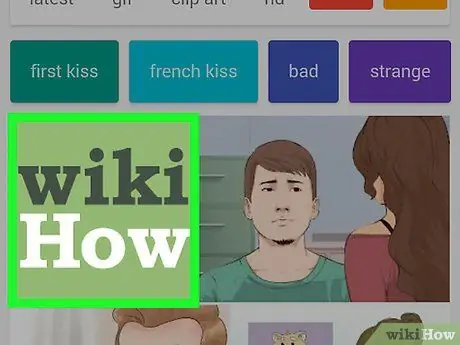
Korak 3. Tapnite in pridržite sliko
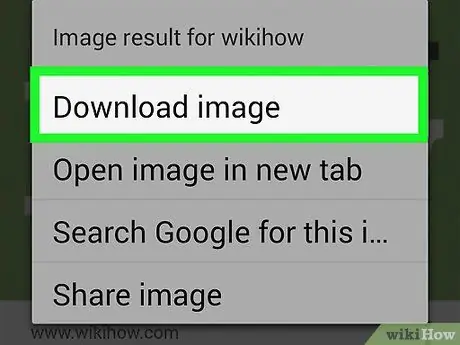
Korak 4. Dotaknite se Prenesi sliko
Slika se shrani v napravo in si jo lahko ogledate v aplikaciji za fotografije Android, na primer v Galeriji ali Google Fotografijah.
Vseh spletnih slik ni mogoče prenesti
Metoda 3 od 3: V sistemu Windows ali Mac
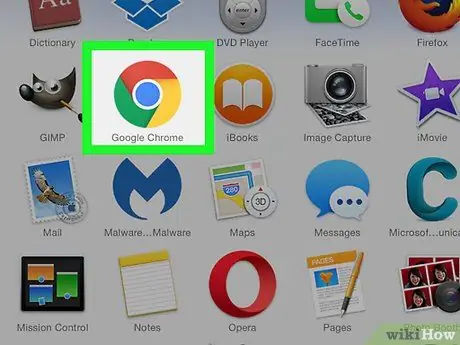
Korak 1. Odprite spletni brskalnik
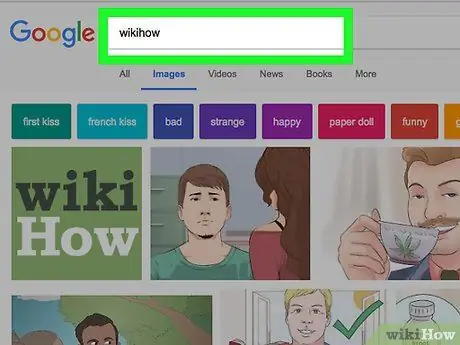
Korak 2. Poiščite sliko za prenos
To naredite tako, da brskate po internetu ali poiščete določeno sliko.
V Googlovem spletnem brskalniku se dotaknite možnosti SLIKA pod iskalnim poljem, da si ogledate slike, povezane z vašim iskanjem.
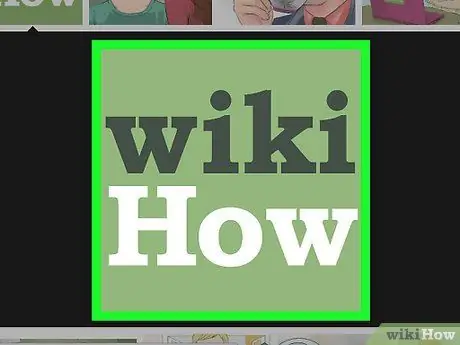
Korak 3. Z desno miškino tipko kliknite želeno sliko
To bo odprlo kontekstni meni..
V napravah Mac brez miške ali sledilne ploščice (sledilne ploščice) kliknite z desnim gumbom miške, kliknite Control ali kliknite z dvema prstoma
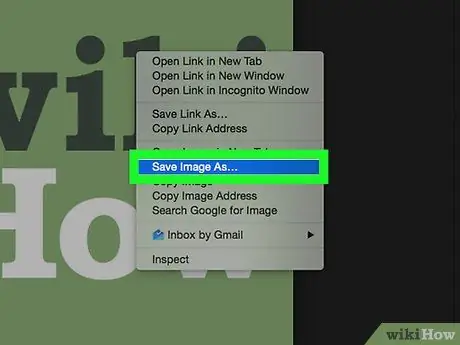
Korak 4. Kliknite Shrani sliko kot…
Vseh spletnih slik ni mogoče prenesti
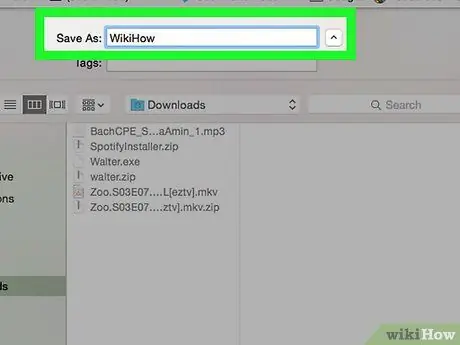
Korak 5. Poimenujte sliko in izberite mesto shranjevanja
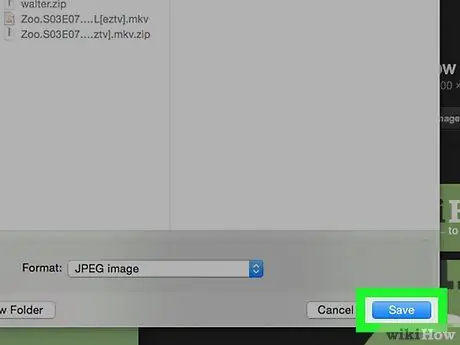
Korak 6. Kliknite Shrani
Slika bo shranjena na želeno mesto.
Opozorilo
- Javna uporaba slik, zaščitenih z avtorskimi pravicami, lahko pomeni kršitev avtorskih pravic. Preverite status slike Creative Commons ali prosite za dovoljenje imetnika avtorskih pravic.
- Vedno vključite ime fotografa.






