Ta wikiHow vas uči, kako namestiti Windows Movie Maker v računalnik z operacijskim sistemom Windows 10. Čeprav je uradna Microsoftova podpora za Windows Movie Maker in druge programe Windows Essentials prenehala leta 2012, lahko še vedno prenesete in namestite Windows Movie Maker.
Korak
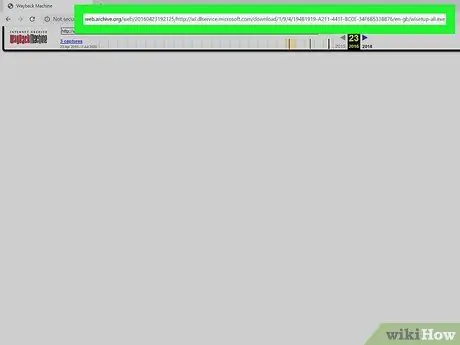
Korak 1. Prenesite namestitveno datoteko Windows Live Essentials
Obiščite to spletno mesto, če želite prenesti namestitveno datoteko.
Ta stran ima skoraj prazen videz. Počakajte nekaj sekund do 1 minute, preden se datoteka začne nalagati
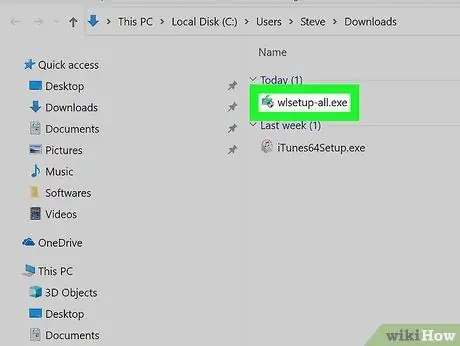
Korak 2. Odprite namestitveno datoteko
Odprite datoteko tako, da dvokliknete datoteko wlsetup-all v mapi za shranjevanje prenosov v računalniku.
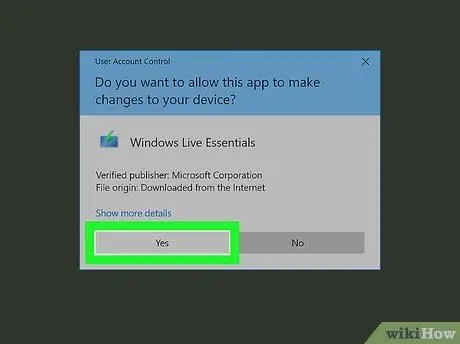
Korak 3. Ko se prikaže poziv, kliknite Da
Odpre se okno za namestitev sistema Windows Essentials.
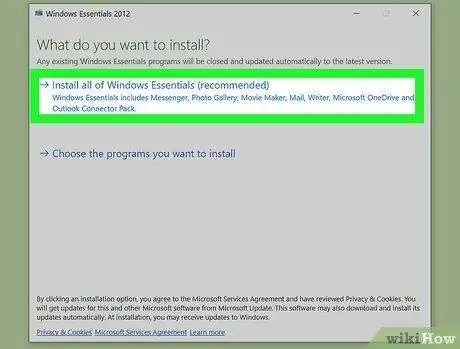
Korak 4. Kliknite Install all of Windows Essentials (priporočeno)
To je na vrhu strani. Večina programov Windows Essentials ni združljiva z operacijskim sistemom Windows 10. Kljub temu lahko še vedno namestite Windows Movie Maker s klikom na to možnost.
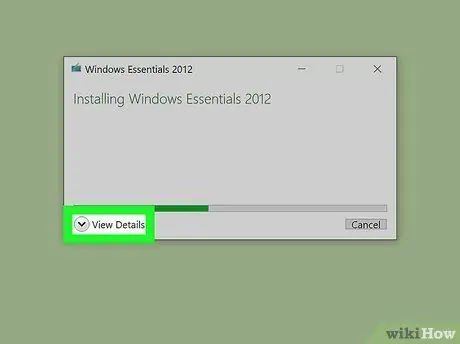
Korak 5. Kliknite Prikaži podrobnosti
Najdete ga v spodnjem levem kotu. Na zaslonu bodo prikazani odstotek in vrstica napredka ter podatki o tem, kateri programi so nameščeni v računalniku.
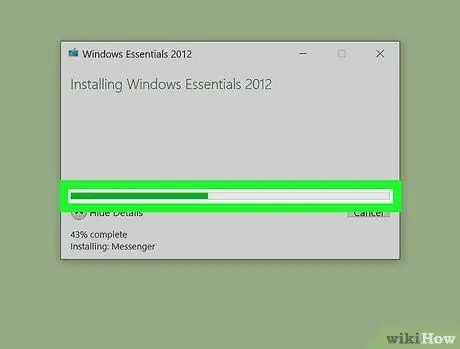
Korak 6. Počakajte, da je nameščen program Windows Movie Maker
Najverjetneje je bil prvi nameščen program Windows Movie Maker. Počakajte, da se program konča z namestitvijo. Ko se ime prikazanega programa spremeni v drug program (na primer »Pošta«), lahko postopek nadaljujete.
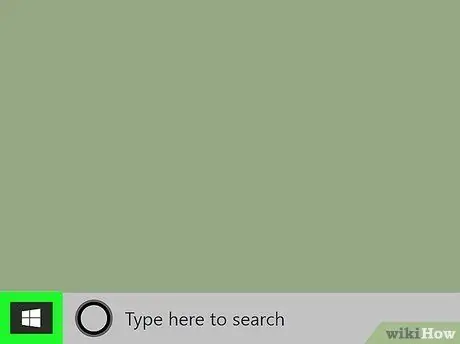
Korak 7. Odprite meni Start
To lahko storite s klikom na logotip sistema Windows v spodnjem levem kotu.
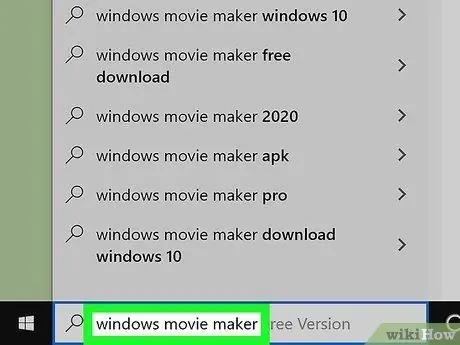
Korak 8. Vnesite windows movie maker
Računalnik bo poiskal nameščen program Windows Movie Maker.
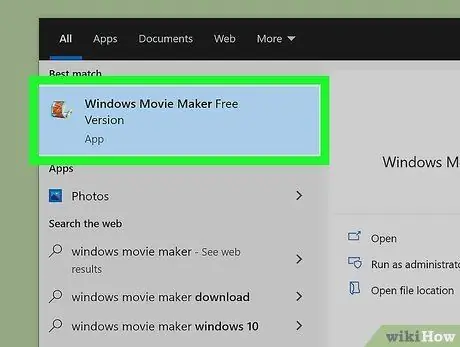
Korak 9. Kliknite Movie Maker
Ikona je zvitek filma na vrhu menija Start. Odpre se okno pogojev uporabe programa Windows Essentials.
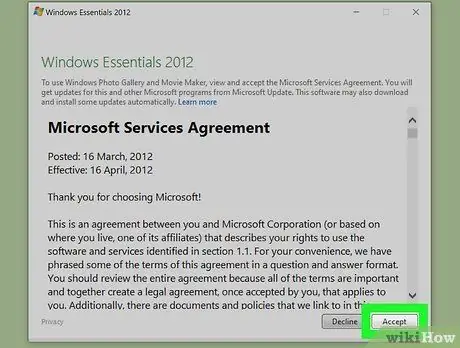
Korak 10. Kliknite Sprejmi
Nahaja se v spodnjem desnem kotu. S tem se odpre Movie Maker.
- Če se Movie Maker po kliku ne odpre Sprejmi, odprto Začni vrnite se nazaj, vnesite filmski ustvarjalec in kliknite Izdelovalec filmov v prikazanih rezultatih iskanja.
- Ne zapirajte namestitvenega okna, preden se zažene Movie Maker.
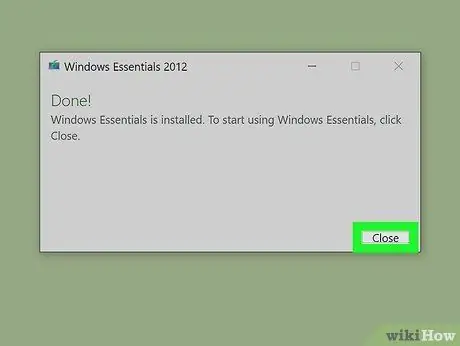
Korak 11. Zaprite namestitev sistema Windows Essentials
Če se v namestitvenem oknu prikaže sporočilo o napaki (napaka), kliknite Zapri in potrdite odločitev, ki ste jo sprejeli ob pozivu. Zdaj lahko uporabite Windows Movie Maker.
Opozorilo
- Ker se Windows 10 še naprej posodablja in razvija, je možno, da se program Windows Movie Maker zruši in se ne more zagnati. Redno shranjujte delo.
- Microsoft ne podpira več programa Windows Movie Maker, zato napake in varnostne težave ne bodo odpravljene. Morda morate preiti na program Story Remix.






