Če imate darilno kartico Amazon, jo lahko aktivirate in uporabite v svojem računu Amazon tako, da v razdelek »Darilna kartica« v meniju z nastavitvami računa vnesete kodo zahtevka. Medtem ko se darilne kartice Amazon samodejno uporabijo ali aktivirajo pri naslednjih naročilih, lahko aktivirate tudi stanje darilnih kartic za določena naročila, tako da vnesete kodo zahtevka na stran za plačilo.
Korak
Metoda 1 od 3: Unovčenje darilnih kartic
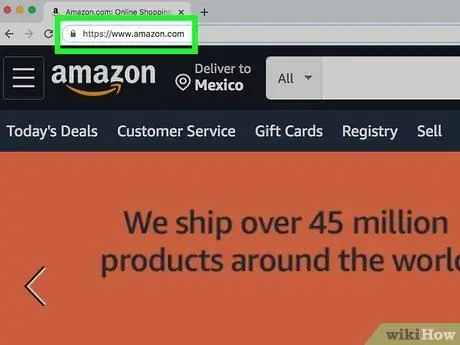
Korak 1. Obiščite spletno mesto Amazon
Za dostop do spletnega mesta Amazon kliknite povezavo, ki je na voljo.
Če uporabljate mobilno aplikacijo Amazon, se dotaknite ikone aplikacije, da jo odprete. Za dostop do računa potrebujete internetno povezavo ali mobilne podatke
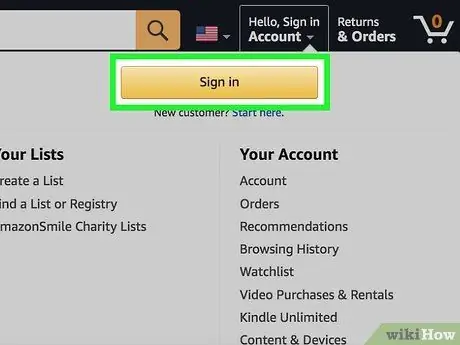
Korak 2. Kliknite možnost »Prijava«
Nahaja se v spodnjem desnem kotu iskalne vrstice.
V mobilni aplikaciji se dotaknite ikone treh vodoravnih črt v zgornjem levem kotu zaslona, nato kliknite »Prijava« na vrhu menija
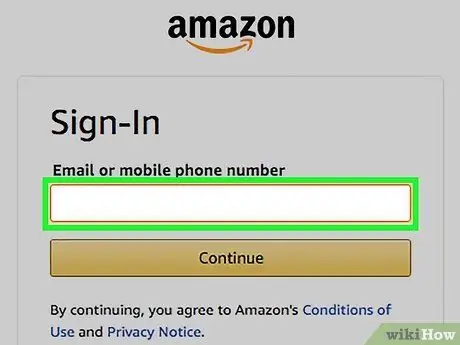
Korak 3. Vnesite e -poštni naslov računa in geslo
Ko končate, kliknite "Prijava" za dostop do računa.
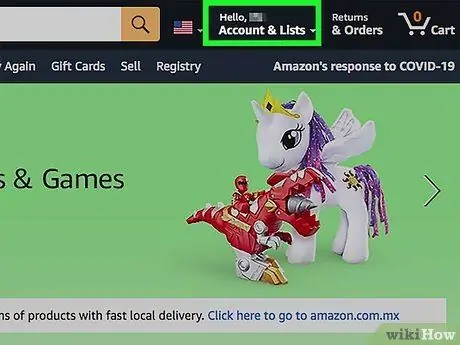
Korak 4. Kliknite zavihek "Vaš račun"
Ta zavihek je na istem mestu kot prejšnji gumb "Prijava". Ko kliknete povezavo, boste preusmerjeni na stran računa.
- Premaknite se lahko tudi na zavihek »Vaš račun« in na vrhu spustnega menija kliknite »Vaš račun«.
- V mobilni aplikaciji tapnite ikono treh vodoravnih črt v zgornjem levem kotu zaslona in izberite »Darilne kartice in register«.
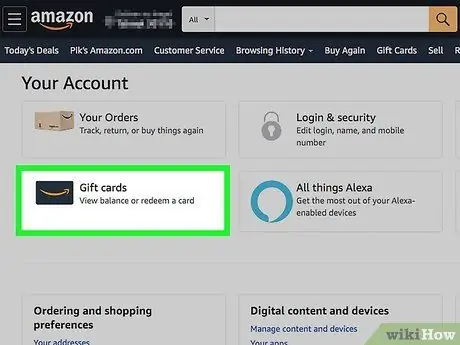
Korak 5. Kliknite "Unovči darilno kartico"
Ta možnost je na zavihku "Darilne kartice" na strani "Vaš račun".
V mobilni aplikaciji se dotaknite možnosti »Darilne kartice« na vrhu zaslona
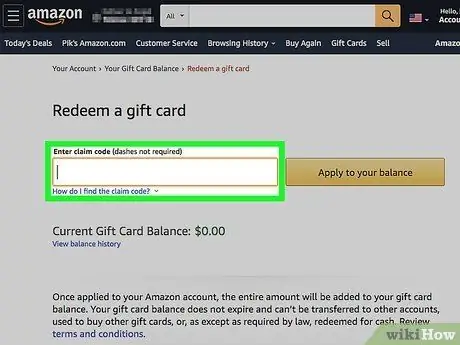
Korak 6. V polje za kodo vnesite kodo zahtevka za darilno kartico
Koda zahtevka je na hrbtni strani kartice. Za ogled kode boste morda morali podrgniti zaščitno folijo na zadnji strani kartice.
- Če želite unovčiti digitalno kodo, jo izberite v potrditvenem e -poštnem sporočilu in jo prilepite v polje za kodo.
- V mobilni napravi se pomaknite do razdelka »Unovči darilno kartico Amazon« in se dotaknite polja. Po tem lahko v ta stolpec vnesete kodo zahtevka.
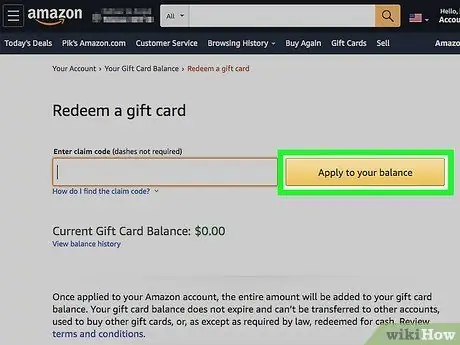
Korak 7. Kliknite ali se dotaknite »Uporabi za stanje«
Stanje darilne kartice bo dodano na vaš račun Amazon.
Pred vnosom še enkrat preverite točnost kode
2. način od 3: aktivirajte stanje darilne kartice pri naročilu
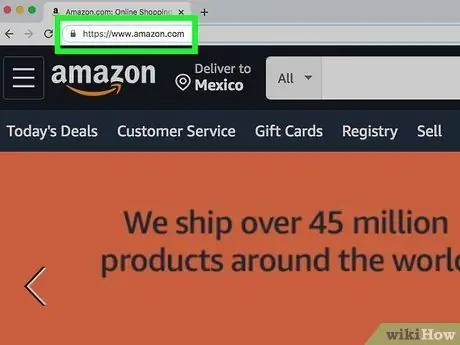
Korak 1. Obiščite spletno mesto Amazon
Za dostop do spletnega mesta kliknite na navedeno povezavo. Stanje darilne kartice se samodejno uporabi ali aktivira pri katerem koli naročilu, ko je koda kartice dodana v račun. Če želite dobroimetje uporabiti za druge/posebne nakupe, morate na plačilni strani vnesti kodo kartice.
Če uporabljate aplikacijo Amazon, se dotaknite ikone aplikacije, da jo odprete. Za dostop do računa potrebujete internetno povezavo ali mobilne podatke
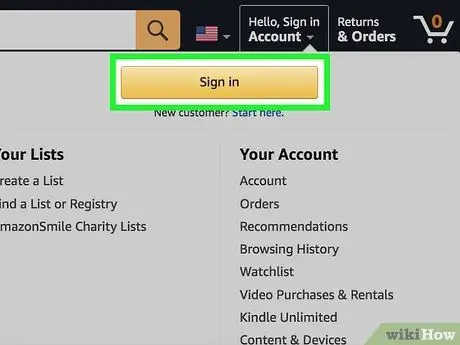
Korak 2. Kliknite "Prijava"
Nahaja se v spodnjem desnem kotu iskalne vrstice.
V mobilni aplikaciji se dotaknite ikone treh vodoravnih črt v zgornjem levem kotu zaslona, nato kliknite »Prijava« na vrhu menija
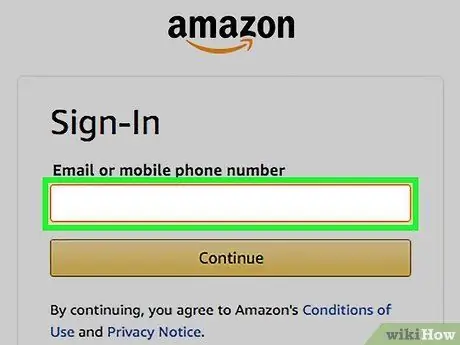
Korak 3. Vnesite e -poštni naslov računa in geslo
Ko končate, kliknite "Prijava" za dostop do računa.
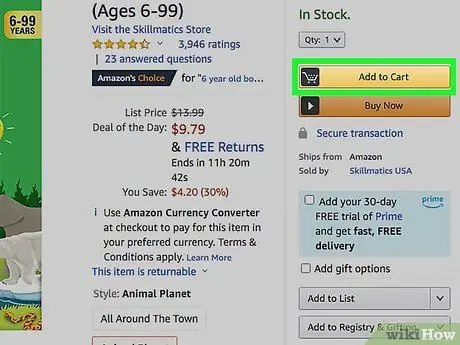
Korak 4. V nakupovalno košarico dodajte toliko artiklov, kot jih želite kupiti
Ko dodate izdelek, ste pripravljeni plačati izdelek.
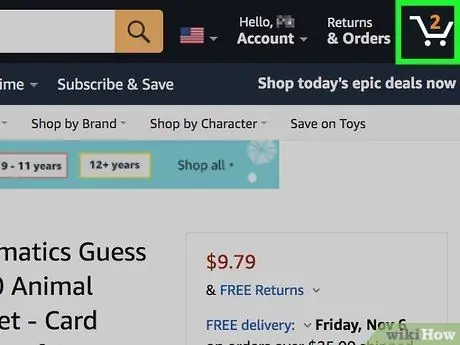
Korak 5. Kliknite ali tapnite ikono nakupovalne košarice
Nahaja se v zgornjem desnem kotu strani Amazon. Pod ikono nakupovalne košarice lahko kliknete tudi gumb »Naprej do nakupa«.
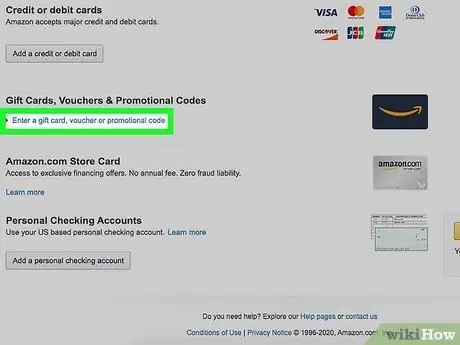
Korak 6. Kliknite ali tapnite polje "Vnesite kodo"
Ta stolpec je pod razdelkom "Način plačila" na strani za plačila. V mobilnih napravah se boste morda morali pomakniti po zaslonu, da poiščete to možnost.
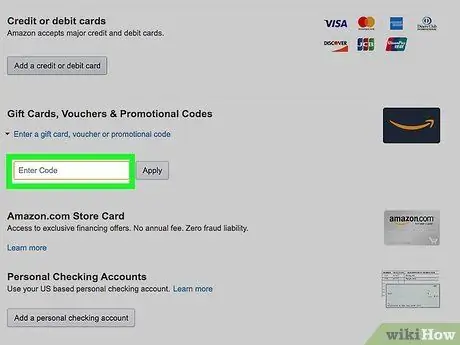
Korak 7. Vnesite kodo zahtevka za darilno kartico
Koda zahtevka je na hrbtni strani kartice. Za ogled kode boste morda morali podrgniti zaščitno folijo na zadnji strani kartice.
Če želite unovčiti digitalno kodo, izberite kodo zahtevka v potrditvenem e -poštnem sporočilu in jo prilepite v polje za kodo
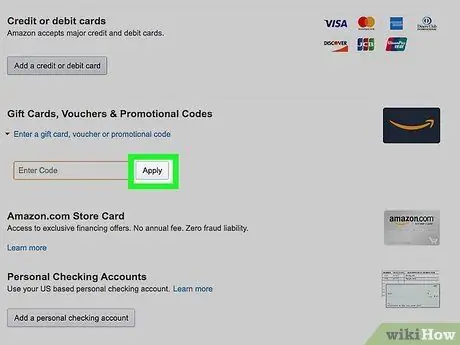
Korak 8. Kliknite ali se dotaknite »Oddaj naročilo«
Stanje darilne kartice Amazon bo aktivirano po naročilu!
Metoda 3 od 3: Pridobitev darilnih kartic
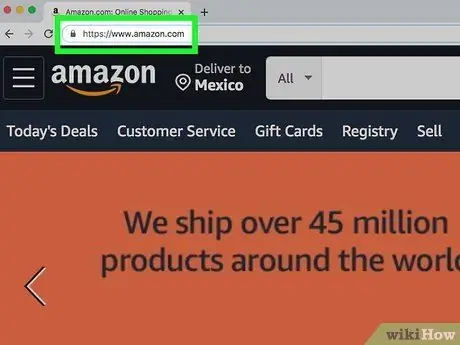
Korak 1. Obiščite spletno mesto Amazon
Za dostop do spletnega mesta kliknite na navedeno povezavo.
Če uporabljate aplikacijo Amazon, se dotaknite ikone aplikacije, da jo odprete. Za dostop do računa potrebujete internetno povezavo ali mobilne podatke
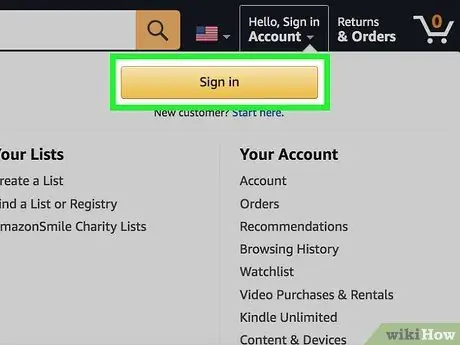
Korak 2. Kliknite "Prijava"
Nahaja se v spodnjem desnem kotu iskalne vrstice.
V mobilni aplikaciji se dotaknite ikone treh vodoravnih črt v zgornjem levem kotu zaslona, nato kliknite »Prijava« na vrhu menija
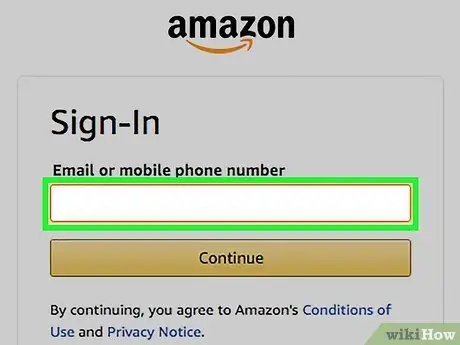
Korak 3. Vnesite e -poštni naslov računa in geslo
Ko končate, kliknite "Prijava" za dostop do računa.
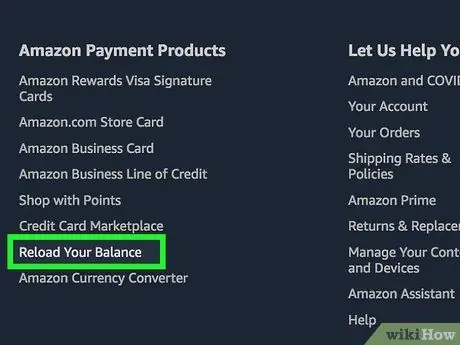
Korak 4. Obiščite stran »Naloži svoje stanje«
Za dostop do strani kliknite na navedeno povezavo. Če želite samo dodati denar obstoječemu stanju darilne kartice, vam ta meni omogoča izbiro stanja (v ameriških dolarjih) in bančnega računa. Ko ste pripravljeni napolniti stanje, preprosto kliknite »Ponovno naloži $ [X] zdaj«.
V mobilni aplikaciji morate dostopati do menija »Vaš račun«, se pomaknite do razdelka »Upravljanje stanja darilne kartice«, vnesite geslo za račun in izberite »Naloži svoje stanje«. Ko ste v meniju stanja, izberite želeni znesek stanja (v ameriških dolarjih) in bančni račun, s katerega lahko dvignete sredstva
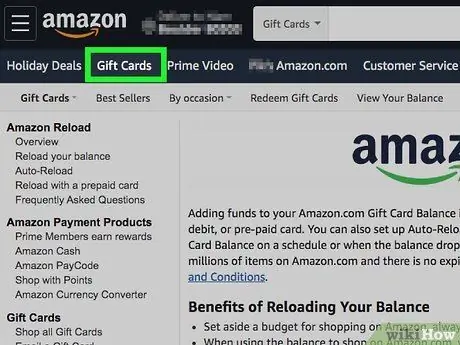
Korak 5. Pojdite na stran »Darilne kartice«
Za dostop do strani kliknite na navedeno povezavo.
V mobilni aplikaciji lahko do te možnosti dostopate tako, da se dotaknete ikone treh vodoravnih črt v zgornjem levem kotu zaslona in nato izberete zavihek »Darilne kartice in register«
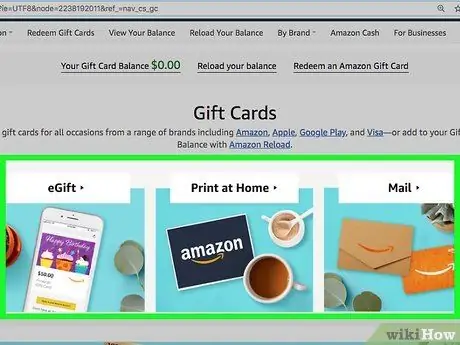
Korak 6. Preglejte možnosti nakupa
Za nakup darilnih kartic Amazon iz interneta lahko uporabite več načinov:
- Izberite možnost »eGift« za nakup kode zahtevka. V tem meniju lahko določite znesek stanja za kartico, e -poštni naslov prejemnika in možnosti plačila. Ko ste pripravljeni za nakup elektronske kartice (»eGift«), kliknite »Naprej do nakupa«.
- Če želite spremeniti kartico, izberite možnost »Natisni doma«. V tem meniju lahko določite znesek stanja, napišete sporočilo in izberete obliko. Ko ste pripravljeni za nakup in tiskanje kartice, kliknite »Naprej do nakupa«.
- Izberite možnost »Pošta«, če želite fizično darilno kartico poslati domov. V tem meniju lahko izberete ravnotežje in obliko kartice. Ko ste pripravljeni za nakup kartice, kliknite »Naprej do nakupa«.

Korak 7. Poskusite kupiti fizično darilno kartico v trgovini
Na žalost Amazonove fizične darilne kartice v Indoneziji niso na voljo. Če pa ste v določenih državah (zlasti v Združenih državah) in ne želite kupiti digitalne kartice, lahko darilne kartice Amazon kupite v večini večjih trgovin, kot so Fred Meyer, Walmart in Best Buy.
Kovance spremenite v stroje Coinstar (če je mogoče). S tem načinom odplačila brez plačila lahko "kupite" račun/kodo za darilno kartico Amazon, ki ga vnesete in uporabite na spletnem mestu
Nasveti
Stanje kreditne kartice in kreditne/debetne kartice lahko uporabite, če skupni stroški artiklov, dodanih v nakupovalno košarico, presegajo stanje darilne kartice
Opozorilo
- Koda zahtevka za darilno kartico ni koda, ki je ustvarjena izključno za vaš račun, dokler je ne dodate v svoj račun.
- Kode zahtevka za darilno kartico ne delite z nikomer, preden jo vnesete v svoj osebni račun.






