Pogosto spreminjanje gesel je zelo priporočljivo, tudi če nihče brez dovoljenja nikoli ni imel dostopa do vašega računa. Geslo za Twitter lahko spremenite v nastavitvah računa. Če pozabite, lahko geslo tudi ponastavite.
Korak
Metoda 1 od 4: Uporaba spletnega mesta Twitter
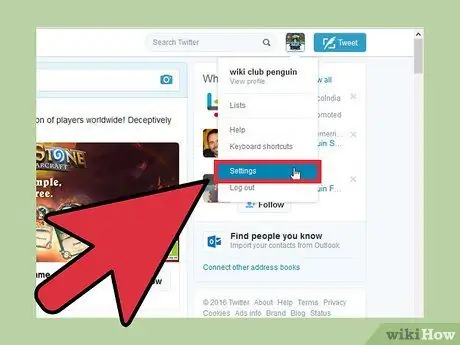
Korak 1. Kliknite sliko profila v zgornjem desnem kotu in izberite »Nastavitve«
Odpre se stran z nastavitvami vašega računa.
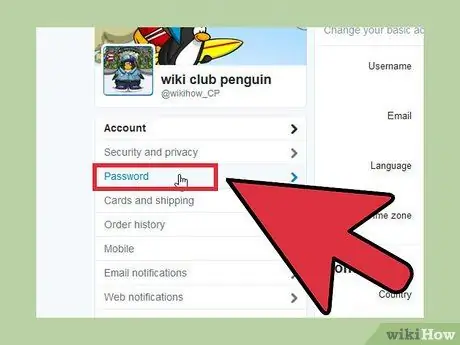
Korak 2. Kliknite zavihek "Geslo" v meniju na levi strani strani z nastavitvami
Ta zavihek je pod "Varnost in zasebnost".
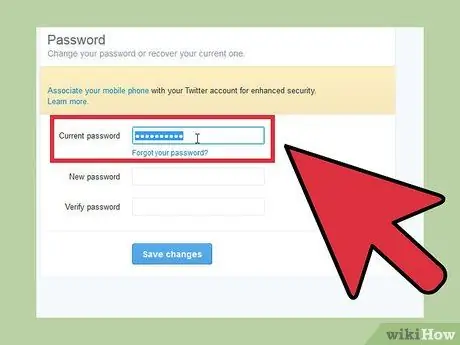
Korak 3. Vnesite geslo
Če želite spremeniti geslo, najprej vnesite trenutno geslo. Če ste pozabili geslo, si oglejte, kako ponastaviti izgubljeno geslo spodaj.
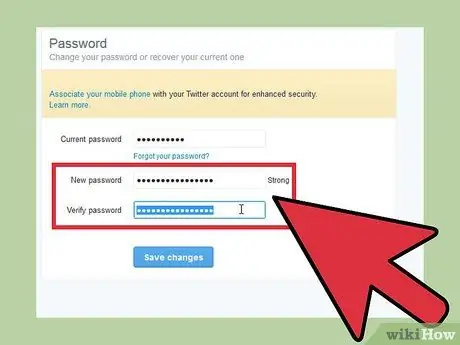
Korak 4. Vnesite novo geslo, ki ga želite uporabiti
Za potrditev dvakrat vnesite geslo.
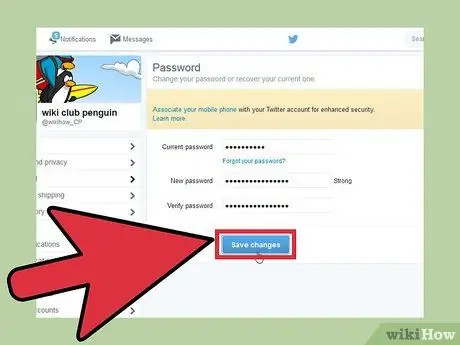
Korak 5. Shranite novo geslo s klikom na "Shrani spremembe"
Novo geslo bo takoj uporabljeno za vaš račun Twitter.
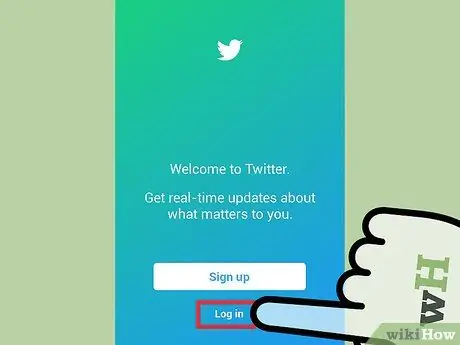
Korak 6. Z drugo napravo se znova prijavite
Ko spremenite geslo, boste odjavljeni iz Twitterja v vseh napravah, v katere ste prijavljeni. Torej, če se želite znova prijaviti, vnesite novo geslo.
Brskalnik, ki ga uporabljate, je morda shranil vaše staro geslo za Twitter, da se boste lažje prijavili v Twitter. Ko se boste naslednjič odjavili s spletnega mesta, boste morda morali vnesti novo geslo za Twitter
Metoda 2 od 4: Uporaba aplikacije Twitter na mobilnih napravah (Android)
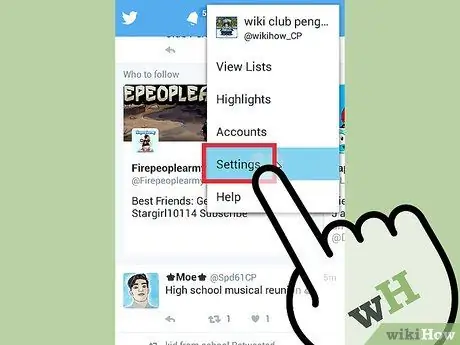
Korak 1. Dotaknite se menija (⋮), nato izberite »Nastavitve«
Odprl se bo meni Nastavitve za aplikacijo Twitter.
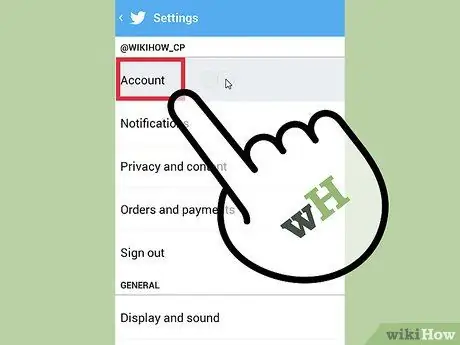
Korak 2. Dotaknite se računa, za katerega želite spremeniti geslo
Če imate več računov Twitter, bodo vsi prikazani tukaj. Dotaknite se računa, za katerega želite ustvariti novo geslo.
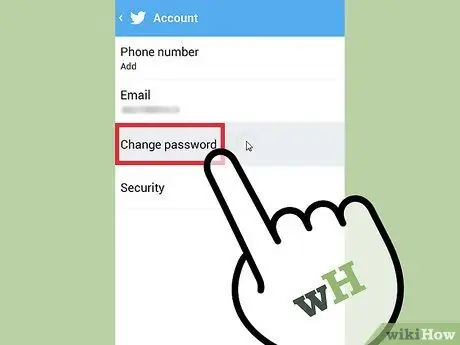
Korak 3. Dotaknite se možnosti »Spremeni geslo« v razdelku »Račun« na vrhu strani
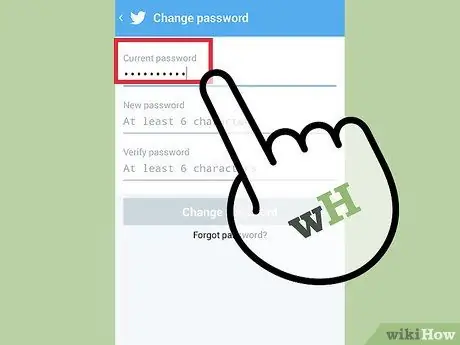
Korak 4. Vnesite trenutno geslo
Vnesite trenutno geslo, da lahko ustvarite novo geslo. Če ste pozabili geslo, si oglejte, kako ponastaviti izgubljeno geslo spodaj.
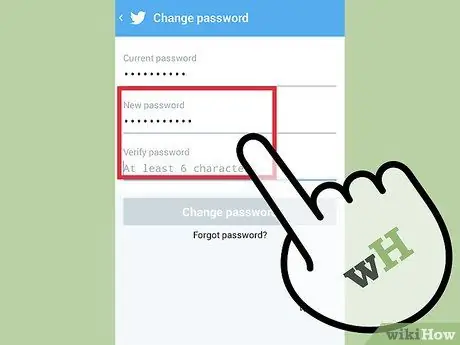
Korak 5. Vnesite novo geslo
Dvakrat vnesite geslo, da preverite, ali ste ga pravilno vnesli.
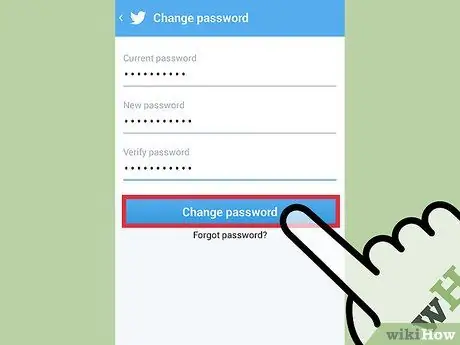
Korak 6. Tapnite »Spremeni geslo«, da potrdite novo geslo
Geslo bo uporabljeno takoj in odjavljeni boste iz vseh naprav, v katere ste trenutno prijavljeni.
Metoda 3 od 4: Uporaba aplikacije Twitter na mobilni napravi (iPhone)
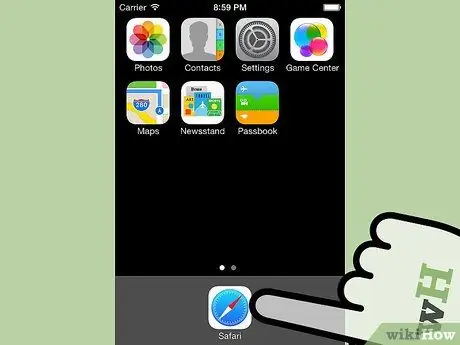
Korak 1. Zaženite spletni brskalnik na svojem iPhoneu in nato obiščite spletno mesto Twitter
Za spreminjanje gesla ne morete uporabiti aplikacije Twitter na iPhoneu. Namesto tega uporabite mobilno spletno mesto Twitter.
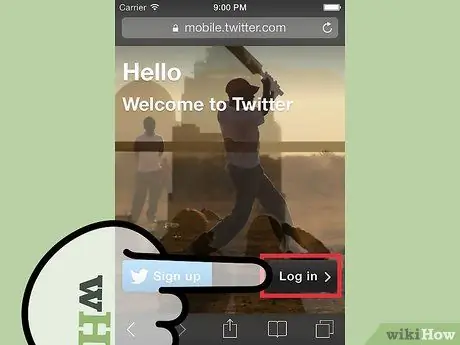
Korak 2. Prijavite se v svoj račun Twitter
Če želite spremeniti pozabljeno geslo, poglejte, kako ponastaviti izgubljeno geslo spodaj.
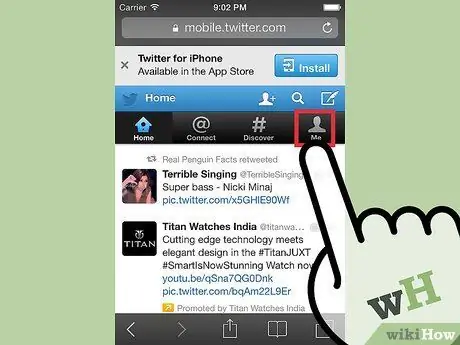
Korak 3. Dotaknite se zavihka »Jaz« na vrhu strani
Odprla se bo vaša stran profila.
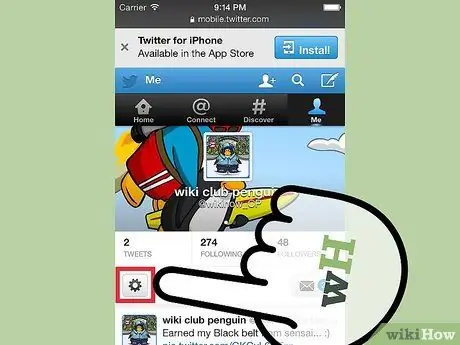
Korak 4. Dotaknite se gumba v obliki zobnika pod sliko profila
Odprl se bo nov meni.
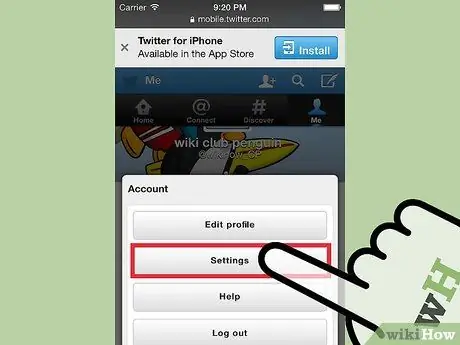
Korak 5. Dotaknite se gumba »Nastavitve«
Odprla se bo stran z nastavitvami za vaš račun.
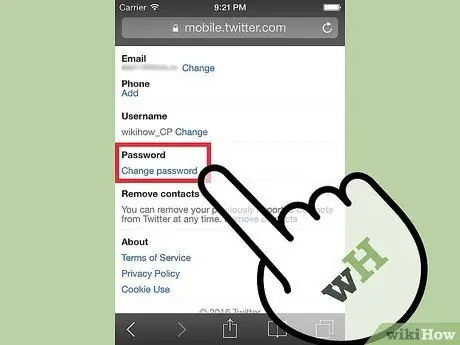
Korak 6. Pomaknite se navzdol po zaslonu in se dotaknite povezave »Spremeni geslo«
Odpre se obrazec za ponastavitev gesla.
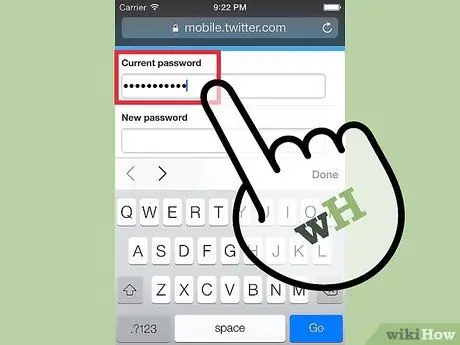
Korak 7. Vnesite trenutno geslo
Vnesite trenutno geslo, da ga lahko spremenite. Če ste pozabili svoje trenutno geslo, si oglejte, kako ponastaviti izgubljeno geslo spodaj.
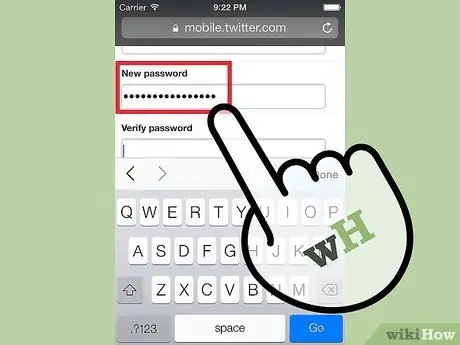
Korak 8. Vnesite novo geslo
Za preverjanje dvakrat vnesite novo geslo.
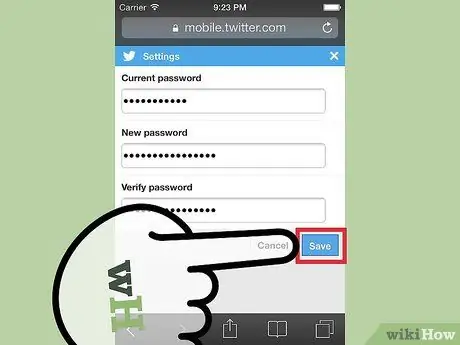
Korak 9. Shranite novo geslo tako, da se dotaknete »Shrani«
Novo geslo začne veljati takoj. Odjavljeni boste iz vseh naprav, v katere ste prijavljeni na tej točki.
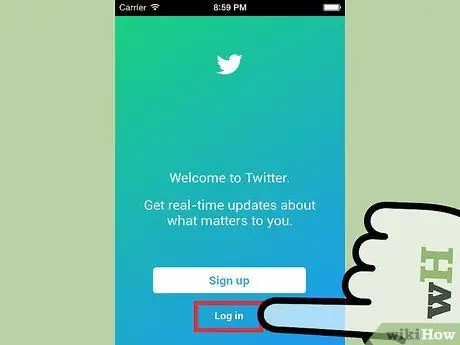
Korak 10. Prijavite se v aplikacijo Twitter z novim geslom
Ko spremenite geslo, lahko zaženete aplikacijo Twitter in se s tem geslom znova prijavite.
Metoda 4 od 4: ponastavitev izgubljenega gesla
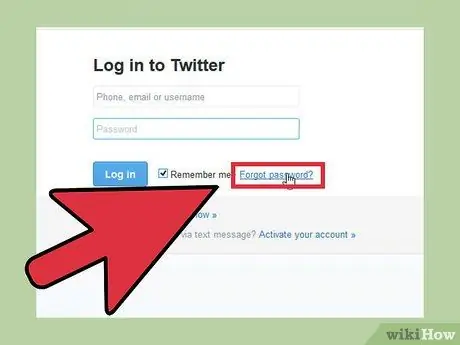
Korak 1. Dotaknite se gumba »Ste pozabili geslo? " na zaslonu za prijavo.
Če pozabite geslo za Twitter, ga lahko ponastavite v računalniku ali mobilni aplikaciji. Dotaknite se "Pozabljeno geslo" na zaslonu za prijavo, da začnete ponastavitev. Če ste že prijavljeni, se morate najprej odjaviti iz Twitterja.
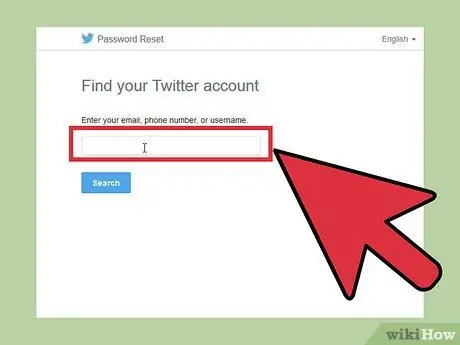
Korak 2. Poiščite svoj račun po e -pošti (e -pošti), uporabniškem imenu ali telefonski številki
Izberite enega in ga vnesite v iskalno polje, da poiščete račun Twitter. Telefonsko številko lahko uporabite le, če ste račun že povezali s telefonsko številko.
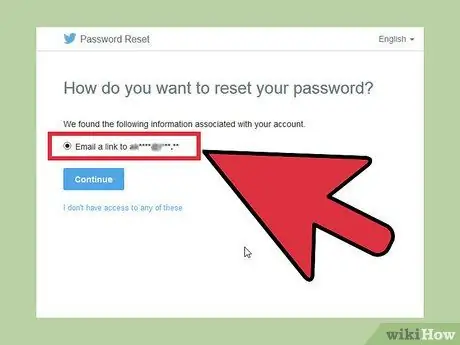
Korak 3. Izberite način ponastavitve gesla
Twitter ponuja dva načina za ponastavitev gesla, vendar boste imeli samo eno izbiro, če ste z računom že povezali telefonsko številko. Od Twitterja lahko zahtevate, da na povezano telefonsko številko pošlje besedilno sporočilo s kodo, ali pa od Twitterja, naj na e -poštni naslov, povezan z računom, pošlje e -poštno sporočilo (ki vsebuje povezavo za ponastavitev gesla).
Če nimate več dostopa do e -poštnega računa in telefonske številke, povezane s tem računom, gesla za Twitter ne boste mogli ponastaviti. Če želite ponastaviti geslo, morate imeti dostop do e -poštnega računa
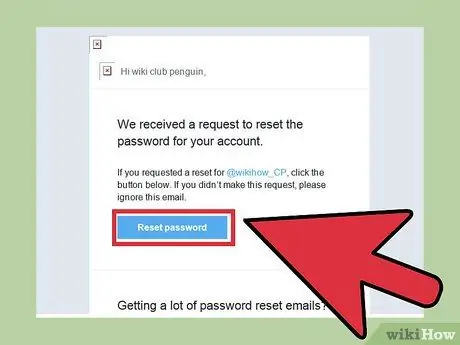
Korak 4. Vnesite kodo ali sledite navedeni povezavi, da odprete zaslon za ponastavitev gesla
Če od Twitterja zahtevate, da vam pošlje besedilno sporočilo, vnesite kodo, ki ste jo prejeli za dostop do zaslona za ponastavitev gesla. Če ste od Twitterja zahtevali, da vam pošlje e -poštno sporočilo, kliknite povezavo v prejetem e -poštnem sporočilu, da odprete zaslon za ponastavitev gesla. To e -poštno sporočilo je morda v razdelku »Posodobitve« v Gmailu.
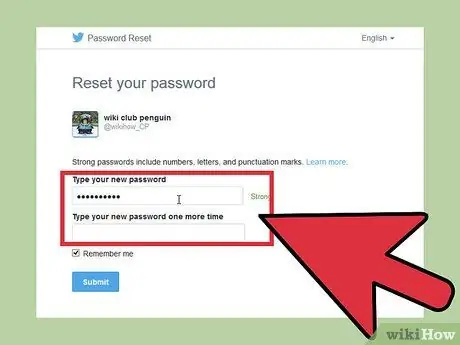
Korak 5. Vnesite novo geslo
Zdaj lahko ustvarite novo geslo za račun Twitter. Ko nastavite geslo, boste odjavljeni iz vseh naprav, v katere ste trenutno prijavljeni. Če se želite znova prijaviti v Twitter, uporabite novo geslo.






