Ta wikiHow vas uči, kako dodati fotografije iz telefona, tabličnega računalnika ali računalnika na svojo Facebook stran ali steno.
Korak
Metoda 1 od 2: Preko mobilne naprave
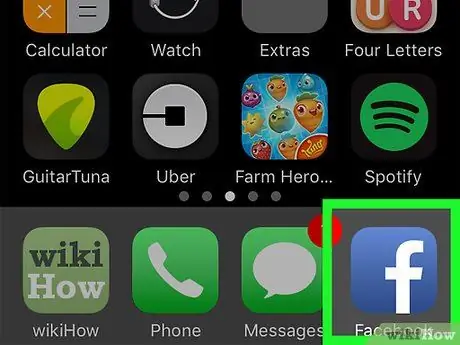
Korak 1. Odprite Facebook
Ta aplikacija je označena z belo ikono »f« na temno modrem ozadju. Po tem se bo prikazal vir novic, če ste že prijavljeni v svoj račun prek telefona ali tabličnega računalnika.
Če niste prijavljeni v svoj račun, za nadaljevanje vnesite svoj e -poštni naslov (ali telefonsko številko) in geslo
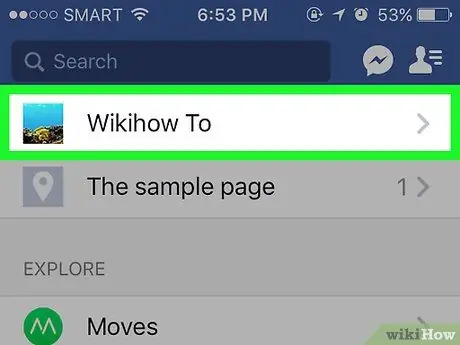
Korak 2. Obiščite stran, na katero želite poslati fotografijo
Če želite naložiti fotografije na svojo stran/steno, vam ni treba preklopiti s strani z novicami.
Če želite obiskati stran profila prijatelja, vnesite njegovo ime v iskalno vrstico in se dotaknite imena, ki se prikaže, ali pa poiščite njegovo ime v viru novic in se dotaknite
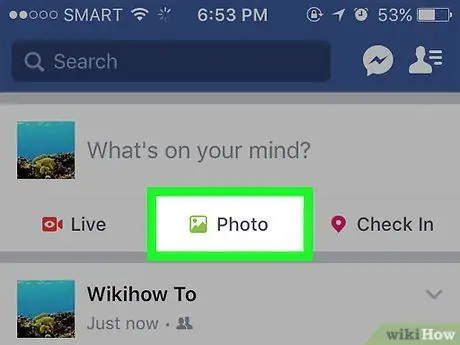
Korak 3. Dotaknite se možnosti Fotografija (»Fotografije« za iPhone) oz Fotografija/video (»Fotografija/video« za Android).
V napravah Android se morate najprej dotakniti polja s stanjem (s sporočilom »Kaj imaš v mislih?« Ali »Kaj misliš?«) Na vrhu vira novic, preden se dotaknete gumba » Fotografija/video «(» Fotografije/videoposnetki «).
- Če ste na svoji časovnici, se dotaknite možnosti » Fotografija «(» Fotografija «), ki je pod poljem stanja.
- Če želite poslati fotografijo na prijateljevo stran/profil, se dotaknite gumba » Skupna raba fotografije «(» Skupna raba fotografije «).
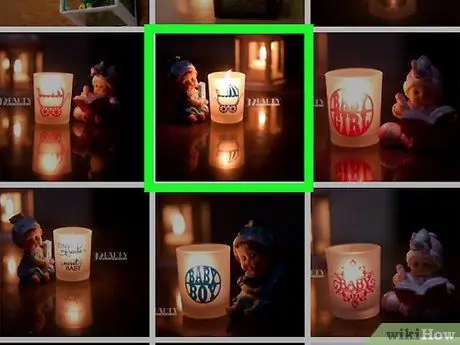
Korak 4. Izberite fotografije, ki jih želite naložiti
Dotaknite se vsake fotografije, ki jo želite naložiti, da izberete več fotografij hkrati.
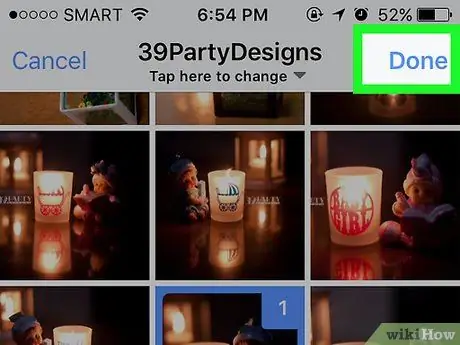
Korak 5. Dotaknite se gumba Končano
Nahaja se v zgornjem desnem kotu zaslona. Po tem bo ustvarjen osnutek objave, ki vsebuje priloge s fotografijami.
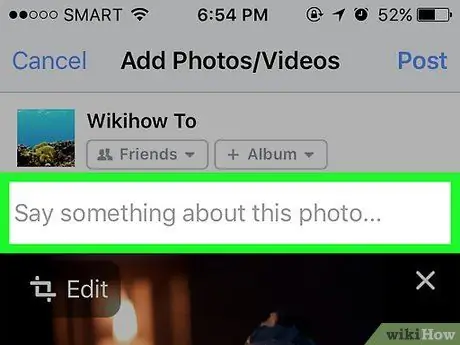
Korak 6. Uredite objavo
Objavi dodajte besedilo tako, da v polje "Povejte nekaj o tej fotografiji" vnesete sporočilo ("Povejte nekaj o tej fotografiji" ali "Te fotografije", če ste naložili več fotografij). Dodate lahko tudi več fotografij, tako da tapnete ikono zelene pokrajine na dnu zaslona in izberete » Fotografija/video «(» Fotografije/videoposnetki «).
- Če želite ustvariti nov album z naloženimi fotografijami, se dotaknite možnosti » + Albumi «Na vrhu zaslona in nato izberite» Ustvari album «(» Ustvari album «).
- Če želite objavo narediti javno, se dotaknite polja » Prijatelji «(» Prijatelji «) ali» Prijatelji prijateljev «(» Prijatelj prijateljev «) pod vašim imenom, nato izberite» Javno «(» Javno «).
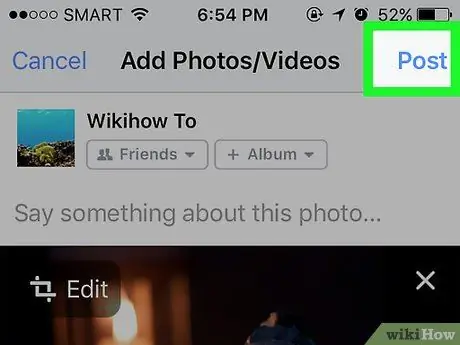
Korak 7. Dotaknite se gumba Objavi (»Pošlji«)
Nahaja se v zgornjem desnem kotu zaslona. Po tem bo ustvarjena objava, priložena fotografija pa bo naložena na Facebook.
Metoda 2 od 2: Preko spletnega mesta za namizne računalnike
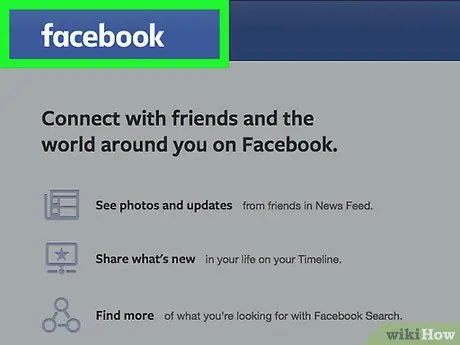
Korak 1. Obiščite spletno stran Facebook
Vnesite URL
v naslovno vrstico brskalnika. Po tem boste preusmerjeni na vir novic, če ste že prijavljeni v svoj račun.
Če niste prijavljeni v svoj račun, za nadaljevanje vnesite svoj e -poštni naslov in geslo
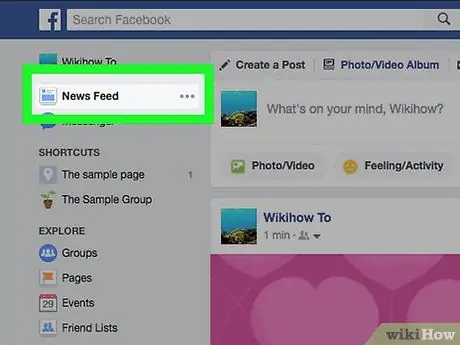
Korak 2. Obiščite stran, na katero želite poslati fotografijo
Če želite naložiti fotografije na svojo stran/steno, vam ni treba preklopiti s strani z novicami.
Če želite obiskati stran s prijateljevim profilom, v iskalno vrstico vnesite njegovo ime, nato kliknite ime, ki se prikaže, ali pa poiščite njegovo ime v viru novic in se ga dotaknite
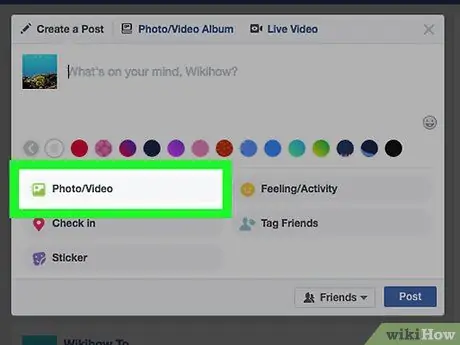
Korak 3. Kliknite možnost Photo/Video (“Photo/Video”)
To je pod besedilnim poljem "Kaj imaš v mislih?" Na vrhu strani. Po tem se prikaže pojavno okno.
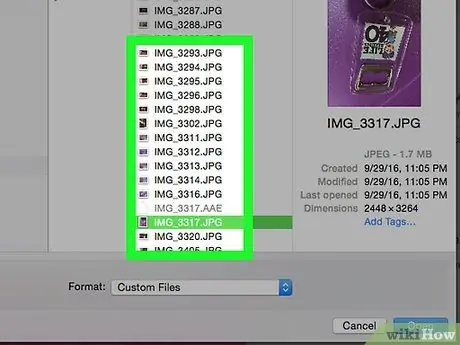
Korak 4. Izberite fotografije, ki jih želite naložiti
Če želite naložiti več fotografij, pritisnite in držite tipko Ctrl (ali Command na Macu), medtem ko kliknete vsako fotografijo, ki jo želite izbrati.
Če računalnik ne odpre privzete mape s fotografijami takoj (npr. »Slike«), morate v levem podoknu okna za brskanje po datotekah izbrati mapo za shranjevanje
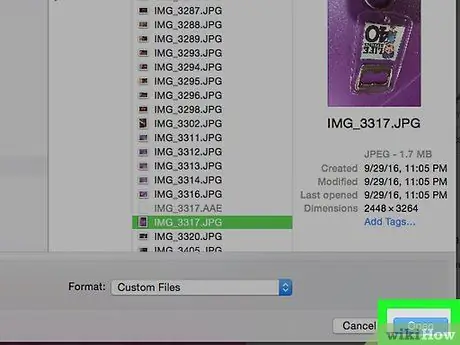
Korak 5. Kliknite Odpri
Nahaja se v spodnjem desnem kotu okna. Po tem bo fotografija naložena v osnutek objave.
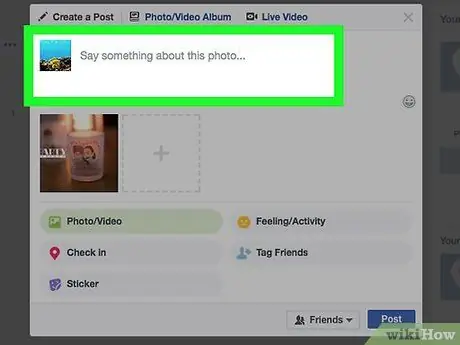
Korak 6. Uredite objavo
Dodate lahko več fotografij s klikom na kvadratno ikono s simbolom + ”Na vrhu okna objave ali dodajte besedilo v objavo tako, da v polje» Povejte nekaj o tej fotografiji «vnesite sporočilo (» Povejte nekaj o tej fotografiji «ali» Te fotografije «, če naložite več fotografij)).
- Če želite objaviti objavo, kliknite polje » Prijatelji «(» Prijatelji «) ali» Prijatelji prijateljev «(» Prijatelj prijateljev «) v zgornjem levem kotu vašega imena in nato izberite» Javno «(» Javno «).
- Lahko tudi kliknete možnost » + Albumi"in izberite" Ustvari album ”(“Ustvari album”), ko se prikaže poziv, če želite fotografije dodati v ločen album.
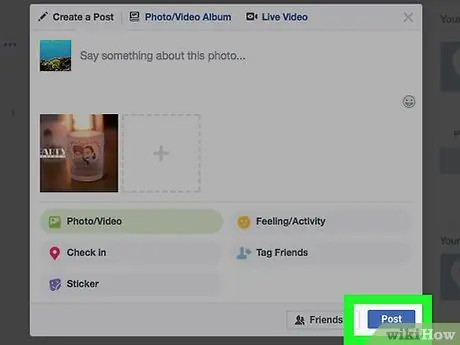
Korak 7. Kliknite gumb Objavi (»Pošlji«)
Nahaja se v spodnjem desnem kotu okna objave. Po tem bodo fotografije naložene na izbrano Facebook stran.






