Ta wikiHow vas uči, kako dodati stike v Gmail. Gmail bo samodejno dodal osebe na vaš seznam stikov, ko jim pošljete sporočilo. Stike pa lahko dodate tudi ročno prek Google Stikov. Če uporabljate Android, lahko uporabite aplikacijo Google Contacts. V računalnikih, iPadih in iPhonih lahko dostopate do Google Stikov na naslovu https://contacts.google.com. Ko uporabljate računalnik, lahko stik dodate tudi neposredno iz sporočila v Gmailu, ko ga odprete v mapi »Prejeto«.
Korak
Metoda 1 od 2: Uporaba Google Stikov
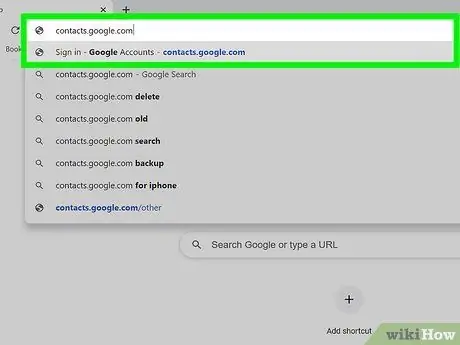
Korak 1. Zaženite spletni brskalnik in obiščite
To lahko storite v katerem koli spletnem brskalniku v računalniku, tabličnem računalniku ali telefonu. Če uporabljate Android, lahko zaženete aplikacijo Google Contacts (ne spletni brskalnik), ki ima modro ikono z belo silhueto osebe.
- Nekatere naprave Android so bile opremljene z drugo aplikacijo Stiki. Prepričajte se, da je v vaši napravi nameščena prava aplikacija, tako da odprete Trgovino Play, poiščete »Google Contacts« in se dotaknete Namesti v Googlovi aplikaciji Stiki. Če je naprava že nameščena, ste pripravljeni nadaljevati.
- Če še niste prijavljeni, se prijavite, če želite nadaljevati postopek.
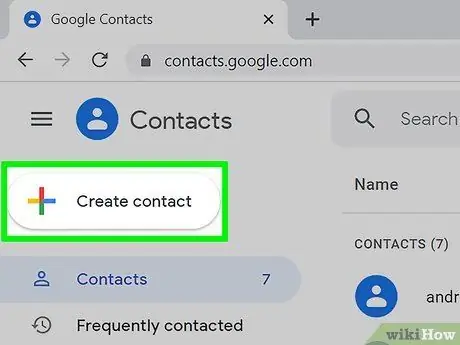
Korak 2. Kliknite ali se dotaknite +
Ta ikona v obliki plusa je v spodnjem desnem kotu zaslona tabličnega računalnika ali telefona. Če uporabljate računalnik, kliknite + Ustvari stik v zgornjem levem kotu.
V napravah Android se samodejno odpre okno »Ustvari nov stik«
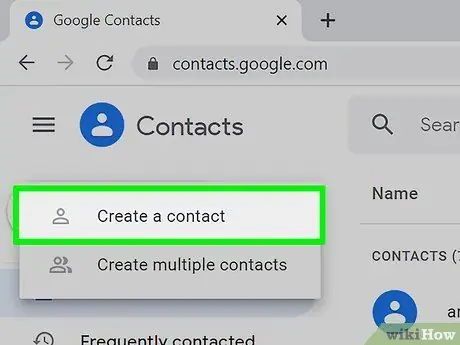
Korak 3. Kliknite ali tapnite Ustvari stik (samo za računalnik in iPad/iPhone)
Odpre se okno "Ustvari nov stik". Če uporabljate Android, nadaljujte z naslednjim korakom.
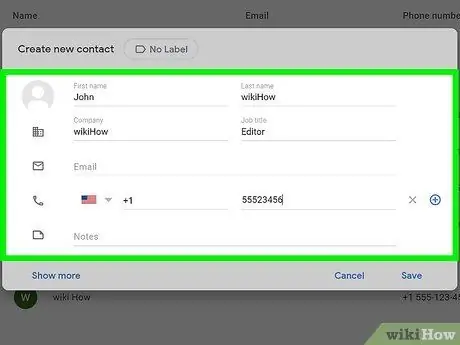
Korak 4. Vnesite kontaktne podatke želene osebe
V navedena polja vnesite njegovo ime, priimek, številko mobilnega telefona in e -poštni naslov, čeprav so morda že izpolnjeni, če so kontaktni podatki za Gmail pravilni.
- Kliknite ali se dotaknite Poglej več odpreti druge možnosti, na primer fonetične možnosti črkovanja, vzdevke itd.
- Druga polja lahko pustite prazna. Na primer, če želite samo dodati e -poštni naslov za stik, vam ni treba vnesti telefonske številke in drugih podatkov.
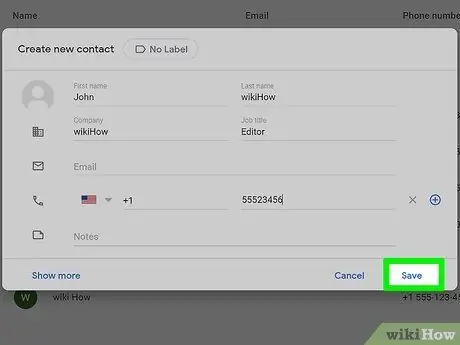
Korak 5. Kliknite ali tapnite Shrani v spodnjem desnem kotu
Stik, ki ste ga pravkar vnesli, bo shranjen na seznamu stikov v Gmailu.
Metoda 2 od 2: Dodajanje stikov iz sporočil v Gmailu
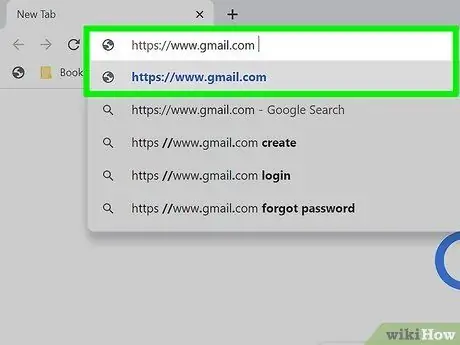
Korak 1. Zaženite spletni brskalnik in obiščite
Če ste v spletnem brskalniku že prijavljeni v svoj Google Račun, se bo odprla stran »Prejeto«. Če še niste prijavljeni, sledite navodilom na zaslonu.
To lahko storite samo prek Gmail.com v računalniku in tega ne morete storiti z aplikacijo Gmail na mobilni napravi
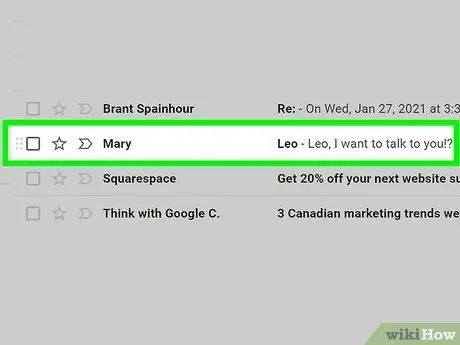
Korak 2. Kliknite e -poštno sporočilo osebe, ki jo želite dodati
Prikazana bo vsebina sporočila.
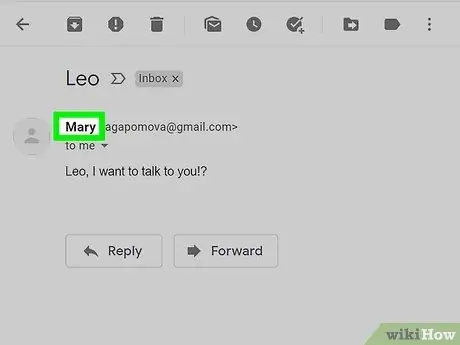
Korak 3. Z miško pokažite na ime osebe
Njegovo ime je na vrhu sporočila. Nekaj trenutkov kasneje se prikaže majhno pojavno okno.
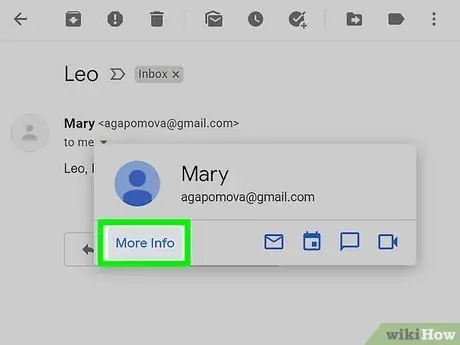
Korak 4. V pojavnem oknu izberite Več informacij
Ta možnost je v spodnjem levem kotu. Odpre se plošča na desni strani Gmaila.
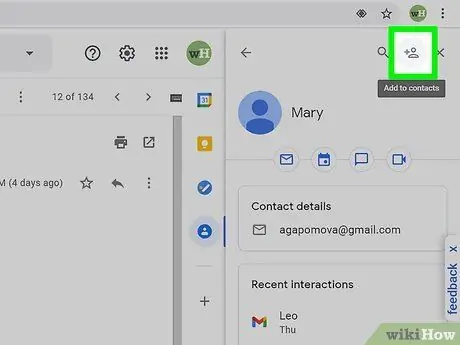
Korak 5. Kliknite ikono Dodaj stik
Ikona je silhueta osebe s simbolom plus v zgornjem desnem kotu desne plošče. S tem boste v svoje stike v Gmailu dodali pošiljatelja e -pošte.
Če te ikone ne vidite, je oseba že na vašem seznamu stikov v Gmailu
Nasveti
- V Gmail lahko uvozite tudi stike iz drugih e -poštnih storitev (na primer Yahoo).
- Ko nekomu pošljete sporočilo prek Gmaila, se stik samodejno shrani. Stiki se samodejno shranijo tudi pri interakciji z ljudmi prek drugih Googlovih izdelkov, na primer pri skupni rabi datotek v storitvi Google Drive ali fotografij prek storitve Google Photos.
- Če želite Gmailu preprečiti samodejno shranjevanje stikov, ko nekomu pošljete sporočilo, odprite spletni brskalnik in obiščite https://mail.google.com/mail#settings/general. Nato se pomaknite na zaslon do »Ustvari stike za samodejno dokončanje« in izberite Sam bom dodal stike.






