Ste našli kaj, kar želite prebrati v prostem času, ali morate shraniti določeno stran za dostop brez povezave? Brskalnik Safari za iOS ponuja funkcijo seznama za branje, ki omogoča shranjevanje strani za branje kadar koli, tudi brez povezave.
Korak
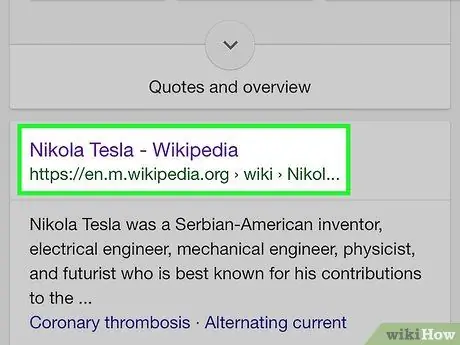
Korak 1. Odprite spletno mesto ali članek, ki ga želite prebrati v Safariju
Safari za iOS 7 in novejše omogoča shranjevanje kopij strani na bralni seznam, tako da jih lahko berete, ko naprava ni povezana.
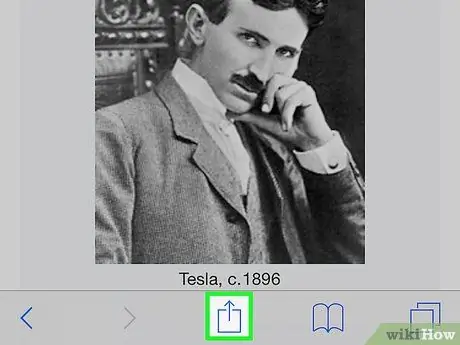
Korak 2. Dotaknite se gumba za skupno rabo, ki je oblikovan kot polje s puščico, ki se pojavlja od zgoraj
Nahaja se na dnu zaslona v iPhonu (ali na vrhu zaslona v iPadu).
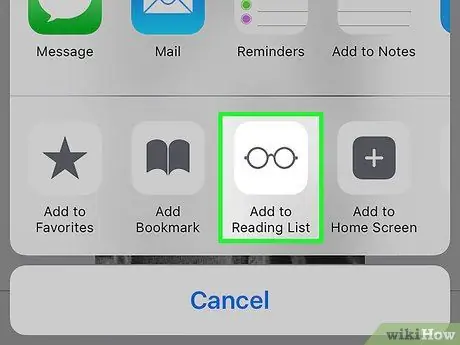
Korak 3. Pritisnite gumb Dodaj na seznam za branje, da stran dodate na seznam za branje
Če imate Mac z istim računom iCloud kot vaša naprava, se bodo vsi bralni seznami v računalniku sinhronizirali z vašo napravo in obratno
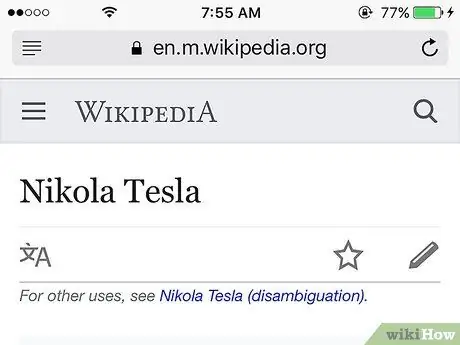
Korak 4. Pustite zavihek nekaj časa odprt
Pri shranjevanju velikih strani boste morda morali počakati dlje, da se prepričate, da Safari shrani celotno stran. Ko se postopek nalaganja ustavi, lahko zaprete zavihek.
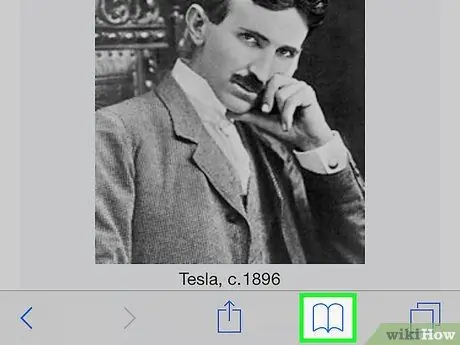
Korak 5. Odprite bralni seznam tako, da tapnete gumb Zaznamki, nato ikono Očala
Prikazal se bo seznam strani, ki ste jih shranili na bralni seznam.
Gumb »Zaznamki« je v obliki odprte knjige in ga najdete na dnu zaslona v napravi iPhone ali na vrhu zaslona v napravi iPad
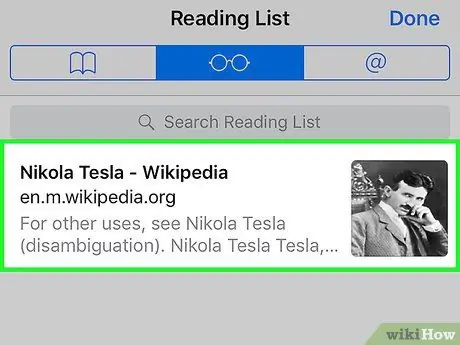
Korak 6. Dotaknite se strani, ki jo želite odpreti
Odprete lahko katero koli stran na seznamu za branje, tudi če naprava ni povezana.
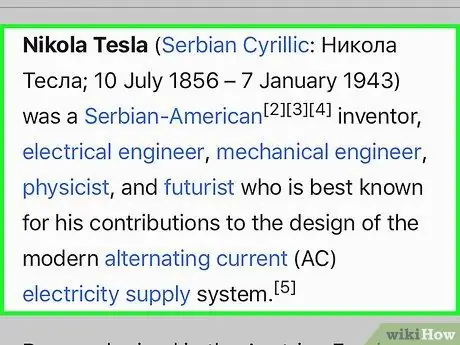
Korak 7. Preberite shranjeno stran
Čez nekaj trenutkov bo stran prikazala Safari. Slike na strani se bodo odprle, vendar na splošno videoposnetki ne bodo prikazani, če vaša naprava ni povezana.
- Če stran berete brez povezave, se posodobitve strani ne bodo prikazale.
- Ko je naprava brez povezave, na shranjenih straneh ne morete klikniti nobene povezave.
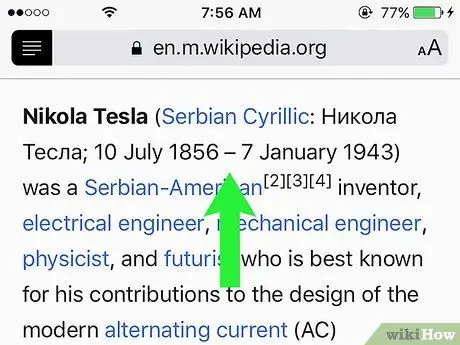
Korak 8. Preberite naslednjo stran na seznamu
Povlecite lahko na dno strani, da se samodejno premaknete na naslednjo shranjeno stran, ali povlecite navzgor, da naložite prejšnjo stran. Naredite ta korak do zadnje strani.
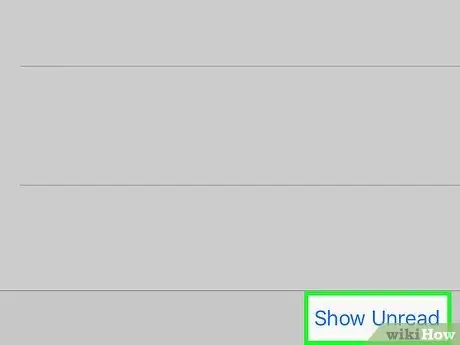
Korak 9. Prikažite prebrane ali neprebrane strani na seznamu tako, da se dotaknete gumba Pokaži vse ali Pokaži neprebrano v spodnjem desnem kotu zaslona
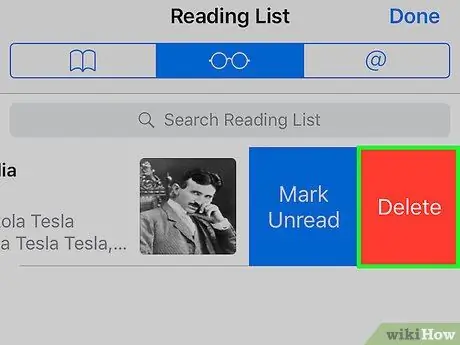
Korak 10. Izbrišite shranjeno stran tako, da povlečete vnos strani od desne proti levi, nato pa tapnete Izbriši
Rešitev problema
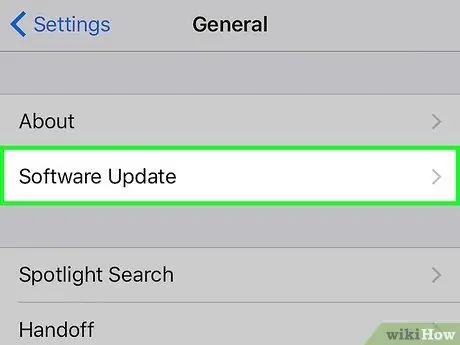
Korak 1. Posodobite operacijski sistem naprave, če ne morete shraniti seznama za branje brez povezave
Prvotna izdaja sistema iOS 8 je vsebovala napako, zaradi katere niste mogli odpirati strani na seznamu za branje, ko naprava ni bila povezana. S posodobitvijo na iOS 8.0.1 bo napaka izginila.
- Tapnite aplikacijo Nastavitve in izberite Splošno.
- Dotaknite se Posodobitev programske opreme in nato Namestite zdaj, ko se prikaže posodobitev.
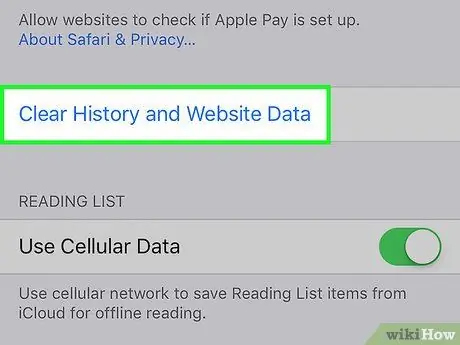
Korak 2. Počistite predpomnilnik Safari
Za nekatere uporabnike lahko težavo s seznamom za branje rešite tako, da počistite predpomnilnik.
- Tapnite aplikacijo Nastavitve, nato izberite Safari.
- Tapnite Počisti zgodovino in podatke spletnega mesta, nato potrdite brisanje podatkov.






