Ta wikiHow vas uči, kako izbrisati piškotke v brskalniku Safari na računalniku Mac ali iPhone. Piškotki so delčki podatkov spletnega mesta, ki Safariju zapomnijo nastavitve, uporabniška imena, gesla itd. Piškotki se bodo na vaš računalnik naložili vsakič, ko odprete novo spletno stran. Zaradi tega boste morda želeli popolnoma blokirati prenos piškotkov na vaš računalnik.
Korak
Metoda 1 od 2: Brisanje piškotkov v računalniku Mac
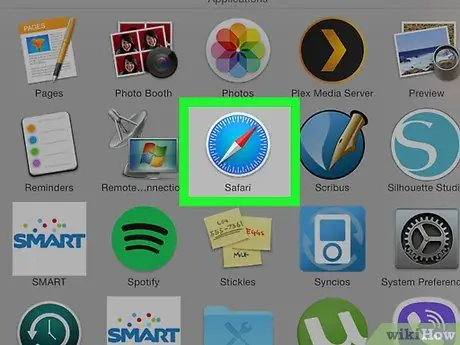
Korak 1. Zaženite Safari
To lahko storite tako, da kliknete modro ikono Safari v obliki kompasa na podstavku Mac.
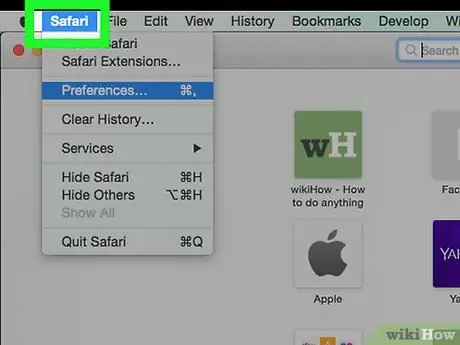
Korak 2. Kliknite meni Safari v zgornjem levem kotu
Prikazal se bo spustni meni.
Če te možnosti ne vidite, se prepričajte, da je Safari v sprednjem oknu, tako da ga kliknete
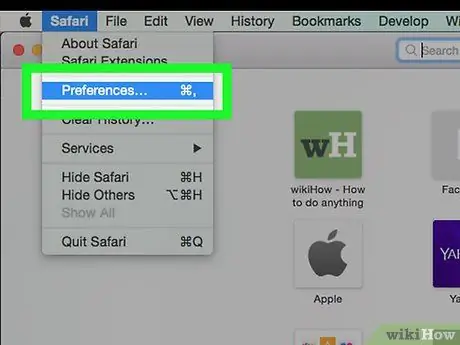
Korak 3. Kliknite Nastavitve…
Ta možnost je na sredini spustnega menija Safari. Odpre se pojavno okno.
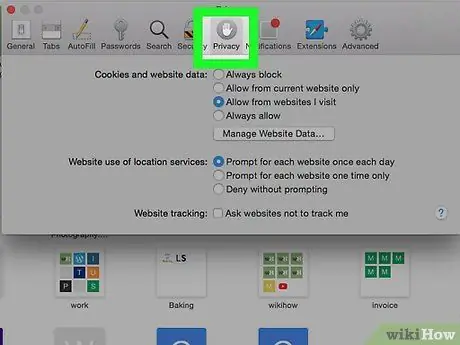
Korak 4. Kliknite zavihek Zasebnost
Najdete ga na vrhu nastavitev.
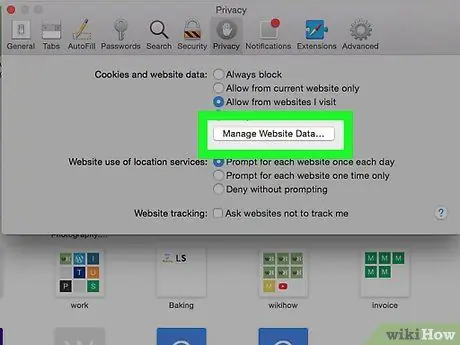
Korak 5. Kliknite Upravljanje podatkov spletnih mest…
Ta možnost je v razdelku »Piškotki in podatki spletnega mesta«. Če kliknete nanj, se prikaže okno z vsemi piškotki brskalnika.
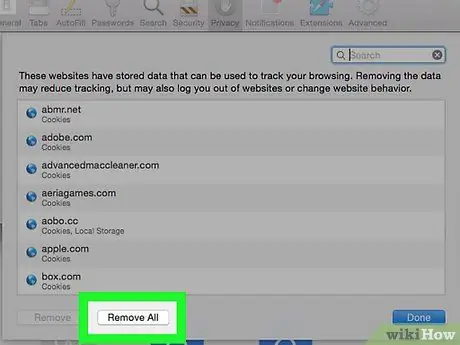
Korak 6. Kliknite Odstrani vse
Gre za siv gumb na dnu okna.
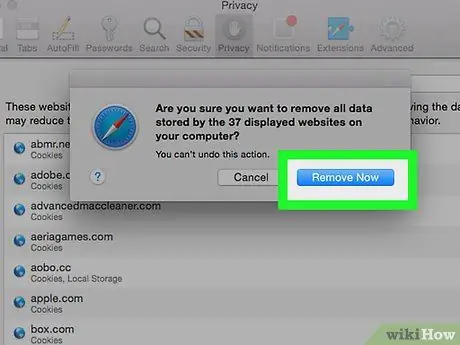
Korak 7. Ko boste pozvani, kliknite Odstrani zdaj
Vsi piškotki v brskalniku bodo izbrisani.
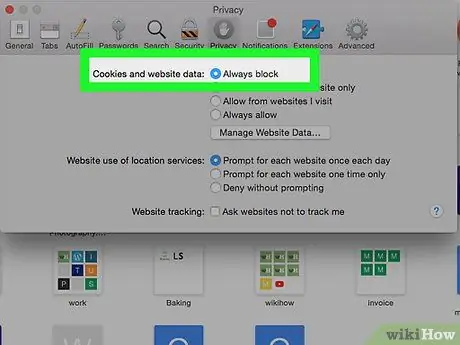
Korak 8. Blokirajte vse prihodnje piškotke
Če želite v prihodnje blokirati vse piškotke, potrdite polje »Blokiraj vse piškotke« v razdelku »Piškotki in podatki spletnega mesta« v meniju Nastavitve. Ko to storite, Safari ne shrani piškotkov s spletnih mest.
- Morda boste morali potrditi to dejanje.
- Ne pozabite, da nekatera spletna mesta potrebujejo piškotke, da vsebujejo določene funkcije. Če so vsi piškotki blokirani, nekatera spletna mesta ne bodo delovala pravilno.
Metoda 2 od 2: Brisanje piškotkov na iPhoneu
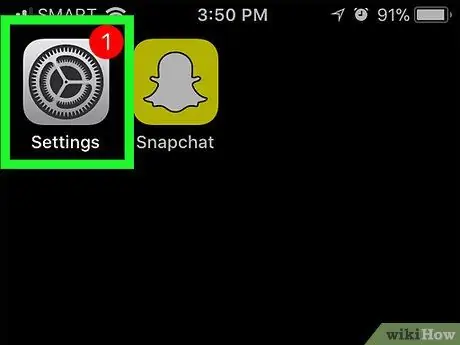
Korak 1. Odprite Nastavitve
na iPhone.
Dotaknite se ikone Nastavitve, ki je sivo polje z zobnikom.
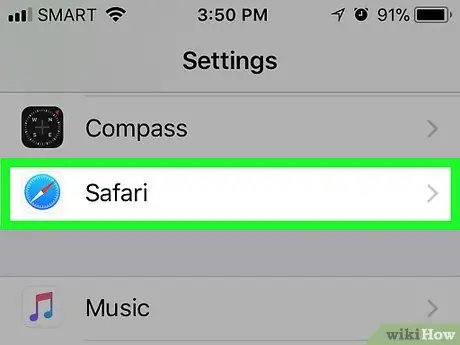
Korak 2. Povlecite navzdol po zaslonu in tapnite Safari
Ta možnost je na dnu strani (približno tretjino poti navzdol).
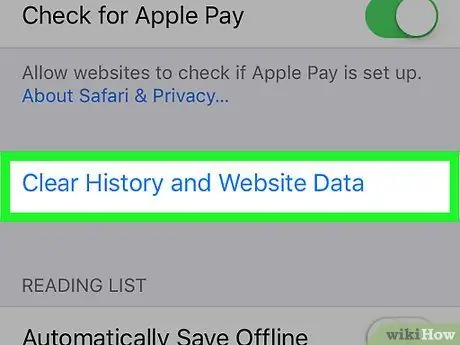
Korak 3. Pomaknite se navzdol po zaslonu in se dotaknite Počisti zgodovino in podatke spletnega mesta
Najdete ga na dnu strani Safari.
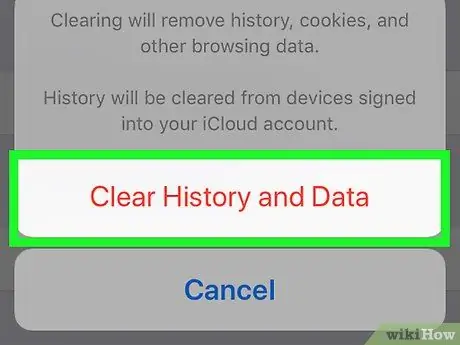
Korak 4. Ko se prikaže poziv, se dotaknite Počisti zgodovino in podatke
S tem boste izbrisali vse piškotke v brskalniku Safari na iPhoneu.
Na žalost piškotkov ne morete izbrisati samo v brskalniku Safari na iPhoneu
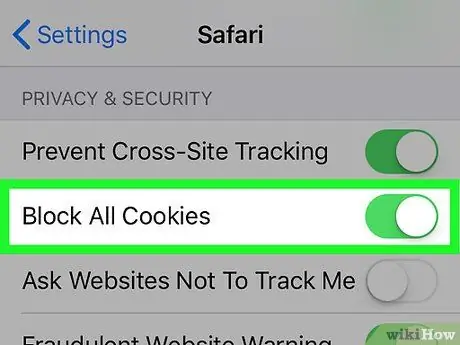
Korak 5. Blokirajte prihodnje piškotke
Če želite preprečiti shranjevanje vseh piškotkov, se pomaknite do razdelka »ZASEBNOST IN VARNOST« na strani Safari, tapnite beli gumb z napisom »Blokiraj vse piškotke«
nato se dotaknite Blokiraj vse na zahtevo. Gumb postane zelen
kar pomeni, da brskalnik Safari na iPhoneu ne dovoljuje več piškotkov.






