- Avtor Jason Gerald [email protected].
- Public 2024-01-19 22:14.
- Nazadnje spremenjeno 2025-01-23 12:45.
Ta wikiHow vas uči, kako namestiti aplikacijo Cydia na vaš iPhone, iPad ali iPod tako, da v napravo iOS pobegnete iz zapora. Cydia ne morete namestiti na naprave, ki niso zlomljene. Upoštevajte, da lahko druga spletna mesta ali programi, ki trdijo, da ponujajo Cydia, dejansko namestijo zlonamerno programsko opremo v vašo napravo, zato se jim je treba izogniti.
Korak
1. del od 3: Priprave na postopek zapora

Korak 1. Prepričajte se, da je vaša naprava združljiva in podpira postopek pobega iz zapora
Doslej (zadnja opazovanja aprila 2017) je postopek pobega iz zapora mogoč le na naslednjih napravah iOS:
- iPhone - 5S, 6, 6 Plus, 6S, 6S Plus in SE
- iPad - Mini 2/3/4, Air 2, Pro
- iPod - 6. generacija (6. generacija).
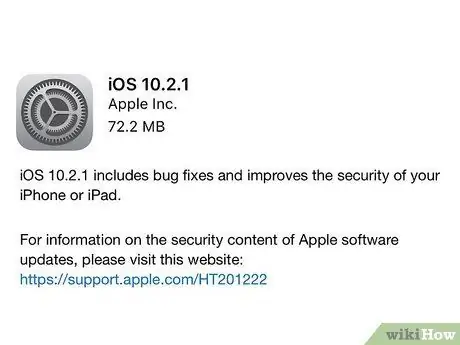
Korak 2. Prepričajte se, da naprava, ki jo uporabljate, uporablja iOS različice iOS 10.2.1 ali starejšo
Od aprila 2017 različice iOS 10.3 ni mogoče prekiniti. Če želite preveriti delujoč operacijski sistem iOS, odprite meni z nastavitvami (»Nastavitve«), dotaknite se » Splošno ", izberite" Približno ”In poiščite številko poleg vnosa» Različica «. Če je prikazano število med 10,0 in 10,2,1, lahko nadaljujete na naslednji korak.
Medtem ko postopek, opisan v tem članku, opisuje postopek vdora iz zapora za iOS 10 do 10.2.1, lahko svojo napravo iOS še vedno prekinite in po potrebi vrnete na iOS 7
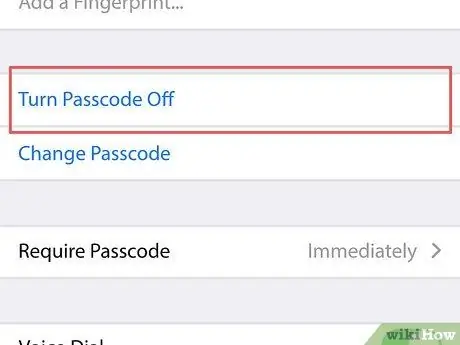
Korak 3. Izklopite geslo naprave
Po končanem postopku pobega iz zapora ga lahko znova aktivirate. Geslo izklopite tako:
- Odprto " Nastavitve ”.
- Pomaknite se navzdol in izberite " Dotaknite se ID in geslo "(ali preprosto" Geslo ”).
- Vnesite geslo.
- Povlecite po zaslonu in se dotaknite možnosti " Izklopite geslo ”.
- Znova vnesite geslo.
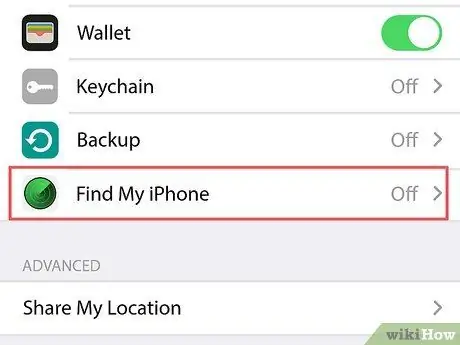
Korak 4. Onemogočite funkcijo Find My iPhone
Tako kot pri geslu za vašo napravo lahko to funkcijo znova omogočite po končanem postopku pobega iz zapora. Če želite onemogočiti funkcijo:
- Dotaknite se gumba »Nazaj« v zgornjem levem kotu zaslona, da se vrnete na stran »Nastavitve«.
- Pomaknite se navzdol in izberite " iCloud ”.
- Povlecite po zaslonu in se dotaknite možnosti " Poišči moj iPhone ”.
- Drsno stikalo " Poišči moj iPhone ”Proti levi (položaj» Izklop «). Morda boste morali vnesti geslo za Apple ID ali uporabiti Touch ID, da potisnete stikalo.
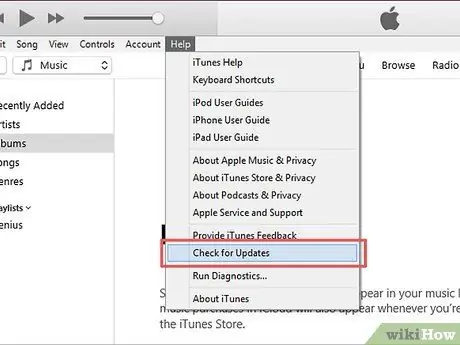
Korak 5. Posodobite iTunes na najnovejšo različico
Posodobite ga lahko tako, da odprete iTunes in kliknete » Pomoč «V zgornjem levem kotu zaslona izberite» Preveri za posodobitve in kliknil » Prenesite iTunes ”, Če je možnost na voljo.
Po posodobitvi iTunes morate znova zagnati računalnik

Korak 6. Povežite vaš iPhone, iPad ali iPod z računalnikom
Lahko ga povežete s polnilnim kablom USB za polnjenje naprave.
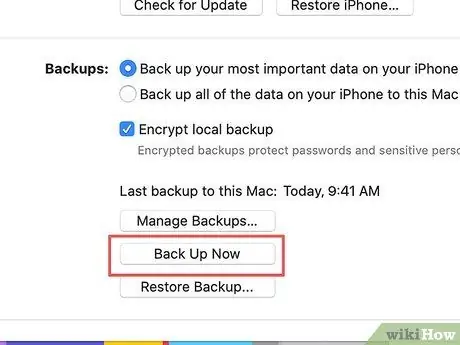
Korak 7. Ustvarite datoteko varnostne kopije naprave
Čeprav to ni potrebno, lahko z varnostno kopijo naprave v iTunes obnovite obstoječe datoteke, če postopek jailbreakinga ne uspe.
- Postopek ustvarjanja varnostne kopije v napravi iPhone je podoben postopku v napravi iPad ali iPod.
- Sam postopek pobega iz zapora običajno ne poškoduje naprave, zato je ustvarjanje varnostne kopije le previdnostni ukrep.
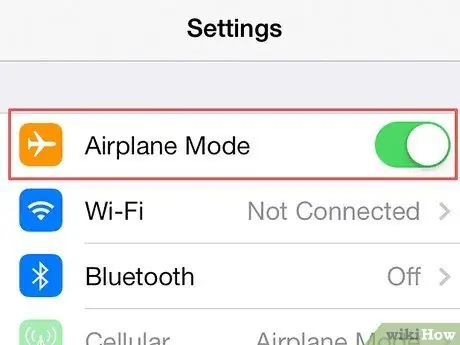
Korak 8. Omogočite letalski način v napravi
S tem načinom internetne posodobitve ali omejitve podjetja Apple ne bodo vplivale na postopek zapora. Aktiviranje letalskega načina:
- Odprto " Nastavitve ”.
- Drsno stikalo " Letalski način ”Na vrhu strani» Nastavitve «na desni (položaj» Vklopljeno «).
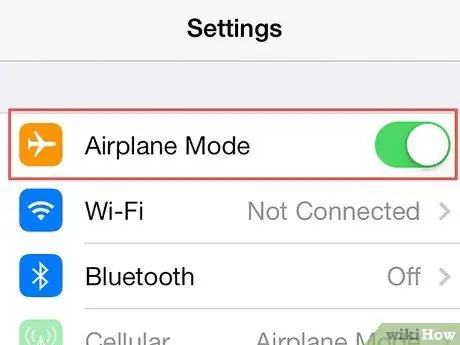
Korak 9. Nadaljujte postopek pobega iz zapora na vašem iPhoneu, iPadu ali iPodu
Ko naredite potrebne korake za zagotovitev uspešnega procesa jailbreakinga, lahko začnete postopek jailbreaking na svoji napravi.
2. del 3: Jailbreak Device
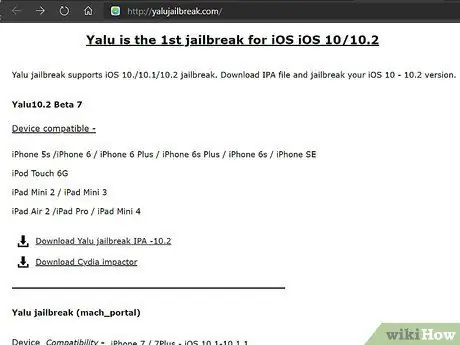
Korak 1. Obiščite spletno stran Yalu jailbreak
Obiščete ga lahko tako, da v vrstico URL brskalnika vnesete naslov https://yalujailbreak.com/ in pritisnete Enter (ali Return na Macu).
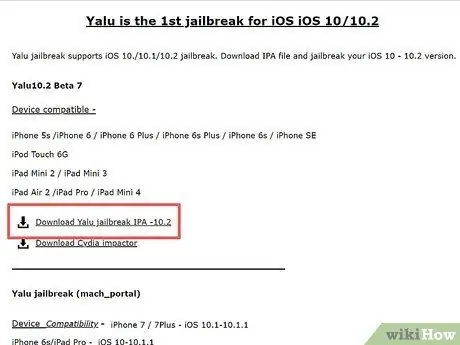
Korak 2. Kliknite povezavo "Prenesi Yalu jailbreak IPA -10.2"
Ta povezava je prva povezava pod naslovom "Yalu10.2 Beta 7" na spletni strani.
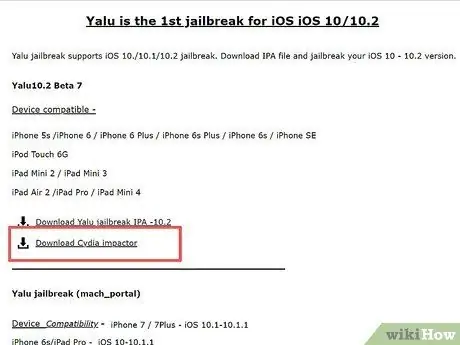
Korak 3. Kliknite povezavo »Prenesi Cydia Impactor«
Ta povezava je tik pod prvo povezavo. Po tem boste preusmerjeni na stran s povezavami na vrhu strani za različne računalniške operacijske sisteme:
- Mac OS X
- Windows
- Linux (32 bit)
- Linux (64 bit)
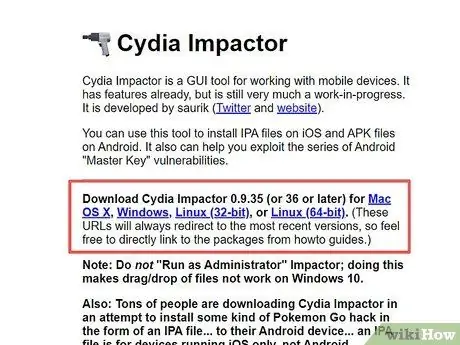
Korak 4. Kliknite povezavo za operacijski sistem računalnika, ki ga uporabljate
Po tem se v vaš računalnik prenese datoteka ZIP, ki vsebuje namestitvene datoteke jailbreak.
Morda boste morali pred nalaganjem datoteke izbrati mesto za shranjevanje datoteke (npr. Namizje), odvisno od brskalnika, ki ga uporabljate
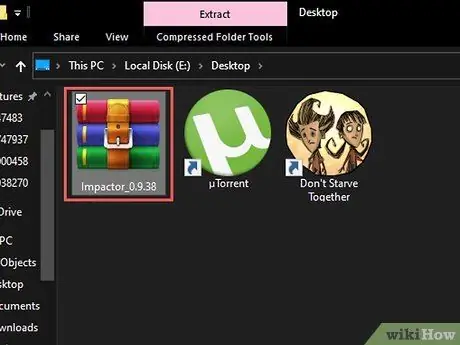
Korak 5. Dvokliknite mapo ZIP
V večini računalnikov se mapa ZIP običajno odpre po dvojnem kliku.
Na starejših računalnikih boste morda morali odpreti mapo za arhiviranje (npr. WinRAR ali WinZIP)
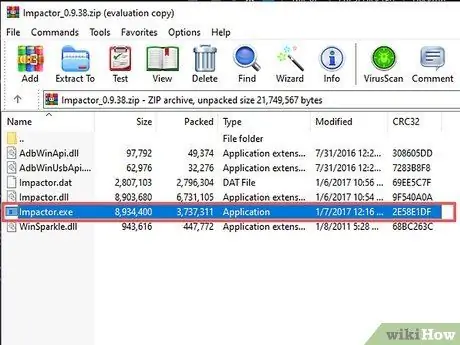
Korak 6. Dvokliknite aplikacijo »Impactor«
Po tem se bodo aplikacijske datoteke namestile v računalnik.
Ta postopek traja nekaj minut
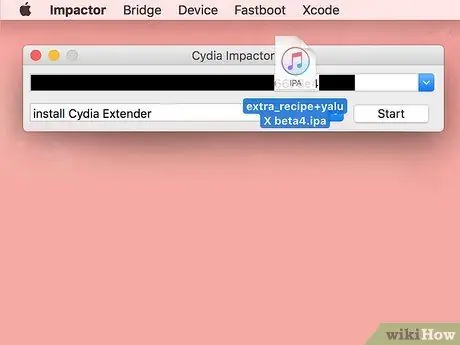
Korak 7. Kliknite in povlecite "Yalu" v namestitveno okno
Ta datoteka je označena z logotipom iTunes in se lahko pojavi na namizju.
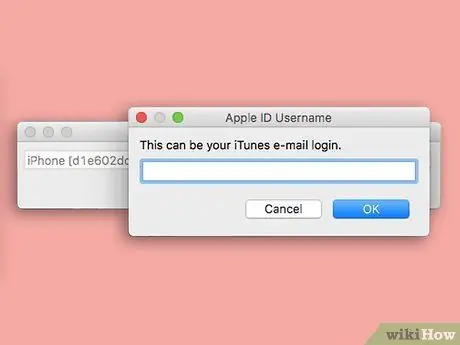
Korak 8. Vnesite svoj e -poštni naslov Apple ID
Ko boste pozvani, ga morate vnesti v pojavno okno.
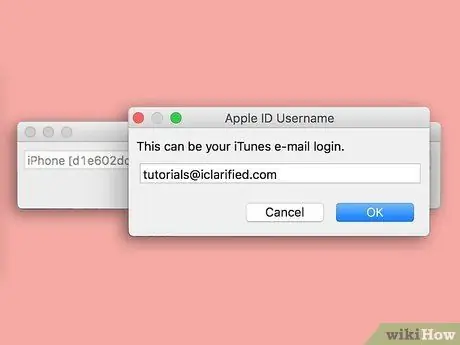
Korak 9. Kliknite gumb V redu
To je na dnu okna.
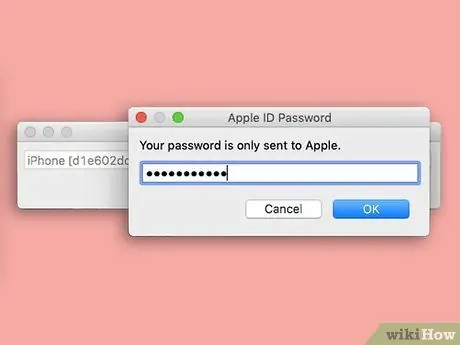
Korak 10. Vnesite geslo za Apple ID
Vnesti ga morate v isto okno kot prej.
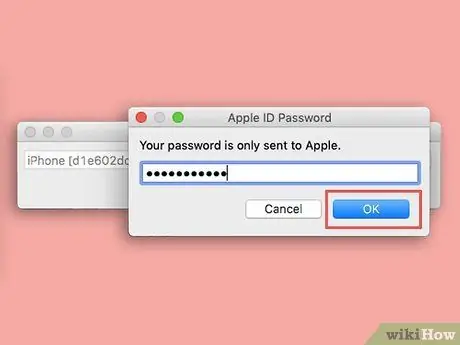
Korak 11. Kliknite gumb V redu
Dokler bodo vneseni podatki Apple ID pravilni, bo Yalu priključen na napravo iOS.
Tudi ta postopek traja približno nekaj minut
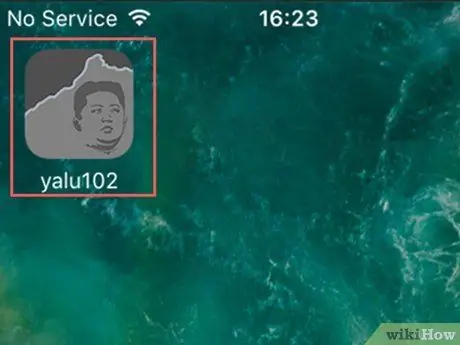
Korak 12. Odprite Yalu prek naprave iOS
Aplikacijo označuje črno -siva ikona s človeškim obrazom.
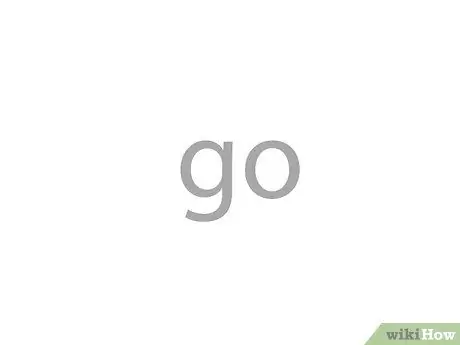
Korak 13. Dotaknite se povezave go
To je na sredini zaslona. Po tem se bo naprava iOS znova zagnala.
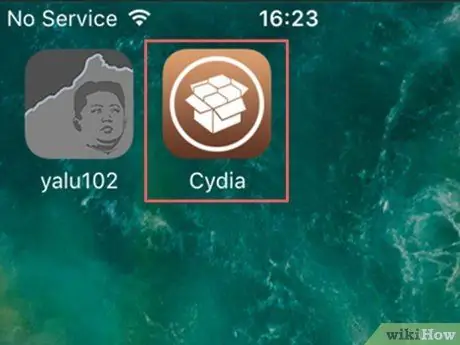
Korak 14. Počakajte, da se naprava dokonča z ponovnim zagonom
Ko končate, lahko vidite ikono aplikacije z oznako »Cydia« v rjavi barvi s sliko škatle na začetnem zaslonu naprave. To je zlomljena različica App Store. Zdaj ste Cydia uspešno namestili v napravo iOS.
3. del 3: Uporaba Cydia
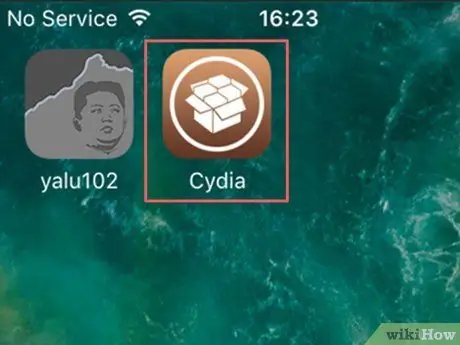
Korak 1. Odprite Cydia
Ta aplikacija je označena z rjavo ikono s sliko škatle. To ikono lahko najdete na domačem zaslonu po končanem postopku pobega iz zapora, čeprav jo boste morda morali povleči, če jo želite videti, če je glavna stran začetnega zaslona polna ikon.
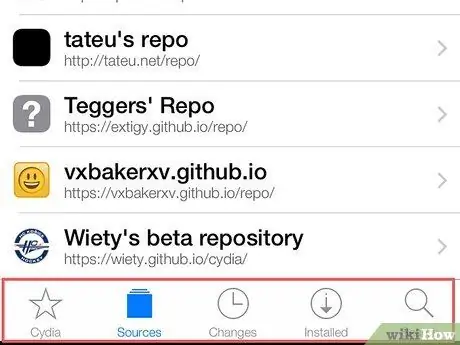
Korak 2. Preglejte vse zavihke, prikazane na dnu okna Cydia
Ti zavihki vključujejo:
- ” Cydia ” - Ta zavihek je v spodnjem levem kotu zaslona. To je glavna stran Cydia.
- ” Viri ” - Ta zavihek je desno od zavihka Cydia " Na tem zavihku bodo prikazana vsa skladišča (segment, ki prikazuje različne nastavitve, ki jih lahko prenesete). Skladišče lahko dodate tako, da se dotaknete gumba » Uredi «V zgornjem desnem kotu zaslona izberite» Dodaj «V zgornjem levem kotu zaslona vnesite URL skladišča in izberite» Dodajte vir ”.
- “ Spremembe " - Ta zavihek je desno od zavihka" Viri " Ta stran je podobna zavihku » Posodobitve «V domači trgovini App Store za iOS. Če želite posodobiti nastavitve in aplikacije naprave, se dotaknite gumba » Nadgradnje ”V zgornjem desnem kotu zaslona.
- “ Nameščen " - Ta zavihek je desno od zavihka" Spremembe " Tu si lahko ogledate celoten seznam vseh aplikacij, popravkov in drugih sprememb. Če želite odstraniti spremembe, se dotaknite obstoječih sprememb/aplikacij, izberite » Spremeni "V zgornjem desnem kotu zaslona in se dotaknite" Odstrani ”.
- “ Iskanje ” - Ta zavihek je v spodnjem desnem kotu zaslona. Ta zavihek vam omogoča iskanje aplikacij Cydia, nastavitev ali druge vsebine.
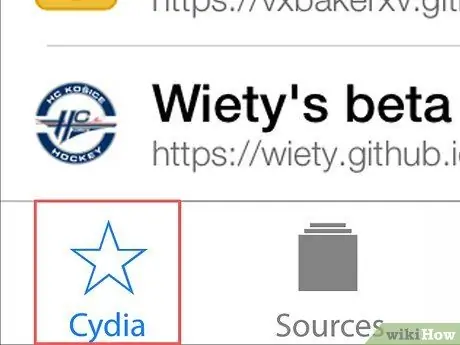
Korak 3. Dotaknite se gumba Cydia
Vrnili se boste na glavno stran.
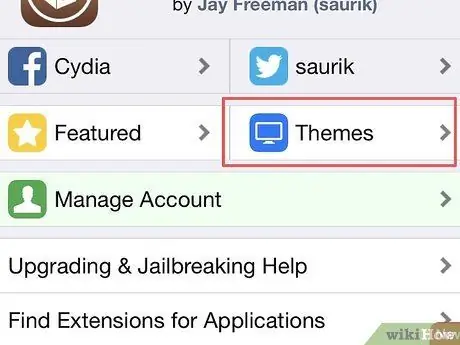
Korak 4. Dotaknite se gumba Teme
Nahaja se v zgornjem desnem kotu zaslona. Na tej strani lahko brskate po izboru tem Cydia, ki bodo (v bistvu) spremenile videz in odziv vaše naprave.
Večina prilagoditev, ki jih ponuja ta stran, je plačljiva vsebina
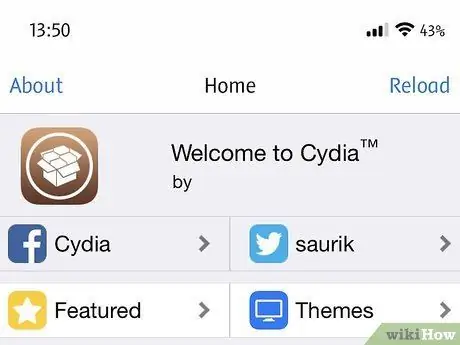
Korak 5. Brskajte po Cydii
Ko brskate po Cydii, lahko poskusite odkriti različne teme in nastavitve, ki bi vam bile všeč. Poleg tega ga lahko prenesete, če želite.






