Ta wikiHow vas uči, kako razumeti in uporabljati FTP (File Transfer Protocol) za prenos datotek iz računalnika na spletni strežnik in obratno.
Korak
1. del od 4: Razumevanje osnov FTP

Korak 1. Spoznajte razliko med FTP in
FTP (okrajšava za File Transfer Protocol) je način povezave, namenjen prenosu datotek z oddaljenega strežnika na domači računalnik ali obratno. FTP se običajno uporablja v podjetniških in izobraževalnih okoljih in se uporablja kot glavna metoda upravljanja spletnih strežnikov.
HTTP (Hypertext Transfer Protocol) se uporablja za prenos datotek, vendar ni tako močan kot prenos FTP
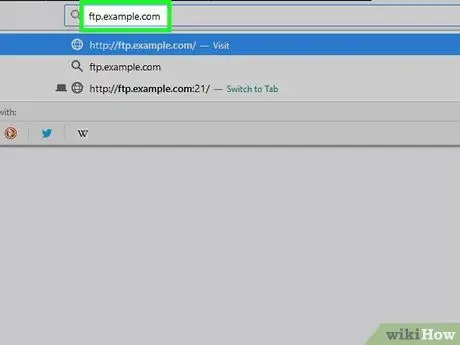
Korak 2. Razumeti dele naslova FTP
Če na spletnem mestu naletite na naslov FTP, se običajno prikaže kot navaden naslov spletnega mesta, vendar ima nekaj izjem:
- Morda ste na primer videli naslov, kot je ta ftp.example.com:21. To pomeni, da je naslov ftp.example.com, uporabljena vrata pa 21. Če se želite povezati s strežnikom FTP, morate uporabiti oba dela naslova.
- Če FTP zahteva uporabniško ime, bo naslov [email protected]: 21. Besedilo "uporabniško ime" je zahtevano ime.
- Če uporabniško ime ni določeno, boste običajno morali vnesti "anonimno", da nastavite uporabniško ime, da se lahko povežete. Ne pozabite, da pri povezovanju z javnim FTP pravzaprav niste anonimni. Vaš IP naslov je viden gostitelju.
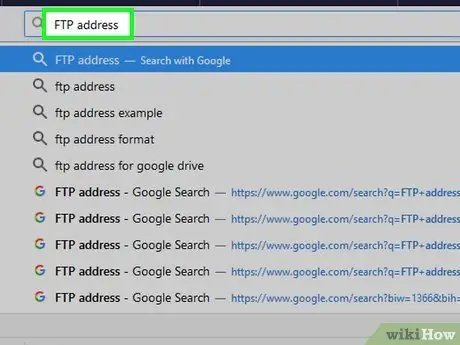
Korak 3. Nastavite želeni način povezave
Obstajajo trije glavni načini za povezavo s strežnikom FTP: z uporabo vizualnega odjemalca, odjemalca v brskalniku (brskalnika) ali ukazne vrstice. Najlažji in najpogosteje uporabljen način povezovanja s FTP je prenos in namestitev vizualnega odjemalca. Prav tako vam daje veliko moči in nadzora nad procesom. Ta članek se veliko osredotoča na uporabo odjemalca FTP.
- Vizualni odjemalec je v bistvu program, ki ga lahko uporabite za vnos zahtevanih vrat in naslova FTP. Program od tam opravi vse trdo delo.
- Če se želite povezati z FTP prek brskalnika, vnesite naslov FTP v naslovno polje, kot bi to storili za običajno spletno mesto. Morda boste morali pred brskanjem po imeniku vnesti podatke za prijavo. Uporaba brskalnika bo običajno počasnejša in manj stabilna kot uporaba namenskega odjemalca.
- Če želite izvedeti, kako se z ukazno vrstico povežete s FTP, glejte konec tega članka.
2. del od 4: Povezovanje računalnika s strežnikom FTP
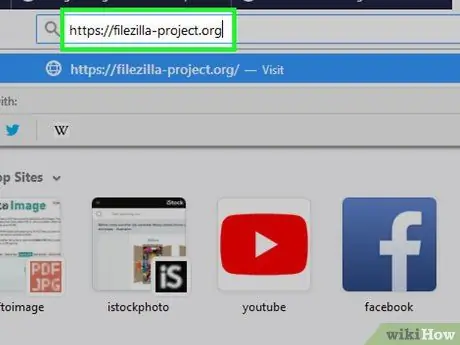
Korak 1. Prenesite FileZilla
Uporaba odjemalca za povezavo s strežnikom FTP običajno povzroči hitrejše prenose in nalaganje, FileZilla pa je eden izmed najbolj priljubljenih strežnikov FTP. Prenesete ga lahko tako, da obiščete https://filezilla-project.org v brskalniku računalnika. Nato naredite naslednje:
- Kliknite Prenesite FileZilla Client
- Kliknite Prenesite FileZilla Client na naslednji strani
- Kliknite gumb Prenesi zelena pod naslovom "FileZilla".
- Primeri v tem članku sicer uporabljajo FileZilla, na enak način pa lahko uporabite tudi druge odjemalce FTP.
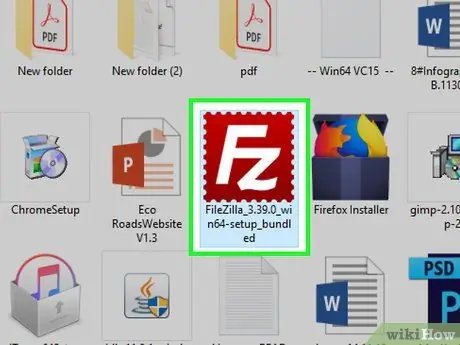
Korak 2. Namestite FileZilla
Kako to storiti, se bo razlikovalo glede na operacijski sistem, ki ga uporabljate:
- Windows - dvokliknite namestitveno datoteko Filezilla, ki ste jo prenesli, kliknite Da ob pozivu kliknite strinjam se, kliknite Naslednji štirikrat počistite polje na strani Posodobi gonilnik in kliknite Naslednji, počistite polje na strani WinZIP in kliknite Naslednji.
- Mac - kliknite datoteko DMZ FileZilla, ki ste jo prenesli, kliknite in povlecite ikono aplikacije FileZilla v ikono mape »Aplikacije«, nato sledite navodilom na zaslonu, dokler se FileZilla ne namesti.
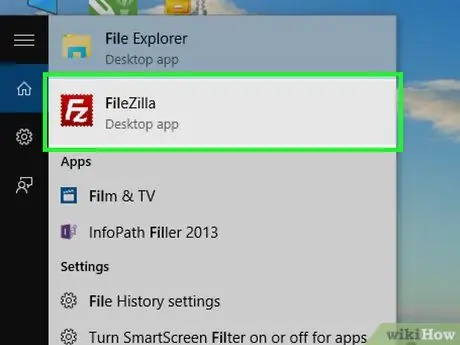
Korak 3. Zaženite FileZilla
Če je nameščen FileZilla, kliknite Končaj označite polje »Začni FileZilla zdaj« ali dvokliknite ikono FileZilla na namizju (za Windows) ali v mapi Applications (Mac), da jo zaženete.
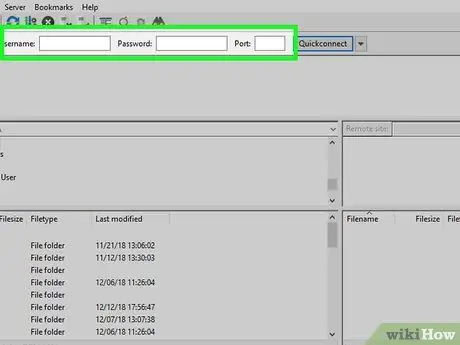
Korak 4. Vnesite podatke o strežniku FTP
Na vrhu okna FileZilla izpolnite spodnja polja:
- Gostitelj - Tu se nahaja naslov FTP.
- Uporabniško ime - tukaj vnesite uporabniško ime za prijavo (če uporabniško ime ne obstaja, vnesite anonimno).
- Geslo - to je geslo za prijavo v strežnik FTP (če ni gesla, pustite polje prazno).
- Vrata - To je številka vrat strežnika FTP.
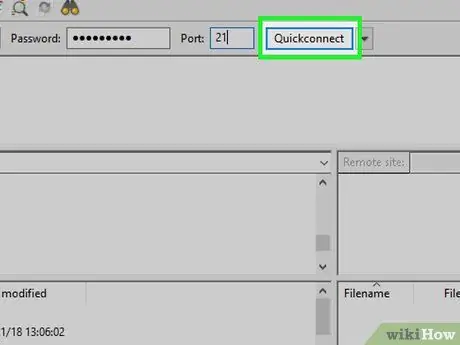
Korak 5. Kliknite Quickconnect
Nahaja se v zgornjem desnem kotu okna FileZilla. S tem se bo FileZilla povezala s strežnikom.
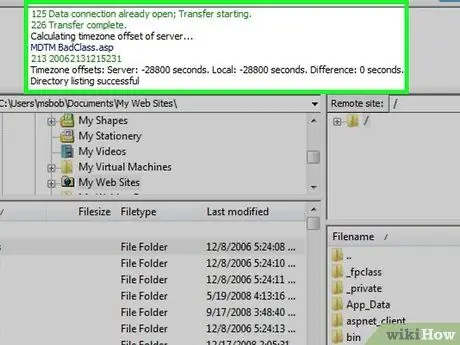
Korak 6. Prebrskajte vsebino na strežniku FTP
Ko se povežete, boste na desni strani okna videli drevo imenikov FTP. Zgornji okvir prikazuje drevesno strukturo, spodnji okvir pa vsebino vsake mape. Na tej točki lahko začnete nalagati in nalagati datoteke.
- Ko zamenjate mape, bo na strežnik poslan majhen ukaz. To povzroči kratek zamik, ko se premaknete v drugo mapo.
- V stolpec zgoraj desno lahko vnesete določeno lokacijo.
- Če nimate dovoljenja za vstop v določen imenik, se ob njegovem dostopu prikaže sporočilo o napaki.
3. del 4: Nalaganje in nalaganje datotek
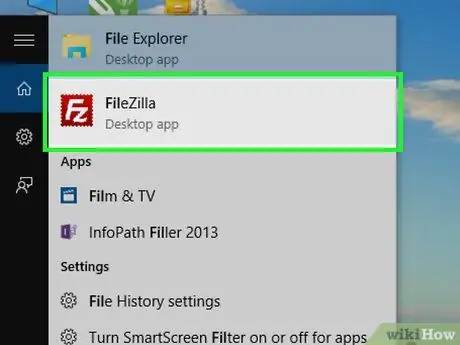
Korak 1. Poskusite uporabiti v računalniku vgrajen program FTP
Tako Windows kot Mac ponujata vgrajene možnosti, s katerimi lahko naložite in naložite datoteke FTP. Ne potrebujete ga, če ste prenesli in namestili FileZilla. Vendar pa je hiter način za nalaganje in nalaganje datotek, če ne želite zagnati ali se povezati z lastnim strežnikom FTP.
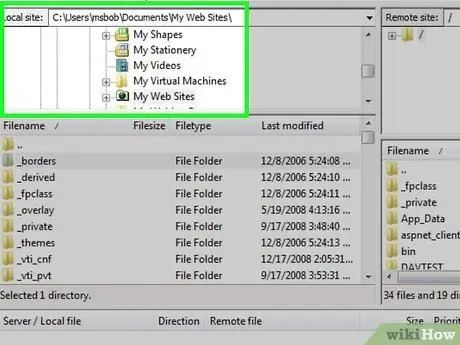
Korak 2. Prebrskajte po imeniku v računalniku
Na levi strani okna sta dva okvirja, s katerima lahko brskate po mapah v računalniku. To vam omogoča, da izberete datoteko, ki jo želite naložiti, ali določite lokacijo za shranjevanje prenosa.
V stolpec v zgornjem desnem kotu lahko vnesete določeno lokacijo
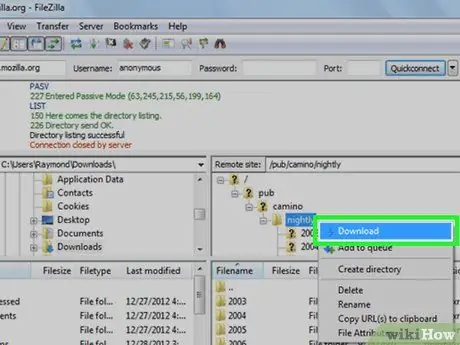
Korak 3. Prenesite datoteko s strežnika FTP v računalnik
Na desni strani okna poiščite želeno datoteko ali mapo, nato pa v oknu na levi poiščite mapo, ki jo želite uporabiti za shranjevanje datoteke. Nato kliknite in povlecite datoteko iz desnega spodnjega okvirja v levi spodnji okvir. Datoteka ali mapa se samodejno preneseta.
- Velikost datoteke v bajtih bo prikazana v stolpcu "Velikost datoteke".
- Hkrati lahko prenesete več datotek tako, da pritisnete tipko Ctrl in kliknete vsako, ki jo želite. Datoteke se bodo prenašale ena za drugo.
- Če želite datoteko dodati v čakalno vrsto za prenos, z desno miškino tipko kliknite datoteko in izberite »Dodaj datoteke v čakalno vrsto«.
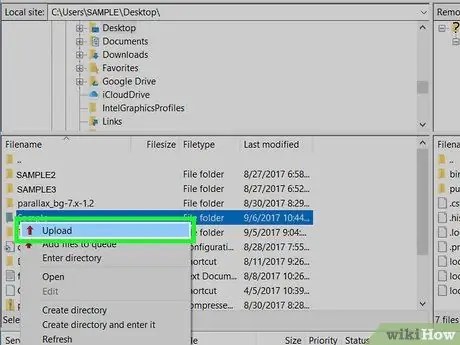
Korak 4. Naložite datoteko na strežnik
Na levi strani okna poiščite mapo ali datoteko, ki jo želite naložiti, nato na desni strani okna določite mapo, v katero jo želite naložiti. Če imate dovoljenje za nalaganje datotek na strežnik FTP, jih lahko naložite tako, da datoteko kliknete in povlečete z leve strani okna na desno.
- Večina javnih FTP -jev ne dovoljuje anonimnim uporabnikom nalaganja datotek.
- Pri enaki velikosti nalaganje datotek običajno traja dlje kot nalaganje.
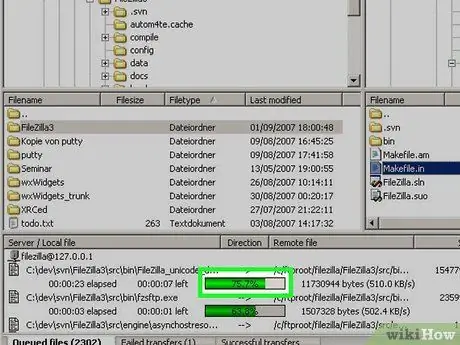
Korak 5. Sledite napredku prenosa
Napredek prenosa lahko spremljate v spodnjem okvirju okna. Tu bo prikazan seznam datotek, prenesenih in postavljenih v čakalno vrsto, skupaj z njihovo velikostjo, prednostjo in odstotkom napredka. Uspešne in neuspešne prenose si lahko ogledate tudi s klikom na zavihek Preneseni prenosi (prenos ni uspel) in Uspešni prenosi (prenos uspešen) na dnu okna.
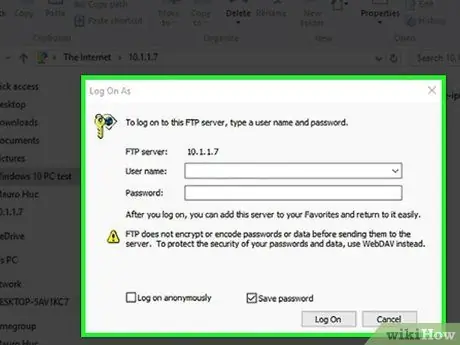
Korak 6. Ustvarite svoj strežnik
V računalniku z operacijskim sistemom Windows lahko ustvarite lasten strežnik FTP, ki ga lahko drugi uporabniki uporabljajo za povezovanje in nalaganje datotek (ali mesto za prenos datotek).
4. del 4: Uporaba ukazne vrstice FTP
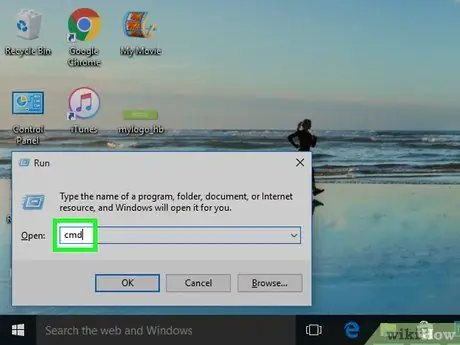
Korak 1. Zaženite terminal ali ukazno vrstico
Windows, Mac OS X in skoraj vse distribucije Linuxa imajo odjemalca FTP, ki temelji na ukazni vrstici, na primer terminal ali ukazni poziv:
- V računalniku z operacijskim sistemom Windows odprite ukazni poziv tako, da pritisnete Win+R, vnesete cmd in pritisnete Enter.
-
V sistemu macOS odprite terminal s klikom Ospredje
tipkate v terminal in dvokliknete Terminal.
- V večini Linux zaženite Terminal s pritiskom na Ctrl+Alt+T.
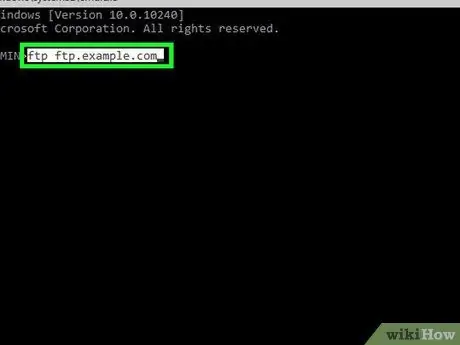
Korak 2. Računalnik povežite s strežnikom FTP
Ukazi, ki jih je treba vnesti v program ukazne vrstice, so enaki za vse operacijske sisteme. Na strežnik se lahko povežete tako, da vnesete ftp ftp.example.com. Ko je povezava vzpostavljena, boste morali vnesti uporabniško ime. Če se povezujete z javnim FTP, ob pozivu vnesite anonimno kot geslo in pritisnite Enter. Ali pa vnesite uporabniško ime in geslo, ki ste ju dobili.
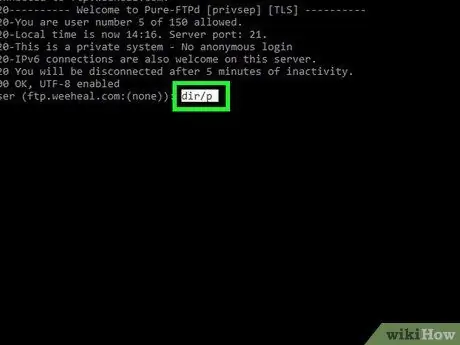
Korak 3. Oglejte si datoteke na strežniku FTP
Seznam imenikov in datotek na strežniku si lahko ogledate tako, da vnesete dir /p in pritisnete Enter.
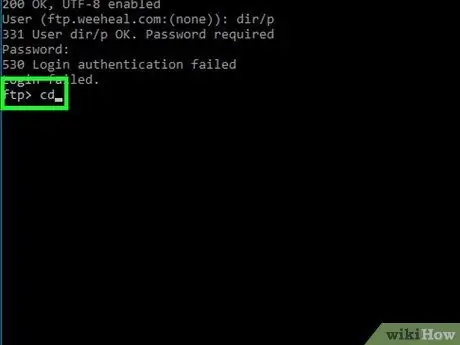
Korak 4. Preklopite v želeni imenik
Vnesite imenik cd ("imenik" zamenjajte z mapo ali potjo do mape, ki jo želite odpreti) in pritisnite Enter.
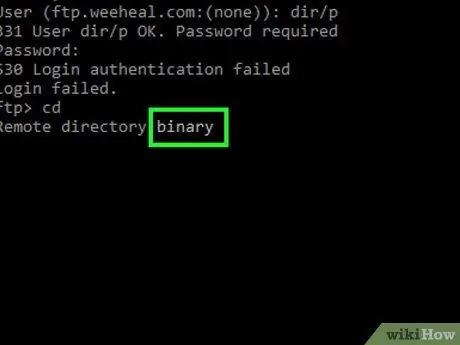
Korak 5. Preklopite v binarni način
Privzeto je FTP povezan v načinu ASCII, ki je namenjen prenosu besedilnih datotek. Preklopite na binarni način tako, da vnesete binarni in pritisnete Enter.
Binarni način je kot nalašč za prenos medijskih datotek ali celotnih map
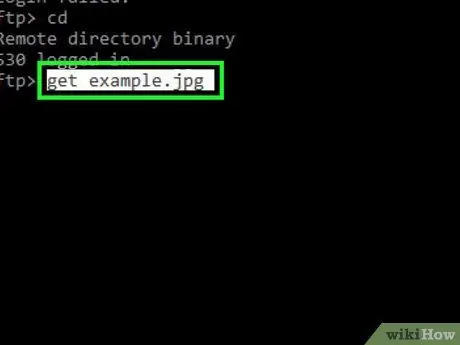
Korak 6. Prenesite želeno datoteko
Prenesite datoteko z oddaljenega strežnika v računalnik z ukazom get. Zaženite ta ukaz "get", da prenesete želeno datoteko.
Na primer, vnesite get example.jpg, če želite "example.jpg" prenesti s trenutne lokacije na FTP
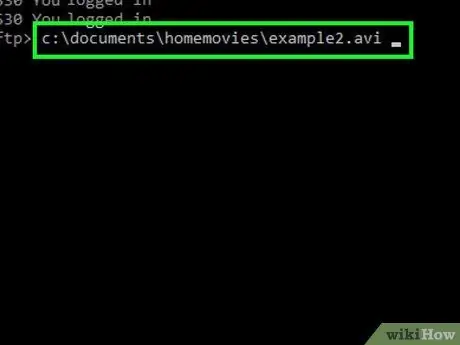
Korak 7. Naložite želeno datoteko
Naložite datoteke, ki so v računalniku, na oddaljeni strežnik FTP z uporabo ukaza put. Zaženite ta ukaz "put" tako, da vnesete lokacijo datoteke, ki jo želite naložiti.
Na primer, vnesite put c: / documents / homemovies / example.avi, da naložite datoteko filma "example.avi" iz računalnika na strežnik FTP
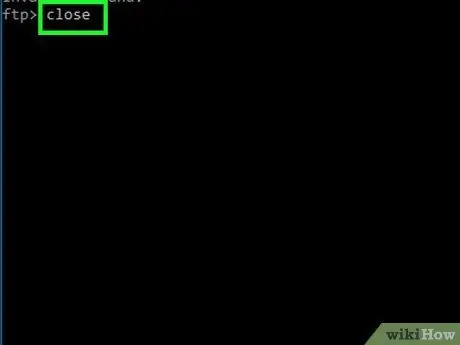
Korak 8. Zaprite povezavo
Vnesite close za prekinitev povezave s odjemalcem FTP. Vsi tekoči prenosi bodo preklicani.






